Kā viegli iespējot Cortana operētājsistēmā Windows 10, ja tā ir atspējota [MiniTool News]
How Enable Cortana Windows 10 Easily If It S Disabled
Kopsavilkums:
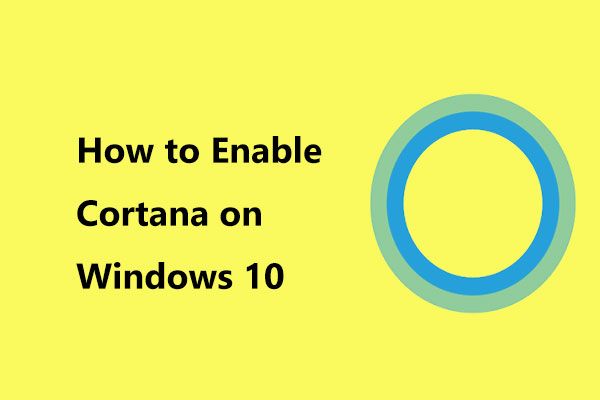
Vai kāda iemesla dēļ esat atspējojis Windows 10 Cortana? Bet tagad jūs vēlaties atgūt Cortana? Ko jūs varat darīt, lai realizētu šo mērķi? Viegli! Izlasiet šo ierakstu, kuru autors MiniTool un jūs zināt, kā iespējot Cortana operētājsistēmā Windows 10 ar 3 vienkāršām metodēm.
Kā zināms, Cortana ir balss palīgs, kas ir iestrādāts operētājsistēmā Windows 10, un Microsoft ir pavadījis daudz laika, veidojot šo virtuālo palīgu. Ar to jūs varat veikt daudzus uzdevumus, piemēram, meklēt informāciju tīmeklī, sakārtot kalendāru, saņemt laika prognozi, atrast lietas datorā utt.
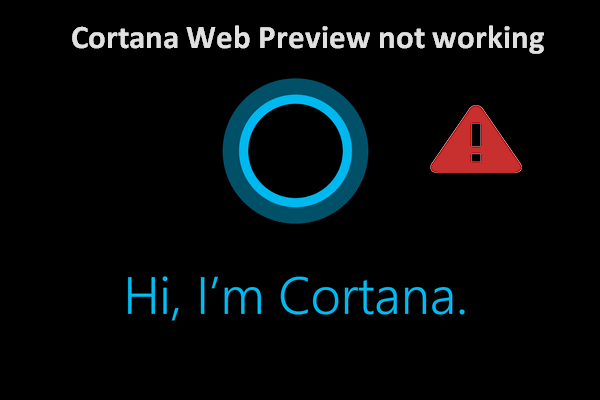 Cortana tīmekļa priekšskatījums nedarbojas, kā to novērst
Cortana tīmekļa priekšskatījums nedarbojas, kā to novērst Windows 10 lietotāji sūdzējās, ka viņu Cortana tīmekļa priekšskatījums nedarbojas pēc Windows atjaunināšanas.
Lasīt vairākBet ne visi no jums ir apmierināti ar Cortana, jo daži teica, ka šī funkcija varētu apkopot privātu informāciju un apēst lielu daļu no sistēmas atmiņas. Tādējādi jūs izvēlaties atspējojiet Cortana .
Ko darīt, ja pārdomājat un vēlaties Cortana atgriezt sistēmā Windows 10? Jūs labprāt lasīsit šo rakstu, jo mēs parādīsim, kā viegli iespējot Cortana.
Kā atkārtoti iespējot Cortana operētājsistēmā Windows 10
1. metode: iespējojiet Cortana, izmantojot reģistra redaktoru
Ja Cortana izslēgšanai esat izvēlējies metodi Windows reģistra redaktoru, jums ir jāizmanto tas pats veids, kā atgūt Cortana.
Piezīme: Ja nedarbojat pareizi, reģistra atslēgu maiņa var izraisīt jūsu operētājsistēmas bojājumus. Tātad, veiciet šīs darbības. Varat arī izvēlēties dublēt reģistra atslēgas pirms sākuma.- Atveriet Palaist logu, vienkārši nospiežot divus tastatūras taustiņus - Win + R .
- Ievade regedit uz tekstlodziņu un nospiediet Enter vai noklikšķiniet labi .
- Logā Reģistra redaktors dodieties uz šo ceļu: HKEY_LOCAL_MACHINE Software Policies Microsoft Windows WindowsSearch .
- Veiciet dubultklikšķi uz AtļautCortana taustiņu un mainiet tā vērtības datus uz 1 . Tas var likt Windows iespējot Cortana.
- Aizveriet reģistra redaktoru un restartējiet datoru.
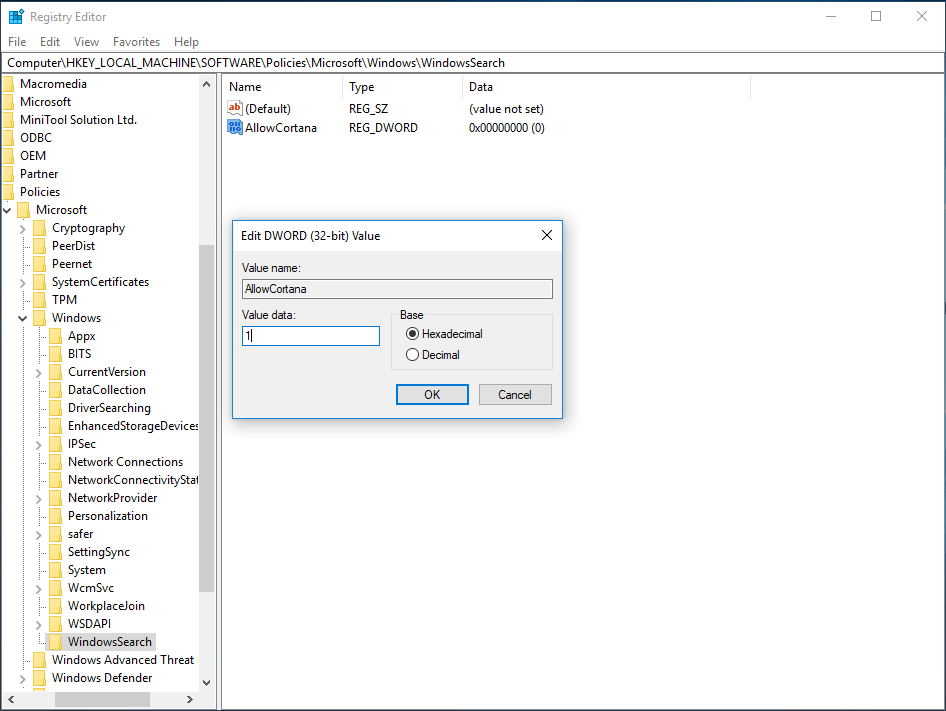
2. metode: iespējojiet Cortana, izmantojot grupas politiku
Ja esat Windows Pro lietotājs, varat atspējot Cortana sistēmā Windows 10, izmantojot grupas politikas redaktoru. Lai to atkārtoti iespējotu, jums tas arī jāizmanto.
- Ievade msc logā Palaist un noklikšķiniet labi .
- Pēc ievadīšanas Vietējais grupas politikas redaktors saskarni, dodieties uz Vietējā datora politika> Datora konfigurācija> Administratīvās veidnes> Windows komponenti .
- Iet uz Meklēt , atrodiet Atļaut Cortana un veiciet dubultklikšķi uz tā.
- Pārbaudiet Iespējots opciju un pēc tam noklikšķiniet uz Piesakies un labi lai saglabātu izmaiņas. Vēlāk restartējiet datoru.
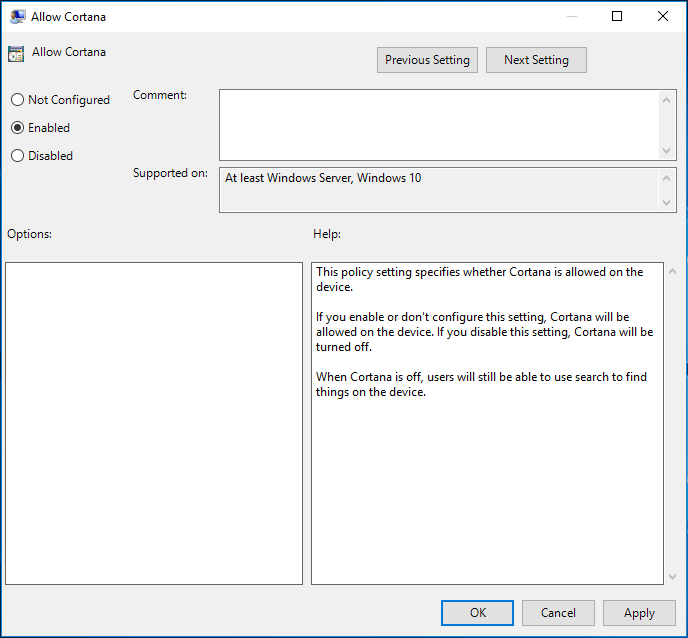
3. metode: atgūstiet Cortana, izmantojot pareizo programmas ceļa nosaukumu
Ja sākotnēji esat pārdēvējis ceļu, lai atspējotu Cortana operētājsistēmā Windows 10, tas atkārtoti jāiespējo tāpat. Jums vajadzētu darīt šādi:
Padoms: Dažreiz jūs atradīsit, ka uzdevumu pārvaldnieks, atverot to, nereaģē. Ja jā, skatiet šo ziņu - 8 galvenie veidi: Labojiet uzdevumu pārvaldnieku, kas nereaģē uz Windows 7/8/10 .- Atveriet logu Palaist, ievadiet taskmgr un nospiediet Enter lai atvērtu uzdevumu pārvaldnieku.
- Atrodiet Kortana no Procesi cilni, ar peles labo pogu noklikšķiniet uz tā un izvēlieties Atvērt faila atrašanās vietu . Tas novirzīs jūs uz C: windowssystemapps.
- Atrodiet Windows. Cortana mapi ar paplašinājumu .bak.
- Ar peles labo pogu noklikšķiniet uz šīs mapes, lai izvēlētos Pārdēvēt un pēc tam noņemiet paplašinājumu .bak.
- Restartējiet datoru.
Pēdējie vārdi
Pēc šī ieraksta izlasīšanas jūs skaidri zināt, kā atgūt Cortana. Ceru, ka visas minētās metodes var palīdzēt jums viegli iespējot Cortana. Ja neatceraties, kuru metodi izmantojāt, lai to atspējotu, izmēģiniet tos pa vienam.

![Labojums: ārējais cietais disks netiek parādīts vai atzīts [MiniTool padomi]](https://gov-civil-setubal.pt/img/data-recovery-tips/69/fix-external-hard-drive-not-showing-up.jpg)


![Nvidia GeForce pieredzes lejupielāde operētājsistēmai Windows 10 [MiniTool News]](https://gov-civil-setubal.pt/img/minitool-news-center/12/nvidia-geforce-experience-download.png)
![Kas ir Discord Top Secret vadības panelis un kā to izmantot? [MiniTool ziņas]](https://gov-civil-setubal.pt/img/minitool-news-center/46/what-is-discord-top-secret-control-panel.png)





![Kā atspējot ziņas un interesi par Windows 11 logrīku? [4 veidi]](https://gov-civil-setubal.pt/img/news/66/how-disable-news.png)
![Kā pārbaudīt / uzraudzīt Android tālruņa akumulatora stāvokli [MiniTool News]](https://gov-civil-setubal.pt/img/minitool-news-center/51/how-check-monitor-battery-health-android-phone.png)
![Fotoattēlu atkopšana no SD kartes bez formatēšanas (2020) [MiniTool padomi]](https://gov-civil-setubal.pt/img/data-recovery-tips/26/how-recover-photos-from-sd-card-without-formatting.jpg)



![Kā atspējot aparatūras paātrinājumu operētājsistēmā Windows 10 [MiniTool News]](https://gov-civil-setubal.pt/img/minitool-news-center/37/how-disable-hardware-acceleration-windows-10.jpg)

![Kā rediģēt audio video | MiniTool MovieMaker apmācība [palīdzība]](https://gov-civil-setubal.pt/img/help/83/how-edit-audio-video-minitool-moviemaker-tutorial.jpg)