Kā salabot ķieģeļu datoru sistēmā Windows 10/8/7 - mīkstais ķieģelis? [MiniTool padomi]
How Fix Bricked Computer Windows 10 8 7 Soft Brick
Kopsavilkums:
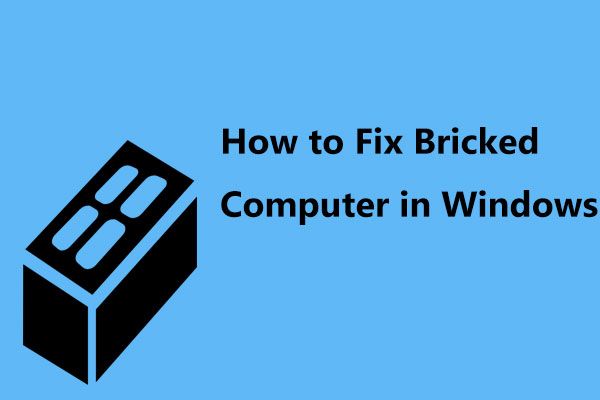
Vai esat instalējis Windows 10, bet jūsu dators tiek nomainīts pēc atjaunināšanas un neizdodas palaist? Neņem to nopietni! Šeit ir īstā vieta, kur esat nonācis, un mēs iepazīstināsim ar dažām iespējamām metodēm, kas palīdzēs jums atbrīvoties no datora ķieģeļu problēmas pēc Windows 10 atjaunināšanas.
Ātrā navigācija:
Ko nozīmē ķieģeļu?
Parasti tā apraksta elektronisko ierīci, piemēram, mobilo ierīci vai datoru, vairs nevar darboties smagu fizisku bojājumu, nopietnas nepareizas konfigurācijas, bojātas programmaparatūras vai aparatūras problēmu dēļ, tādējādi tehnoloģiski ir tikpat noderīga kā ķieģelis.
Atkarībā no ierīces spējas darboties, mūrēšana var klasificēt 2 veidos: mīkstie ķieģeļi un cietie ķieģeļi. Mīksto ķieģeļu ierīcē var būt dzīvības pazīmes, taču tā nevar veiksmīgi sāknēt vai parādīt kļūdas ekrānu. Bet cieti mūrētai ierīcei ir maz dzīves pazīmju, un parasti to uzskata par grūti atgūstamu no cietā ķieģeļa.
Šeit mēs par piemēru ņemam mīksto ķieģeļu.
Dators pēc atjaunināšanas kļūst ķieģeļu
Dažreiz, veicot pielāgotas darbības, instalējot neatbilstošas programmas vai platformas utt., Datoram var rasties problēmas. Nesaderības problēmu, brīdinājumu par ļaunprātīgu programmatūru vai darbības traucējumu dēļ jūs, iespējams, atradīsit, ka esat nomūrējis datoru.
Bieži rodas problēma ar datoru, it īpaši, ja esat instalējis Windows 10 atjauninājumu. Meklējot Google tīklā “ķieģeļu dators”, par šo tēmu ir daudz forumu:
“Windows 10 atjauninājums nomainīja manu datoru: mēģināju instalēt Windows atjauninājumu. Pēdējais mēģinājums, restartējot ekrānu, bija sastingis par 33% pabeigts, un es biju spiests grūti restartēt. Tagad tas tikai sēž un pīkst ik pēc 15 sekundēm. Monitors pat nenāk klajā ... ”atbildes.microsoft.com
Nu, kā jūs varat salabot mūrēto datoru sistēmā Windows 10/8/7, ja ķieģeļu cēlonis ir pati operētājsistēma (mīkstais ķieģelis)? Atrodiet risinājumus no šīs daļas tūlīt!
Dublējiet svarīgus failus, kad dators ir ķieģeļu
Ja jums ir mūrēts dators, iespējams, jūs ļoti uztrauc svarīgie faili datora diskā. Lai datora dati būtu drošībā, iesakām vispirms dublēt kritiskos failus.
Kā jūs varat izveidot dublējumu saviem personīgajiem failiem pirms ķieģeļu datora labošanas?
Kā minēts iepriekš, kad dators ir mīksts, tas nav palaists un nevarēja doties uz datora darbvirsmu, lai dublētu datus. Šajā gadījumā Windows iebūvētais Back and Restore ir bezjēdzīgs. Šeit jums ir jāizmanto profesionālis Datora rezerves programmatūra .
MiniTool ShadowMaker, kas paredzēts PC sistēmām, ieskaitot Windows 10/8/7, būs jūsu labs palīgs, jo tas var viegli dublēt failus, sistēmu, disku vai nodalījumu, ja dators nedarbojas pareizi.
Tas jums piedāvā Multivides veidotājs funkcija, kas var palīdzēt izveidot uz WinPE balstītu sāknējamu CD / DVD disku, USB zibatmiņas disku vai USB cieto disku un palaist datoru no ierīces. Pēc tam varat dublēt failus, izmantojot šīs programmatūras sāknējamo versiju.
Failu dublēšana WinPE ir maksas funkcija, tāpēc jums tas ir jāiegādājas MiniTool ShadowMaker Pro Edition vai uzlabotas. Vai arī varat izmēģinājuma versiju bez maksas izmantot 30 dienas.
Saistītie raksti
- Kā ar Media Builder izveidot bootable CD / DVD un USB Flash Drive / Hard Disk?
- Kā sāknēt no ierakstītā MiniTool sāknējamā CD / DVD un USB zibatmiņas diska / cietā diska?
1. solis: Pēc mūrētā datora palaišanas no izveidotā diska vai diska varat noklikšķināt MiniTool programma lai palaistu MiniTool ShadowMaker Bootable Edition.
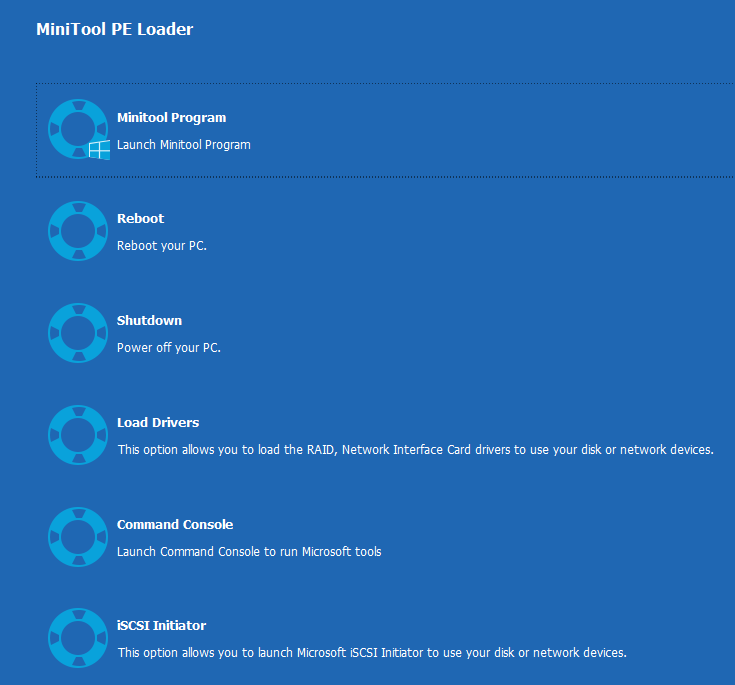
2. darbība: šī programmatūra darbosies uz Restore saskarni. Vienkārši noklikšķiniet uz Dublēšana rīkjoslā, pēc tam varat redzēt, ka šis dublēšanas rīks palīdzēs dublēt jūsu Windows sistēmu, jo ir atlasīti visi saistītie sistēmas nodalījumi, kurus darbināt Windows.
Lai dublētu failus pirms mūra klēpjdatora vai darbvirsmas labošanas, lūdzu, noklikšķiniet uz Avots daļā, ievadiet šo interfeisu un pēc tam noklikšķiniet uz Mapes un faili sadaļā.
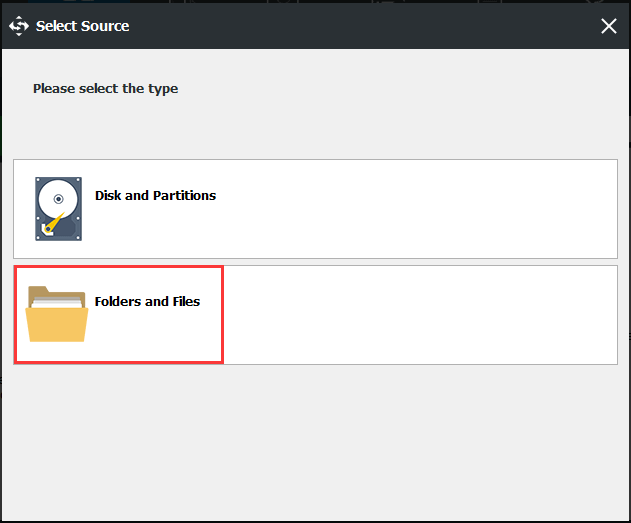
Pēc tam dodieties uz Dators ceļu, atrodiet nepieciešamos dublējumkopijas failus un noklikšķiniet uz labi pogu, lai atgrieztos dublēšanas lapā.
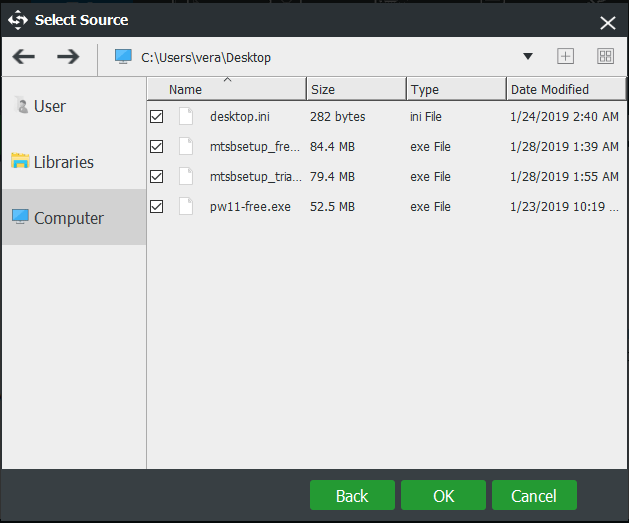
3. solis: Pēc tam jums jāizvēlas galamērķa ceļš, lai saglabātu dublēto attēla failu. Šeit ieteicams izmantot ārējo cieto disku vai USB zibatmiņas disku.
 Dublējiet Windows 10 USB diskā: šeit ir divi vienkārši veidi!
Dublējiet Windows 10 USB diskā: šeit ir divi vienkārši veidi! Šis ieraksts parāda, kā viegli dublēt Windows 10 USB diskā: izveidojiet sistēmas attēlu uz USB un izveidojiet Windows 10 atkopšanas disku.
Lasīt vairāk 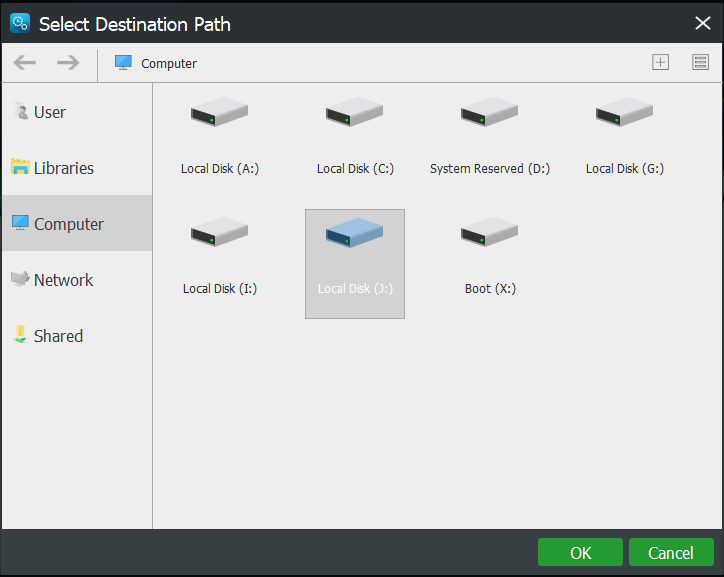
3. solis: dublēšanas saskarnē noklikšķiniet uz Dublēt tūlīt poga, lai nekavējoties sāktu failu dublēšanu, lai izvairītos no datu zaudēšanas ķieģeļu datora problēmas gadījumā.
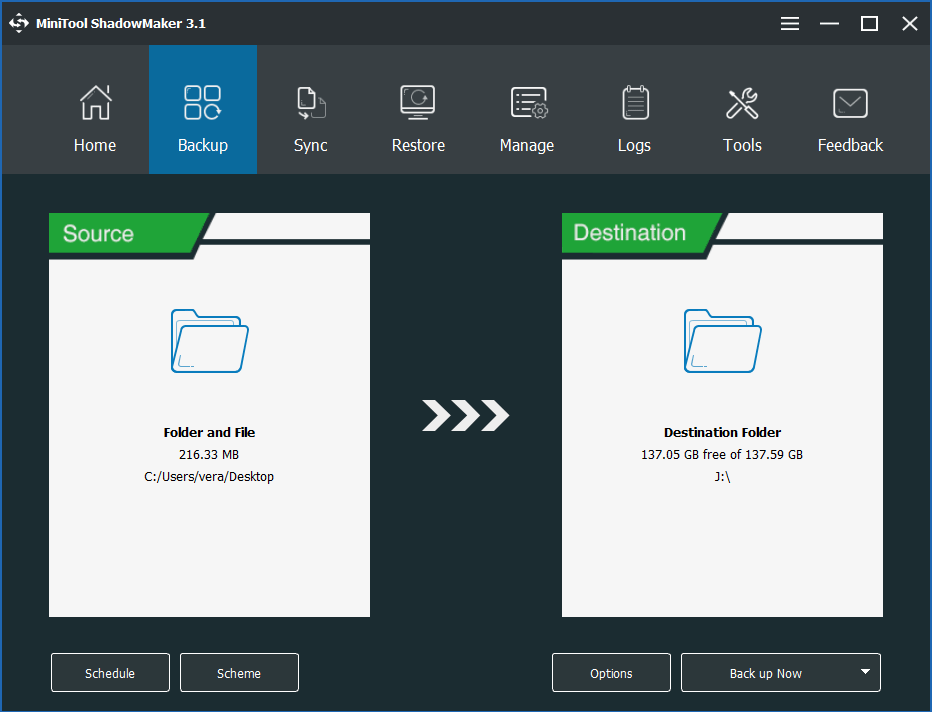
Papildus svarīgu failu attēla izveidei datu aizsardzības nolūkos varat arī izvēlēties sinhronizēt failus vai klonēt disku citā diskā. Lūk, šī ziņa - Kā dublēt failus operētājsistēmā Windows 10 parāda divus veidus, kā dublēt failus.






![Vai datorā iegūt violetu ekrānu? Šeit ir 4 risinājumi! [MiniTool ziņas]](https://gov-civil-setubal.pt/img/minitool-news-center/28/get-purple-screen-your-pc.jpg)






![[Atrisināts] Amazon Prime video pēkšņi nedarbojas [MiniTool News]](https://gov-civil-setubal.pt/img/minitool-news-center/57/amazon-prime-video-not-working-suddenly.png)
![3 veidi, kā palaist kļūdu 30005, neizdevās izveidot failu 32 [MiniTool News]](https://gov-civil-setubal.pt/img/minitool-news-center/68/3-ways-launch-error-30005-create-file-failed-with-32.png)




![Ievads par to, kas ir USB centrmezgls un ko tas var darīt [MiniTool Wiki]](https://gov-civil-setubal.pt/img/minitool-wiki-library/28/an-introduction-what-is-usb-hub.jpg)