Kā iespējot automātiskās reģistra dublēšanas operētājsistēmā Windows 11
How To Enable Automatic Registry Backups In Windows 11
Microsoft izmantoja, lai automātiski izveidotu reģistra dublējumus. taču šī funkcija ir klusi atspējota operētājsistēmā Windows. Tagad šī ziņa tālāk Minirīks iepazīstina ar to, kā iespējot automātisko reģistra dublēšanu.Windows reģistrs vienumi ir būtiski, lai jūsu sistēma darbotos nevainojami. Ieteicams regulāri dublēt reģistru, lai sistēmas izmaiņas neradītu problēmas jūsu datorā. Kad notiek kaut kas slikts, varat atjaunot dublēto reģistru.
Windows izmantoja, lai automātiski dublētu reģistru RegBack mapē. Tomēr Windows to vairs nedara, jo Microsoft vēlētos, lai jūs izmantotu sistēmas atjaunošanas līdzekli. Nākamajā daļā ir aprakstīts, kā iespējot automātisku reģistra dublēšanu, izmantojot trīs metodes.
Saistītās ziņas:
- 6 populārākie reģistra tīrīšanas līdzekļi Windows reģistra tīrīšanai
- Kā izdzēst bojātus reģistra vienumus? Izpildiet 5 metodes!
Kā iespējot automātiskās reģistra dublējumkopijas
1. veids: izmantojot reģistra redaktoru
Pirmkārt, varat iespējot automātisko reģistra dublēšanu operētājsistēmā Windows 11. Izmantojot reģistra redaktoru.
1. Nospiediet Windows + R atslēgas kopā, lai atvērtu Skrien dialoglodziņš. Tips regedit tajā, lai atvērtu Reģistra redaktors .
2. Dodieties uz šādu ceļu:
HKEY_LOCAL_MACHINE\SYSTEM\CurrentControlSet\Control\Session Manager\Configuration Manager
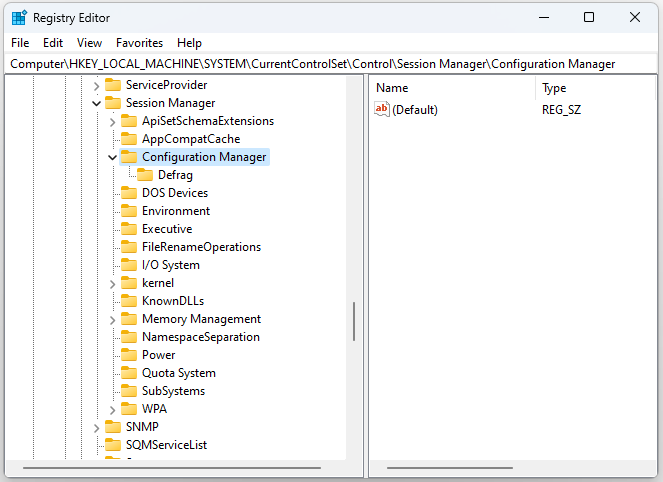
3. Noklikšķiniet uz Konfigurācijas pārvaldnieks taustiņu ar peles labo pogu, lai atlasītu Jauns > DWORD (32 bitu) vērtība . Pēc tam ievadiet Iespējot PeriodicBackup .
4. Veiciet dubultklikšķi uz Iespējot PeriodicBackup DWORD un mainiet vērtību uz 1 .
2. veids: izmantojot uzdevumu plānotāju
Kā automātiski dublēt reģistru? Varat arī izmantot uzdevumu plānotāju.
1. Tips Uzdevumu plānotājs iekš Meklēt lodziņu, lai to atvērtu.
2. Veiciet dubultklikšķi Uzdevumu plānotāja bibliotēka . Pēc tam atlasiet Microsoft > Windows > Reģistrs atrast RegIdleBack .
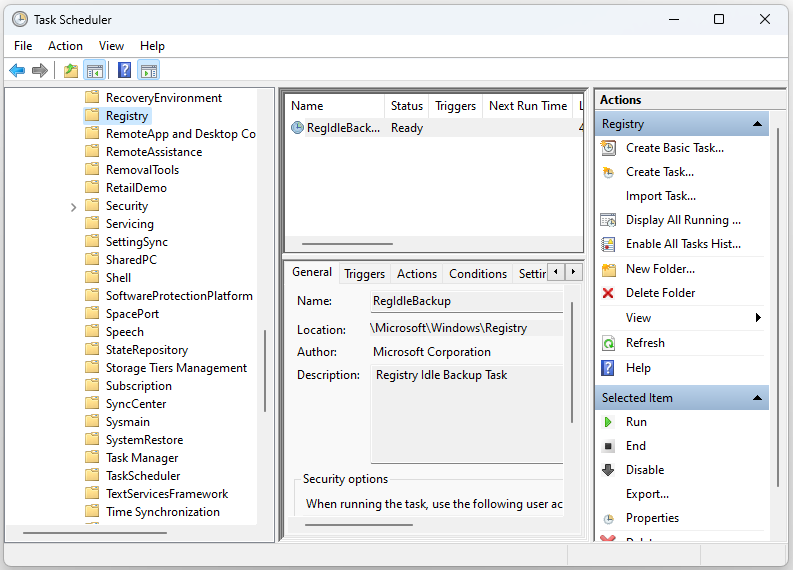
3. Veiciet dubultklikšķi RegIdleBack lai izvēlētos Trigeri cilne.
4. Noklikšķiniet uz Jauns pogu un noklikšķiniet uz Sāciet uzdevumu nolaižamajā izvēlnē, lai atlasītu Pēc grafika . Izvēlieties Iknedēļas opciju.
5. Izvēlieties sākuma datumu Sākt izvēlne. Ievadiet vērtību iekšpusē Atkārtojiet katru kaste. Piemēram, varat ievadīt 1 tur, lai reizi nedēļā iestatītu automātisku reģistra dublējumu.
3. veids: izmantojot sistēmas atjaunošanas punktu
Sistēmas atjaunošanas utilīta ir Windows sastāvdaļa kopš XP. Šis rīks ļauj lietotājiem atgriezt sistēmu Windows uz saglabātajiem sistēmas attēla momentuzņēmumiem. Atjaunošanas punkts ir vēl viens reģistra dublēšanas veids. Lūk, kā to izveidot.
1. Tips izveidot atjaunošanas punktu meklēšanas lodziņā un atlasiet pirmo atveramo rezultātu Sistēmas rekvizīti .
2. Sadaļā atlasiet sistēmas disku Aizsardzības iestatījumi un noklikšķiniet uz Konfigurēt… opciju.
3. Nākamajā lapā atlasiet Ieslēdziet sistēmas aizsardzību . Pēc tam noklikšķiniet uz Pieteikties un labi lai saglabātu iestatījumu.
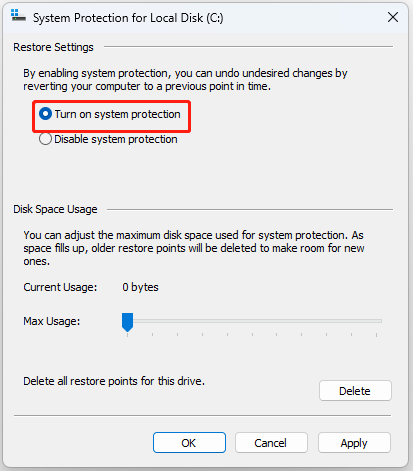
4. Noklikšķiniet Izveidot . Parādās neliels interfeiss. Lai to varētu viegli identificēt, jums jāievada tā atjaunošanas punkta apraksts, kuru vēlaties izveidot.
5. Noklikšķiniet Izveidot . Kad izveides process beidzas, jūs saņemsit sistēmas atjaunošanas punktu.
Padomi: Izveidotie sistēmas atjaunošanas punkti aizņems daudz vietas jūsu datorā un ietekmēs veiktspēju, tādējādi varat mēģināt izveidot sistēmas attēlu ar citu Datora dublēšanas programmatūra - MiniTool ShadowMaker. Tas var saspiest jūsu rezerves attēlu.MiniTool ShadowMaker izmēģinājuma versija Noklikšķiniet, lai lejupielādētu 100% Tīrs un drošs
Nobeiguma vārdi
Lasot šeit, jums vajadzētu zināt, kā iespējot automātisko reģistra dublēšanu. Jūs varat izvēlēties vienu no tiem, pamatojoties uz jūsu vajadzībām. Es ceru, ka šis ieraksts jums būs noderīgs.

![Labots: Xbox One kontroliera austiņu ligzda nedarbojas [MiniTool News]](https://gov-civil-setubal.pt/img/minitool-news-center/02/fixed-xbox-one-controller-headphone-jack-not-working.jpg)
![8 padomi, kā novērst šo vietni, nevar sasniegt Google Chrome kļūdu [MiniTool News]](https://gov-civil-setubal.pt/img/minitool-news-center/26/8-tips-fix-this-site-can-t-be-reached-google-chrome-error.jpg)
![Kā atgūt PDF failus (atjaunot izdzēstos, nesaglabātos un bojātus) [MiniTool padomi]](https://gov-civil-setubal.pt/img/data-recovery-tips/83/how-recover-pdf-files-recover-deleted.png)
![4 fantastiskas metodes kļūdas ERR_EMPTY_RESPONSE novēršanai [MiniTool News]](https://gov-civil-setubal.pt/img/minitool-news-center/00/4-fantastic-methods-fix-err_empty_response-error.jpg)


![Ātrā labošana: fotoattēli SD kartē netiek rādīti datorā [MiniTool padomi]](https://gov-civil-setubal.pt/img/data-recovery-tips/03/quick-fix-photos-sd-card-not-showing-computer.jpg)


![Kuras Dell rezerves daļas iegādāties jaunināšanai? Kā instalēt? [MiniTool padomi]](https://gov-civil-setubal.pt/img/backup-tips/46/which-dell-replacements-parts-buy.png)
![Kā jaunināt Vista uz Windows 10? Pilns ceļvedis jums! [MiniTool padomi]](https://gov-civil-setubal.pt/img/backup-tips/18/how-upgrade-vista-windows-10.png)


![6 veidi, kā Apex Legends netiks palaisti Windows 10 [MiniTool News]](https://gov-civil-setubal.pt/img/minitool-news-center/34/6-ways-apex-legends-won-t-launch-windows-10.png)

![7 veidi, kā atvērt Event Viewer Windows 10 Kā izmantot notikumu skatītāju [MiniTool News]](https://gov-civil-setubal.pt/img/minitool-news-center/14/7-ways-open-event-viewer-windows-10-how-use-event-viewer.png)
![Labots - jums jābūt administratoram, kas vada konsoles sesiju [MiniTool News]](https://gov-civil-setubal.pt/img/minitool-news-center/84/fixed-you-must-be-an-administrator-running-console-session.png)

![Kā novērst Overwatch FPS pilienu problēmu [2021 atjaunināts] [MiniTool ziņas]](https://gov-civil-setubal.pt/img/minitool-news-center/74/how-fix-overwatch-fps-drops-issue.jpg)