Kā labot operētājsistēmas Windows 11/10 iestatījumu iekasēšanu/iesaldēšanu/iestrēgšanu
How Fix Windows 11 10 Settings Cashing Freezing Stuck
Kāpēc Windows iestatījumi nepārtraukti avarē? Ko darīt, ja Windows iestatījumi sasalst/avārijā/uzkaras/iestrēgst? Šajā MiniTool pamācībā tiks parādīti iespējamie iemesli un risinājumi, un jūs varat viegli atbrīvoties no problēmām.Šajā lapā:- Windows iestatījumi Windows 11/10 avārija
- 1. labojums: restartējiet datoru
- 2. labojums: atjauniniet Windows
- 3. labojums: atjauniniet grafikas kartes draiveri
- 4. labojums: atiestatiet Windows iestatījumu lietotni
- Nobeiguma vārdi
Windows iestatījumi Windows 11/10 avārija
Tas nav nekas neparasts, ja rodas lietotņu avārijas. Mēģinot atvērt programmu vai palaižot lietotni operētājsistēmā Windows 11/10, tā var uzkarāties, sastingt vai iestrēgt. Un arī Windows iestatījumu lietotne nav izņēmums.
Tas ir labs problēmu novēršanas centrs, kā arī ļauj mainīt daudzus sistēmas iestatījumus. Kad Windows iestatījumi avarē/iestrēgo, lietas ir nopietnas. Kas tad izraisa avārijas problēmu? Parasti problēmu var izraisīt daudzi iespējamie faktori, tostarp novecojusi operētājsistēma, novecojis grafikas kartes draiveris, bojāti fona procesi un bojāti sistēmas faili.
Tātad, kas jums jādara, ja Windows iestatījumi uzkaras / sasalst / iestrēgst / avarē? Tagad apskatīsim tālāk norādītos problēmu novēršanas veidus, lai vienreiz un uz visiem laikiem atrisinātu problēmu.
1. labojums: restartējiet datoru
Tas šķiet pārāk vienkārši, un jūs domājat, ka tas nevar darboties. Bet dažreiz restartēšana var palīdzēt atrisināt pagaidu kļūdas vai korupcijas problēmas. Tāpēc mēs iesakām restartēt datoru, lai novērstu Windows iestatījumu avāriju.
Tagad pieskarieties Windows ikonas, noklikšķiniet uz Jauda pogu un izvēlieties Restartēt .
Ja Windows 11/10 iestatījumi joprojām sasalst vai avarē, izmēģiniet citu tālāk norādīto metodi.
2. labojums: atjauniniet Windows
Ja izmantojat vecu Windows operētājsistēmu, var rasties lietotnes avārija, jo tas var izraisīt nesaderības problēmas starp OS un programmām. Ja Windows iestatījumi uzkaras, atjauniniet Windows uz jaunāko versiju.
Tā kā Windows iestatījumi avarē/iestrēgst, varat mēģināt atvērt šo lietotni. Ja jā, dodieties uz Windows atjaunināšana un pārbaudiet, vai nav pieejami atjauninājumi. Pēc tam lejupielādējiet un instalējiet tos savā datorā.
Ja lietotne Iestatījumi nereaģē, varat instalēt pieejamos atjauninājumus, izmantojot komandu uzvedni, izpildot norādījumus - Divi efektīvi veidi, kā veikt Windows atjaunināšanu, izmantojot komandu uzvedni .
Padomi: Pirms turpināt, iesakām izveidot datora dublējumu, jo var rasties Windows atjaunināšanas problēmas, kas var izraisīt datu zudumu vai sistēmas bojājumus. Varat palaist MiniTool ShadowMaker datora dublēšanai un iegūt šo dublēšanas programmatūru, noklikšķinot uz lejupielādes pogas.MiniTool ShadowMaker izmēģinājuma versijaNoklikšķiniet, lai lejupielādētu100%Tīrs un drošs
 Kā dublēt Windows 11 ārējā diskā (faili un sistēma)
Kā dublēt Windows 11 ārējā diskā (faili un sistēma)Kā dublēt Windows 11 ārējā cietajā diskā vai USB zibatmiņas diskā? Skatiet šo ziņu, kurā galvenā uzmanība ir pievērsta Windows 11 failu un sistēmas dublēšanai.
Lasīt vairāk3. labojums: atjauniniet grafikas kartes draiveri
Ja videokartes draiveris ir novecojis, var rasties Windows iestatījumu avārija. Ja šī situācija ir piemērojama, funkcionalitātes problēmu varat pamanīt arī citās lietotnēs. Lai novērstu avārijas problēmu vai labotu iestrēgušos Windows iestatījumus, atjauniniet grafiskās kartes draiveri uz jaunāko versiju, veicot šīs darbības:
1. darbība: nospiediet Win + X izvēlēties Ierīču pārvaldnieks .
2. darbība: dodieties uz Displeja adapteri , ar peles labo pogu noklikšķiniet uz videokartes un izvēlieties Atjaunināt draiveri .
3. darbība: pieskarieties pirmajai opcijai, lai ļautu Windows meklēt labāko pieejamo draiveri un instalēt to savā datorā.
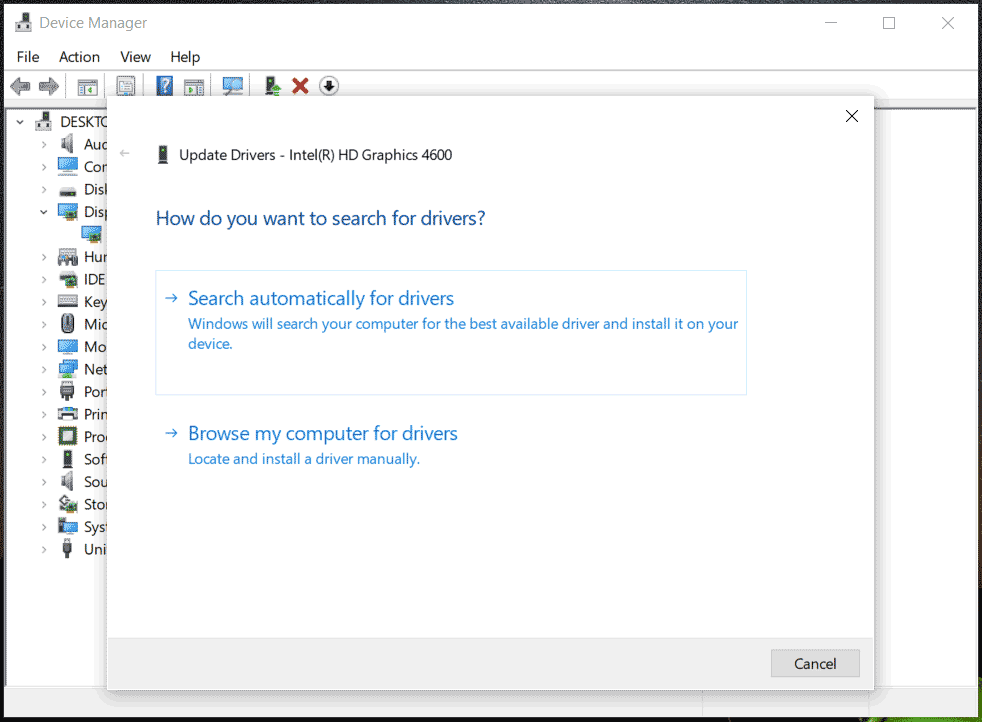 Padomi: Turklāt varat piekļūt sava ražotāja vietnei, lejupielādēt jaunāko GPU versiju un instalēt to. Turklāt šajā ziņojumā varat atrast citus veidus - Kā atjaunināt draiverus operētājsistēmā Windows 11? Izmēģiniet 4 veidus šeit.
Padomi: Turklāt varat piekļūt sava ražotāja vietnei, lejupielādēt jaunāko GPU versiju un instalēt to. Turklāt šajā ziņojumā varat atrast citus veidus - Kā atjaunināt draiverus operētājsistēmā Windows 11? Izmēģiniet 4 veidus šeit.4. labojums: atiestatiet Windows iestatījumu lietotni
Ja jūsu Windows un GPU draiveris ir atjaunināts, bet Windows iestatījumi joprojām ir iestrēguši/avārija, varat mēģināt atiestatīt programmu Iestatījumi programmā PowerShell.
Saistītā ziņa: Kā atiestatīt iestatījumu lietotni operētājsistēmā Windows 10/11
1. darbība: ierakstiet PowerShell un pieskarieties Izpildīt kā administratoram .
2. darbība: PowerShell logā kopējiet un ielīmējiet Get-AppxPackage *windows.immersivecontrolpanel* | Reset-AppxPackage , pēc tam nospiediet Ievadiet .
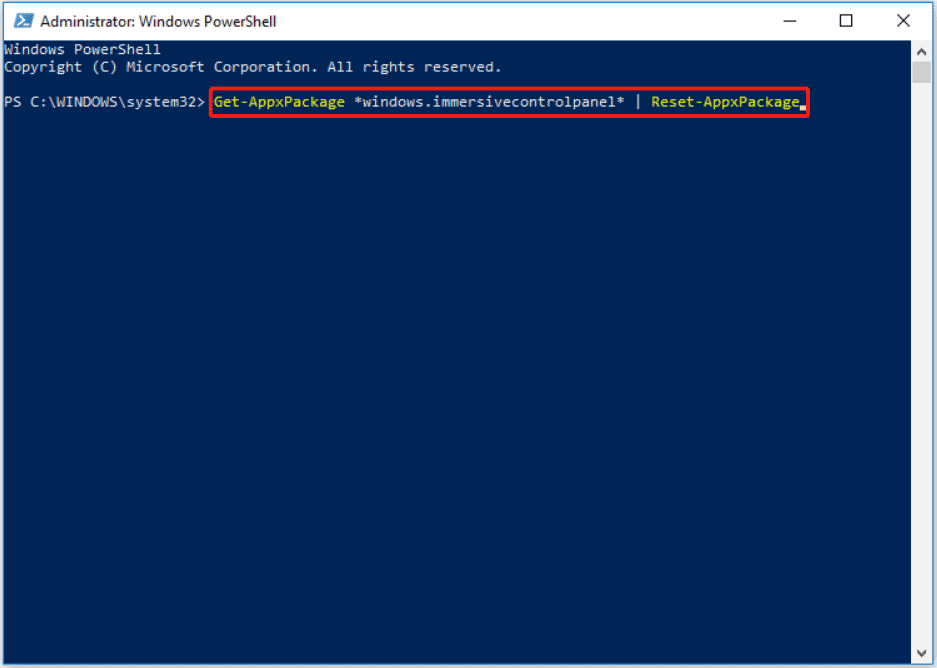
Nobeiguma vārdi
Tādas lietotnes kā Windows iestatījumi var negaidīti avarēt, kas ir garlaicīgi. Parasti problēmu var viegli atrisināt, un varat izmēģināt iepriekš minētās metodes. Rīkojieties, ja Windows iestatījumi avarē/iestrēgo!

![Labojums: ārējais cietais disks netiek parādīts vai atzīts [MiniTool padomi]](https://gov-civil-setubal.pt/img/data-recovery-tips/69/fix-external-hard-drive-not-showing-up.jpg)


![Nvidia GeForce pieredzes lejupielāde operētājsistēmai Windows 10 [MiniTool News]](https://gov-civil-setubal.pt/img/minitool-news-center/12/nvidia-geforce-experience-download.png)
![Kas ir Discord Top Secret vadības panelis un kā to izmantot? [MiniTool ziņas]](https://gov-civil-setubal.pt/img/minitool-news-center/46/what-is-discord-top-secret-control-panel.png)




![Kā novērst Overwatch FPS pilienu problēmu [2021 atjaunināts] [MiniTool ziņas]](https://gov-civil-setubal.pt/img/minitool-news-center/74/how-fix-overwatch-fps-drops-issue.jpg)




![Labots - instalēšanas programma nevarēja izmantot esošo nodalījumu (3 gadījumi) [MiniTool Tips]](https://gov-civil-setubal.pt/img/blog/34/solucionado-el-programa-de-instalaci-n-no-pudo-utilizar-la-partici-n-existente.jpg)
![Kā parādīt slēptos failus Mac Mojave / Catalina / High Sierra [MiniTool News]](https://gov-civil-setubal.pt/img/minitool-news-center/76/how-show-hidden-files-mac-mojave-catalina-high-sierra.jpg)
![Kā novērst Windows atjaunināšanas kļūdu 0x80070643? [Problēma atrisināta!] [MiniTool padomi]](https://gov-civil-setubal.pt/img/data-recovery-tips/74/how-fix-windows-update-error-0x80070643.png)

