Kā labot Windows 11 uzdevumjoslu, kas nedarbojas/ielādējas (6 veidi)
How Fix Windows 11 Taskbar Not Working Loading
Windows uzdevumjosla ir svarīga sistēmas daļa, un, ja tā noiet greizi, viss kļūst slikti. Jauninot Windows 10 uz Windows 11, var rasties uzdevumjoslas problēmas — Windows 11 uzdevumjosla nedarbojas/ielādē/reaģē. Ņemiet to viegli un varat viegli atbrīvoties no problēmām, izmēģinot MiniTool Solution piedāvātos veidus.Šajā lapā:Iesaldēta, avarējusi, nereaģējoša uzdevumjosla ir viena no apgrūtinošākajām problēmām operētājsistēmā Windows 11. Parasti lietotāji sūdzas par piesprausto un sistēmas ikonu nedarbošanos forumos, poga Sākt neielādē izvēlni Sākt, noklikšķinot utt. 11 Pēc Windows atjaunināšanas uzdevumjosla var nebūt noklikšķināma.
Ja rodas problēma, ka Windows 11 uzdevumjosla netiek ielādēta/nedarbojas/reaģē vai rodas avārijas problēma, jūs nonācāt īstajā vietā. Pārejiet uz nākamo daļu, lai skatītu visaptverošo ceļvedi problēmu novēršanai.
Kā labot uzdevumjoslu, kas nedarbojas operētājsistēmā Windows 11
Restartējiet datoru
Lielāko daļu laika dažas problēmas var atrisināt, vienkārši restartējot. Lai novērstu problēmu, ka Windows 11 uzdevumjosla nereaģē vai nedarbojas, varat arī restartēt datoru, veicot vienu no šajā ziņojumā sniegtajiem veidiem – Kā izslēgt vai restartēt Windows 11 datoru.
Ja uzdevumjosla nav redzama, izslēdziet datoru, noklikšķinot uz barošanas pogas, un pēc tam restartējiet to, noklikšķinot uz tās pašas pogas.
Restartējiet pakalpojumus
Ja operētājsistēmas Windows 11 uzdevumjoslas ielāde ir iestrēgusi vai tā nereaģē, varat nospiest Ctrl + Shift + Esc lai palaistu uzdevumu pārvaldnieku. Saskaņā Procesi cilnē ar peles labo pogu noklikšķiniet uz Windows Explorer un izvēlēties Restartēt .
 Kā atvērt uzdevumu pārvaldnieku operētājsistēmā Windows 11? (3 metodes)
Kā atvērt uzdevumu pārvaldnieku operētājsistēmā Windows 11? (3 metodes)Šajā ziņojumā mēs parādīsim dažus vienkāršus norādījumus par uzdevumu pārvaldnieka atvēršanu savā Windows 11 datorā.
Lasīt vairākPēc tam dodieties uz Sīkāka informācija , atrodiet zemāk uzskaitītos pakalpojumus, ar peles labo pogu noklikšķiniet uz katra vienuma un izvēlieties Beigt uzdevumu .
- SearchIndexer.exe
- SearchHost.exe
- ShellExperienceHost.exe
- RuntimeBroker.exe
Palaidiet komandu, izmantojot komandu uzvedni (CMD)
Ja Windows 11 uzdevumjosla nedarbojas pēc atjaunināšanas, varat novērst šo problēmu, izpildot komandu CMD logā.
1. darbība: nospiediet Ctrl + Shift + Esc lai atvērtu uzdevumu pārvaldnieku.
2. darbība: noklikšķiniet Fails > Palaist jaunu uzdevumu .
3. darbība: sadaļā Atvērt lauks, veids cmd , atzīmējiet izvēles rūtiņu Izveidojiet šo uzdevumu ar administratora tiesībām un noklikšķiniet labi lai atvērtu komandu uzvedni.
4. darbība: ierakstiet šo komandu - reg dzēst HKCUSOFTWAREMicrosoftWindowsCurrentVersionIrisService /f && shutdown -r -t 0 un nospiediet Ievadiet . Pēc datora atsāknēšanas uzdevumjosla var darboties kā parasti.
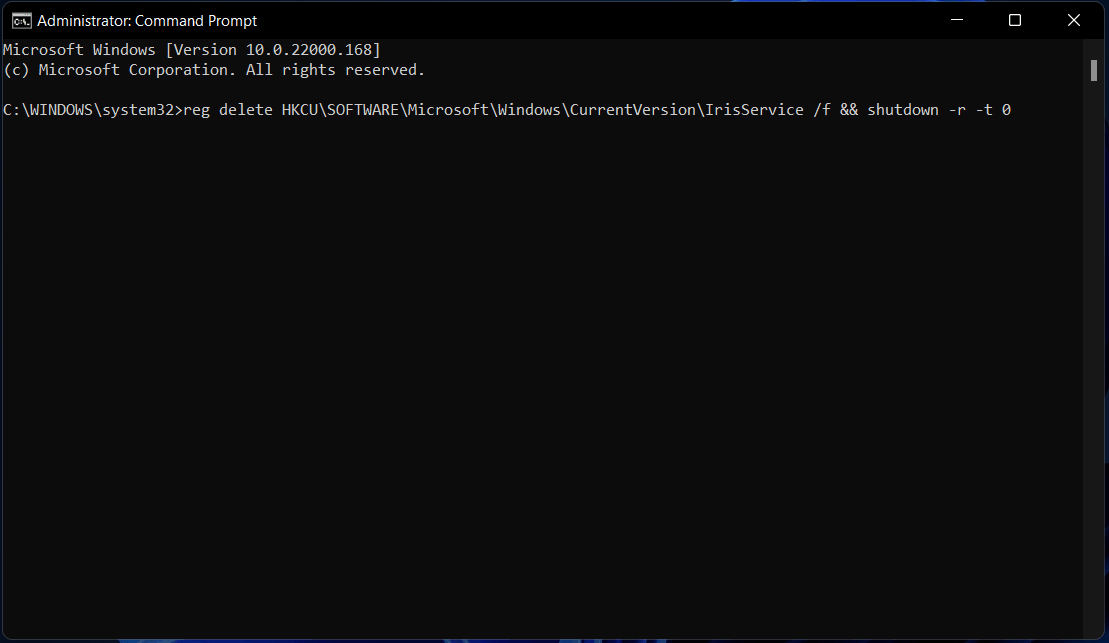
Pārinstalējiet UWP
Lai novērstu Windows 11 uzdevumjoslas ielādi/reaģēšanu vai Windows 11 uzdevumjoslas avāriju, varat mēģināt atkārtoti instalēt pamata UWP (universālo Windows programmu), izmantojot Windows PowerShell.
1. darbība: nospiediet Win + X lai atvērtu konteksta izvēlni un izvēlieties Windows PowerShell (administrators) .
2. darbība: ierakstiet šo komandu - Get-AppxPackage -AllUsers | Foreach {Add-AppxPackage -DisableDevelopmentMode -Reģistrēties $ ($ _. InstallLocation) AppXManifest.xml} un nospiediet Ievadiet .
Rediģējiet XMAL failu
Vai Windows 11 uzdevumjosla nedarbojas? Šo problēmu var novērst, reģistra redaktorā rediģējot XAML (paplašināmās lietojumprogrammas iezīmēšanas valodas) failu. Lūk, kas jums jādara:
1. darbība: nospiediet Win + R , tips regedit un noklikšķiniet labi lai atvērtu reģistra redaktoru.
2. darbība. Pārejiet uz HKEY_CURRENT_USER Software Microsoft Windows CurrentVersion Explorer Advanced .
3. darbība: ar peles labo pogu noklikšķiniet uz Papildu mapi un noklikšķiniet uz Jauns > DWORD (32 bitu) vērtība , nosauciet to Iespējot XamlStartMenu .
4. darbība: veiciet dubultklikšķi uz tā, lai mainītu vērtības datus uz 0 .
Atinstalējiet atjauninājumu
Ja pēc atjaunināšanas rodas problēma, ka Windows 11 uzdevumjosla nedarbojas, varat atbrīvoties no problēmām, atinstalējot jaunāko instalēto atjauninājumu.
1. darbība. Lai atinstalētu atjauninājumu operētājsistēmā Windows 11, varat pāriet uz lietotni Iestatījumi, nospiežot Win + I .
2. darbība: dodieties uz Windows atjaunināšana > Atjaunināšanas vēsture .
3. darbība: noklikšķiniet Atinstalējiet atjauninājumu , izvēlieties mērķa atjauninājumu un noklikšķiniet uz Atinstalēt lai noņemtu atjauninājumu no datora.
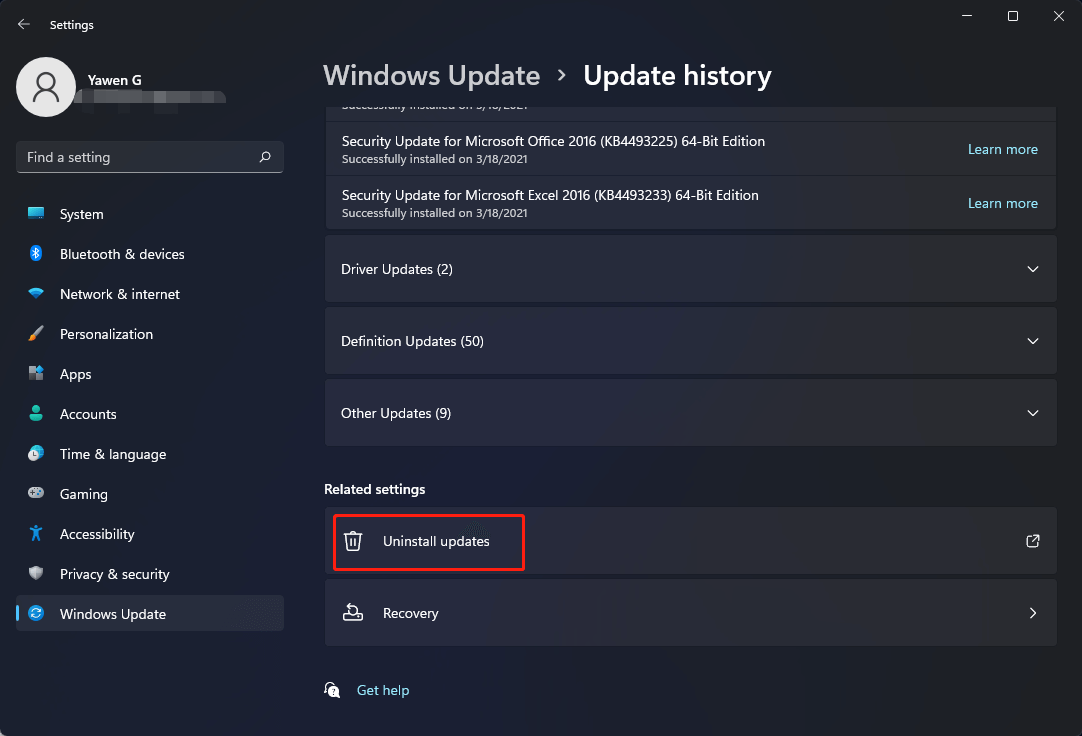
Nobeiguma vārdi
Vai Windows 11 uzdevumjosla nereaģē / neielādē / nedarbojas? Izmēģinājuši šos iepriekš minētos veidus, varat viegli novērst uzdevumjoslas problēmas. Ja jums ir kādi citi noderīgi risinājumi, pastāstiet mums tālāk komentāru sadaļā.








![3 risinājumi Xbox Game Pass nedarbojas Windows 10 [MiniTool News]](https://gov-civil-setubal.pt/img/minitool-news-center/11/3-solutions-xbox-game-pass-not-working-windows-10.png)
![Soli pa solim: kā pārvietot izcelsmes spēles uz citu disku [MiniTool padomi]](https://gov-civil-setubal.pt/img/disk-partition-tips/40/step-step-guide-how-move-origin-games-another-drive.png)

![4 ātrākie USB zibatmiņas diski [jaunākais atjauninājums]](https://gov-civil-setubal.pt/img/news/84/top-4-fastest-usb-flash-drives.jpg)
![Kā mainīt direktoriju CMD Kā izmantot CD komandu Win 10 [MiniTool News]](https://gov-civil-setubal.pt/img/minitool-news-center/85/how-change-directory-cmd-how-use-cd-command-win-10.jpg)




![5 populārākie risinājumi negaidīti noņemtas SD kartes labošanai | Jaunākā rokasgrāmata [MiniTool padomi]](https://gov-civil-setubal.pt/img/data-recovery-tips/99/top-5-solutions-fix-sd-card-unexpectedly-removed-latest-guide.jpg)