Kā bloķēt vai atbloķēt SD/atmiņas karti – 6 padomi
How Lock Unlock Sd Memory Card 6 Tips
Ja SD karte ir bloķēta, jūs nevarat piekļūt tajā esošajiem failiem. Šajā ziņojumā ir aprakstītas 6 metodes, kā bloķēt vai atbloķēt SD karti vai atmiņas karti. Tiek nodrošināta arī vienkārša un bezmaksas datu atkopšanas programma no MiniTool Software, kas ļauj atgūt visus izdzēstos vai pazaudētos failus no SD/atmiņas kartes.
Šajā lapā:- #1. Bloķējiet vai atbloķējiet SD/atmiņas karti ar SD kartes bloķēšanas slēdzi
- #2. Kā bloķēt vai atbloķēt SD karti, izmantojot CMD
- #3. Kā atbloķēt SD karti Mac datorā
- #4. Kā bloķēt vai atbloķēt SD karti ar paroli
- #6. Formatējiet SD karti, lai to atbloķētu
- Padomi bojātas SD vai atmiņas kartes labošanai
- Bottom Line
- Bieži uzdotie jautājumi par SD kartes bloķēšanu
Bloķēta SD karte neļaus lasīt vai pārsūtīt failus. Skatiet tālāk sniegtos 6 padomus par SD kartes bloķēšanu vai atbloķēšanu.
#1. Bloķējiet vai atbloķējiet SD/atmiņas karti ar SD kartes bloķēšanas slēdzi
Varat izņemt no ierīces micro SD karti, SD karti vai atmiņas karti un pārbaudīt, vai tai ir bloķēšanas slēdzis un vai fiziskais SD kartes bloķēšanas slēdzis ir bloķēšanas statusā. Lai atbloķētu SD karti, pārliecinieties, vai bloķēšanas slēdzis ir stāvoklī Atbloķēt.
Tomēr, ja izmantojat SD kartes adapteri, lai izmantotu microSD karti, pārliecinieties, vai SD kartes adaptera bloķēšanas slēdzis ir pozīcijā Atbloķēt.
Lai vēlreiz bloķētu SD karti, varat pabīdīt bloķēšanas slēdzi uz Bloķēšanas statusu.
Ja SD kartes bloķēšanas slēdzis ir vaļīgs vai salauzts, jums ir jādublē tajā esošie dati un jānomaina jauna SD karte. Lai atgūtu izdzēstos vai pazaudētos failus no SD kartes, varat izmantot MiniTool Power Data Recovery.
Padoms: MiniTool Power Data Recovery — vienkārša un bezmaksas datu atkopšanas programmatūra operētājsistēmai Windows. Varat to izmantot, lai atgūtu visus izdzēstos vai pazaudētos failus no SD kartes, atmiņas kartes, datora lokālā cietā diska, ārējā cietā diska, USB un daudz ko citu. 100% tīrs un drošs.MiniTool Power datu atkopšana bez maksasNoklikšķiniet, lai lejupielādētu100%Tīrs un drošs
Lasiet arī: Uzziniet, kā atgūt cietā diska datus, izlasot šo visaptverošo rokasgrāmatu.
#2. Kā bloķēt vai atbloķēt SD karti, izmantojot CMD
SD karte var būt bloķēta ar digitālās rakstīšanas aizsardzību. Varat uzzināt, kā atbloķēt SD karti, noņemot rakstīšanas aizsardzību no SD kartes ar CMD.
 Kā noņemt rakstīšanas aizsardzību no Micro SD kartes - 8 veidi
Kā noņemt rakstīšanas aizsardzību no Micro SD kartes - 8 veidiSD karte ir aizsargāta pret rakstīšanu? Uzziniet, kā operētājsistēmā Windows 10 8 veidos noņemt rakstīšanas aizsardzību micro SD kartēm Samsung, SanDisk utt.
Lasīt vairākLai atbloķētu SD karti, izmantojot CMD:
1. darbība. Atveriet paaugstinātu komandu uzvednes logu. Jūs varat nospiest Windows + R , tips cmd dialoglodziņā Palaist un nospiediet Ctrl + Shift + Enter lai palaistu komandu uzvedni kā administrators.
2. darbība. Komandu uzvednes logā varat ierakstīt tālāk norādītās komandrindas. Atcerieties nospiest Enter pēc katras komandrindas ierakstīšanas, lai izpildītu komandu.
- diska daļa
- saraksta disks
- atlasiet disku * (aizstāt * ar SD kartes diska burtu)
- atribūtu disks ir skaidrs tikai lasāms
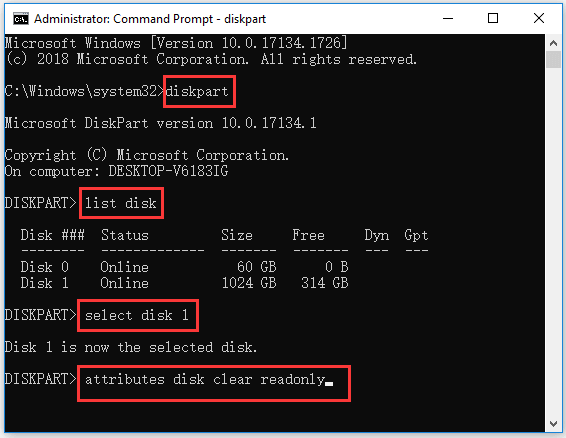
Tam vajadzētu noņemt SD kartes aizsardzību pret rakstīšanu, un SD kartes bloķēšanas problēma ir jāatrisina.
Lai bloķētu SD karti ar CMD:
Varat ierakstīt tālāk norādītās komandrindas, lai iespējotu rakstīšanas aizsardzību SD kartē pēc tam, kad esat atvērts komandu uzvednes logā. Tomēr pēc katras komandrindas nospiediet taustiņu Enter.
- diska daļa
- saraksta disks
- atlasiet disku * (aizstāt * ar SD kartes diska burtu)
- atribūtu diska komplekts ir tikai lasāms
#3. Kā atbloķēt SD karti Mac datorā
Ja izmantojat Mac datoru, varat veikt tālāk norādītās darbības, lai bloķētu vai atbloķētu SD karti.
1. darbība. Vispirms pievienojiet SD karti savam Mac datoram. Iespējams, jums būs jāizmanto SD kartes adapteris.
2. darbība. Pārliecinieties, vai neviens fails SD kartē nav tikai lasāms. Varat ar peles labo pogu noklikšķināt uz faila SD kartē un noklikšķināt uz Tikt iekšā . Zem Kopīgošana un atļaujas , pārbaudiet faila statusu. Ja tas ir tikai lasāms, mainiet to uz Lasīt rakstīt .
3. darbība. Izlabojiet SD kartes kļūdas, izmantojot pirmo palīdzību. Noklikšķiniet uz Uzmanības centrā pogu Mac datorā. Meklēšanas joslā ierakstiet diska utilīta un noklikšķiniet uz Diska utilīta lai to atvērtu. Pēc tam kreisajā sarakstā atlasiet SD karti un noklikšķiniet uz Pirmā palīdzība cilne. Noklikšķiniet uz Palaist, lai labotu SD kartes kļūdas.
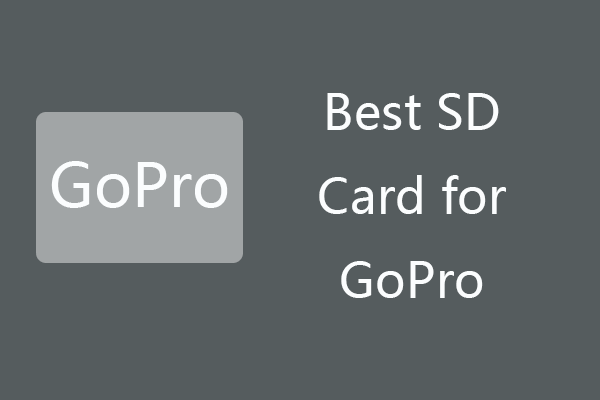 6 labākās SD kartes GoPro Hero 9/8/7 melnajām kamerām
6 labākās SD kartes GoPro Hero 9/8/7 melnajām kamerāmVarat izvēlēties labāko SD karti GoPro Hero 9/8/7 Black kamerai, lai uzņemtu augstas kvalitātes 4K/1080p/720p HD video. Šajā ziņā skatiet 2022. gada populārākās GoPro atmiņas kartes.
Lasīt vairāk#4. Kā bloķēt vai atbloķēt SD karti ar paroli
Varat arī bloķēt vai atbloķēt SD karti ar paroli. Saistīts raksts: Kā šifrēt vai atšifrēt SD karti .
atgūt failus no SD kartes un atmiņas karte. Šī profesionālā datu atkopšanas programmatūra ļauj arī atgūt pazaudētos vai izdzēstos failus no datora, USB zibatmiņas diska, ārējā cietā diska, SSD, CD/DVD uc. Tiek atbalstīta arī bojāta vai formatēta SD karte.
Lejupielādējiet un instalējiet MiniTool Power Data Recovery savā Windows datorā un pārbaudiet tālāk norādītās 3 vienkāršas darbības, lai uzzinātu, kā atgūt datus no SD kartes vai atmiņas kartes.
MiniTool Power datu atkopšanas izmēģinājuma versijaNoklikšķiniet, lai lejupielādētu100%Tīrs un drošs
1. darbība. Pievienojiet SD karti savam Windows datoram un palaidiet MiniTool Power Data Recovery.
2. darbība. Atlasiet Noņemamais disks un labajā logā izvēlieties SD karti. Klikšķis Skenēt pogu.
3. darbība. Kad skenēšana ir pabeigta, varat pārbaudīt skenēšanas rezultātu, atrast vajadzīgos failus un noklikšķināt uz pogas Saglabāt. Atlasiet jaunu mērķa mapi, lai saglabātu atkoptos failus.
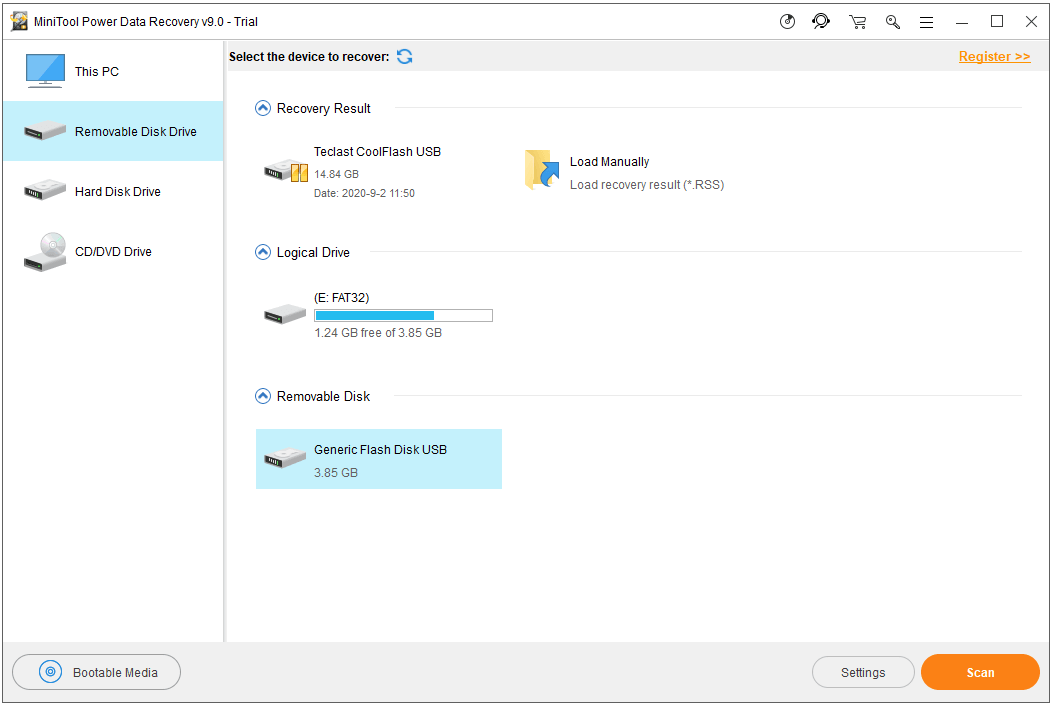
#6. Formatējiet SD karti, lai to atbloķētu
Ja SD karte ir bloķēta nezināmu kļūdu dēļ, varat to formatēt, lai noskaidrotu, vai tā var novērst SD kartes darbības pārtraukšanas problēmu, lai SD karte atkal darbotos labi.
Lai formatētu SD karti, jums ir vairāki veidi. Šeit mēs iepazīstinām ar to, kā bez maksas formatēt SD karti, izmantojot MiniTool Partition Wizard.
MiniTool Partition Wizard bezmaksasNoklikšķiniet, lai lejupielādētu100%Tīrs un drošs
- Pievienojiet SD karti vai atmiņas karti savam Windows datoram un palaidiet MiniTool Partition Wizard.
- Pēc tam ar peles labo pogu noklikšķiniet uz SD kartes un sarakstā atlasiet Formatēt.
- Pēc tam izvēlieties failu sistēmas formātu SD kartei un formatējiet SD karti.
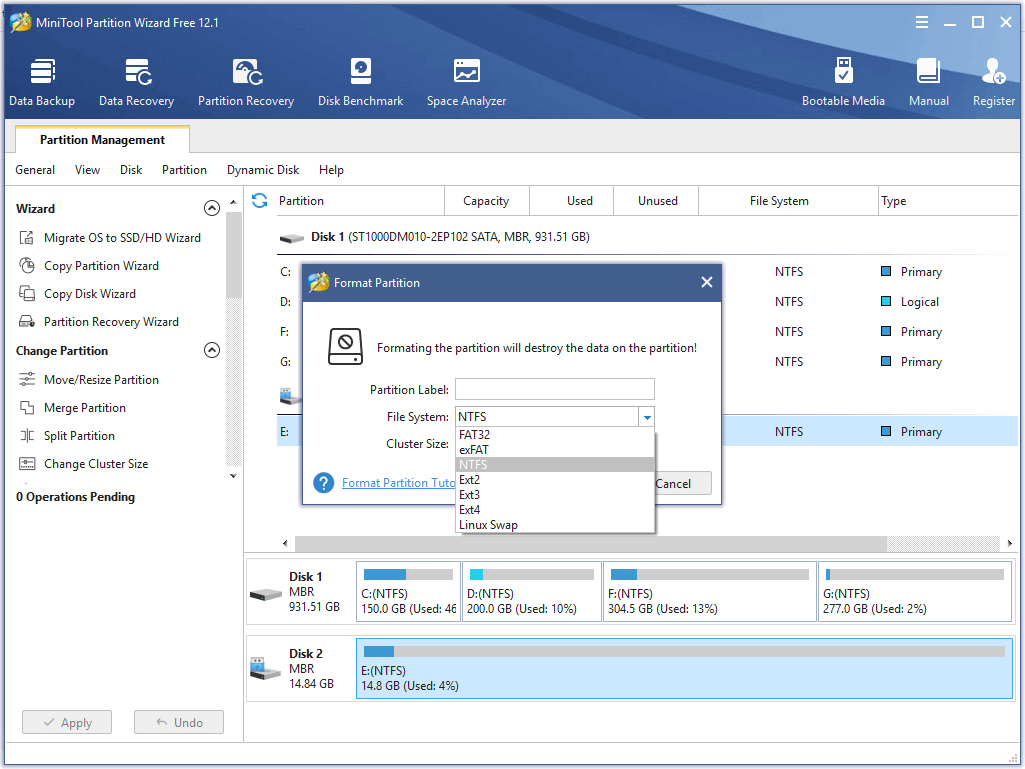
Pēc formatēšanas SD kartei jābūt atbloķētai un atkal jādarbojas kā parasti.
MiniTool Partition Wizard ir spēcīgs diska nodalījumu pārvaldnieks. Varat arī izmantot šo programmu, lai pilnībā pārvaldītu cietos diskus. Piemēram, varat izveidot, dzēst, paplašināt, mainīt izmērus, formatēt, noslaukiet nodalījumu ; konvertēt nodalījuma formātu; klona disks; pārbaudīt cietā diska ātrumu; pārbaudiet un izlabojiet cietā diska kļūdas un daudz ko citu.
Padomi bojātas SD vai atmiņas kartes labošanai
Lai labotu bojātu SD karti, varat izmēģināt dažus risinājumus. Papildus tā pārformatēšanai, kas izdzēsīs visus tajā esošos datus, varat izmēģināt Windows CHKDSK lai labotu diska loģiskās kļūdas.
- Pievienojiet SD karti savam Windows datoram.
- Lai palaistu CHKDSK, vispirms jāieiet komandu uzvednes logā. Atveriet Windows palaišanas dialoglodziņu, nospiežot Windows + R īsinājumtaustiņu. Ierakstiet cmd lodziņā Palaist un nospiediet Ctrl + Shift + Enter, lai palaistu komandu uzvedni kā administrators.
- Komandu uzvednes logā varat ierakstīt komandu chkdsk /f /r, piem. chkdsk E: /f /r, aizstājiet E ar precīzu SD kartes diska burtu un nospiediet taustiņu Enter, lai palaistu CHKDSK, lai pārbaudītu un labotu SD kartes kļūdas. Slēdzis /f palīdz atrast un labot failu sistēmas kļūdas, savukārt slēdzis /r palīdz noteikt un atzīmēt slikti sektori SD kartē.
 Izlabojiet SD karti, kas netiek rādīta operētājsistēmā Windows 10: 10
Izlabojiet SD karti, kas netiek rādīta operētājsistēmā Windows 10: 10Vai SD karte netiek rādīta datorā ar operētājsistēmu Windows 10? Pārbaudiet šajā apmācībā sniegtos 10 risinājumus, lai novērstu mikro SD kartes nerādīšanu vai atpazītu Windows 10 problēmu.
Lasīt vairākBottom Line
Attiecībā uz SD kartes bloķēšanas vai atbloķēšanas problēmu šajā ziņā ir sniegtas dažas pārdomas par SD kartes bloķēšanu vai atbloķēšanu. Ja, lietojot MiniTool programmatūras produktus, rodas problēmas, lūdzu, sazinieties Mēs .
![Kas ir cietā diska korpuss un kā to instalēt datorā? [MiniTool Wiki]](https://gov-civil-setubal.pt/img/minitool-wiki-library/04/what-is-hard-drive-enclosure.jpg)



![7 veidi, kā novērst nesaskaņas paziņojumus, kas nedarbojas Windows 10 [MiniTool News]](https://gov-civil-setubal.pt/img/minitool-news-center/49/7-ways-fix-discord-notifications-not-working-windows-10.jpg)




![Kā novērst OBS displeja uztveršanu, kas nedarbojas? Izmēģiniet šīs metodes [MiniTool News]](https://gov-civil-setubal.pt/img/minitool-news-center/79/how-fix-obs-display-capture-not-working.png)

![Top 8 vietnes, kur tiešsaistē skatīties telugu filmas [bezmaksas]](https://gov-civil-setubal.pt/img/movie-maker-tips/11/top-8-sites-watch-telugu-movies-online.png)

![5 gadījumi: kā nomainīt PSN e-pastu uz PS5 / PS4 / PS3 un tīmekļa lapas? [MiniTool ziņas]](https://gov-civil-setubal.pt/img/minitool-news-center/88/5-cases-how-change-psn-email-ps5-ps4-ps3-web-page.png)
![Kā novērst trūkstošās kļūdas Teredo tunelēšanas pseidoaskarni [MiniTool News]](https://gov-civil-setubal.pt/img/minitool-news-center/28/how-fix-teredo-tunneling-pseudo-interface-missing-error.jpg)



![4 uzticami veidi, kā novērst izcelsmes kļūdu, sinhronizējot mākoņa krātuves datus [MiniTool News]](https://gov-civil-setubal.pt/img/minitool-news-center/80/4-reliable-ways-fix-origin-error-syncing-cloud-storage-data.png)
