Neizdevās startēt Windows sāknēšanas pārvaldnieku sistēmā Windows 10 [MiniTool News]
Windows Boot Manager Failed Start Windows 10
Kopsavilkums:
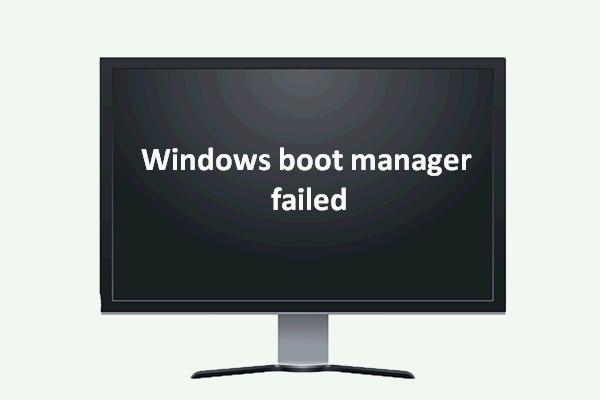
Windows sāknēšanas pārvaldnieks faktiski ir neliela programmatūras daļa, kas palīdz ielādēt sistēmu. Tā ir daļa no sējuma sāknēšanas ieraksta, kas ir atbildīgs par sāknēšanas procesu. Ja Windows sāknēšanas pārvaldniekā tiek konstatētas kādas problēmas, jūs nevarēsit piekļūt savai sistēmai vai diska datiem. Šajā gadījumā jums jāatrod risinājumi kļūdas novēršanai.
Windows sāknēšanas pārvaldnieks, saukts arī par BOOTMGR, atrodas saknes direktorijā un ir atbildīgs par sistēmas palaišanu un mijiedarbību ar lietotājiem. BOOTMGR konfigurācijas dati atrodas sāknēšanas konfigurācijas datu (BCD) krātuvē, kas ir reģistram līdzīga datu bāze; to izmanto jaunajā Windows sistēmā, lai aizstātu boot.ini failu, kas izmantots dažos vecos Windows, piemēram, Windows XP.
Esiet mierīgs, ja Windows sāknēšanas pārvaldnieks neizdevās
Kad atrodat Windows sāknēšanas pārvaldnieks neizdevās , lūdzu, nekrītiet panikā. Jums vajadzētu izmēģināt metodes, kas tiks ieviestas nākamajā daļā, lai novērstu Windows sāknēšanas pārvaldnieka kļūdu. Lai novērstu iespējamo datu zudumu, ko izraisīja sāknēšanas kļūme, dodieties uz mājas lapa lai iegūtu uzticamu datu atkopšanas programmatūru un rezerves programmu.
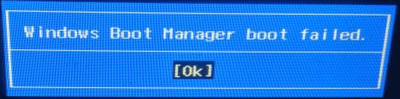
Kļūda: nepieejama sāknēšanas ierīce, kā to novērst pats?
Neizdevās palaist Windows sāknēšanas pārvaldnieku
Noteikti, ka nevarat ievadīt sistēmu, ja Windows Boot Manager neizdodas. Datora ekrānā, iespējams, redzēsiet šādas kļūdas:
- 0xc00000f
- 0xc00000e
- 0xc00000d
- 0xc00000e9
- ...
Kādi ir iespējamie neveiksmīgā Windows sāknēšanas pārvaldnieka cēloņi?
- Faila integritāte ir bojāta.
- HDD datu kabelis nedarbojas.
- BCD fails tiek palaists garām vai bojāts diska rakstīšanas kļūdu, strāvas padeves pārtraukumu vai sāknēšanas sektora vīrusu dēļ. ( Kā atgūt vīrusu uzbrukuma dēļ zaudētos failus? )
Patiesībā pamatcēlonis ir bojāts Master Boot Record (MBR). Svarīgāk ir tas, kā novērst problēmu, kad Windows sāknēšanas pārvaldnieks nedarbojas.
Kā salabot Windows sāknēšanas pārvaldnieku
Šī daļa parādīs, kā labot Windows sāknēšanas pārvaldnieku sistēmā Windows 10.
1. risinājums: izmantojiet rīku Bootrec.exe.
- Restartējiet sistēmu un nospiediet F8, lai redzētu Windows atkopšanas izvēlni.
- Atlasiet Problēmu novēršana .
- Atlasiet Pielāgota opcija .
- Atlasiet Komandu uzvedne . ( Kā atgūt failus, izmantojot CMD? )
- Tips bootrec / RebuildBcd komandu un nospiediet Enter .
- Tips bootrec / fixMbr un nospiediet Enter .
- Tips bootrec / fixboot un nospiediet Enter .
- Tips bootsect / nt60 SYS (vai bootsect / nt60 VISI ) un nospiediet Enter .
- Pagaidiet, līdz komandas ir izpildītas.
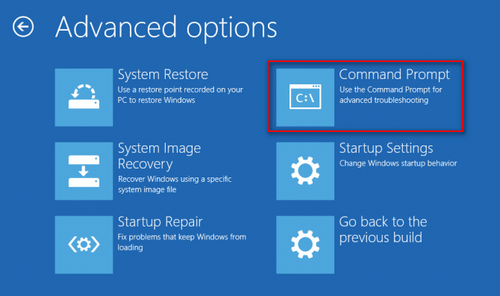
Varat arī izmantot Pārbūvēt MBR funkcija MiniTool Partition Wizard sāknēšanas versijā, lai mēģinātu novērst Windows sāknēšanas pārvaldnieka kļūdu, ko izraisa bojāts MBR.
2. risinājums: veiciet sistēmas atjaunošanu.
- Restartējiet datoru un palaidiet no Windows instalācijas diska.
- Izvēlieties mainīt valodu un citus iestatījumus Windows iestatīšanā vai nē; pēc tam noklikšķiniet Nākamais .
- Klikšķis Salabojiet datoru .
- Atlasiet Problēmu novēršana > Pielāgota opcija > Sistēmas atjaunošana .
- Izvēlieties mērķa operētājsistēmu.
- Klikšķis Nākamais vednī Sistēmas atjaunošana.
- Atlasiet pareizo atjaunošanas punktu un noklikšķiniet Nākamais .
- Apstipriniet savu izvēli un noklikšķiniet Pabeigt .
- Klikšķis Jā uzvednes logā, lai apstiprinātu sistēmas atjaunošanu.
- Pagaidiet, līdz atjaunošana ir pabeigta.
- Restartējiet datoru.
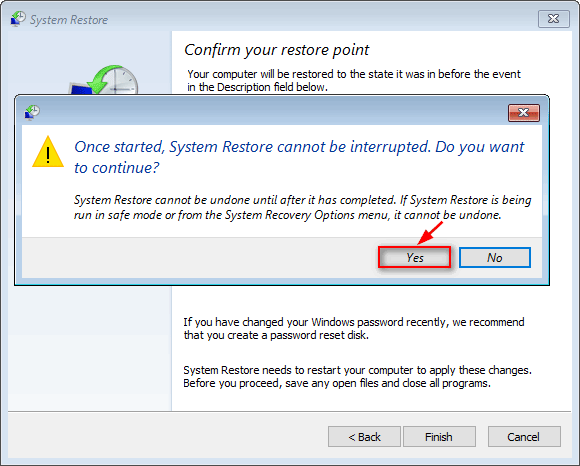
Turklāt jūs varat arī mēģināt novērst Windows sāknēšanas pārvaldnieku, kurš neizdevās sākt, noņemot nesen instalēto aparatūru un ārējās ierīces un pēc tam restartējiet.
Spriedums
Windows sāknēšanas pārvaldnieka fails ir ļoti būtisks datora startēšanai, tāpēc sistēma to aizsargā (slēpts un tikai lasāms). Tas faktiski atrodas aktīvā nodalījuma saknes direktorijā. Lielākajā daļā datoru tam ir marķējums System Reserved. Kad tas ir bojāts, jūs nevarēsiet palaist sistēmā. Lai mēģinātu novērst Windows sāknēšanas pārvaldnieka neizdevušos problēmu, jums jāievēro iepriekš sniegtie risinājumi.






![Atrisināts - faili netiek rādīti ārējā cietajā diskā [2020 atjaunināts] [MiniTool padomi]](https://gov-civil-setubal.pt/img/data-recovery-tips/21/solved-files-not-showing-external-hard-drive.jpg)
![Top 8 bezmaksas mikrofonu ierakstītāji, lai ierakstītu balsi no sava mikrofona [ekrāna ieraksts]](https://gov-civil-setubal.pt/img/screen-record/54/top-8-free-mic-recorders-record-voice-from-your-microphone.png)




![Darbvirsma saglabā atsvaidzināšanu operētājsistēmā Windows 10? 10 risinājumi jums! [MiniTool padomi]](https://gov-civil-setubal.pt/img/backup-tips/10/desktop-keeps-refreshing-windows-10.png)
![Kā atvērt uzdevumu pārvaldnieku operētājsistēmā Windows 10? 10 veidi jums! [MiniTool ziņas]](https://gov-civil-setubal.pt/img/minitool-news-center/51/how-open-task-manager-windows-10.png)
![Kā novērst reģistra kļūdas nederīgo vērtību, atverot fotoattēlus [MiniTool padomi]](https://gov-civil-setubal.pt/img/data-recovery-tips/34/how-fix-invalid-value.jpg)



