Kā pārvietot Windows 11 izvēlni Sākt uz kreiso pusi? (2 veidi) [MiniTool ziņas]
How Move Windows 11 Start Menu Left Side
Kopsavilkums:
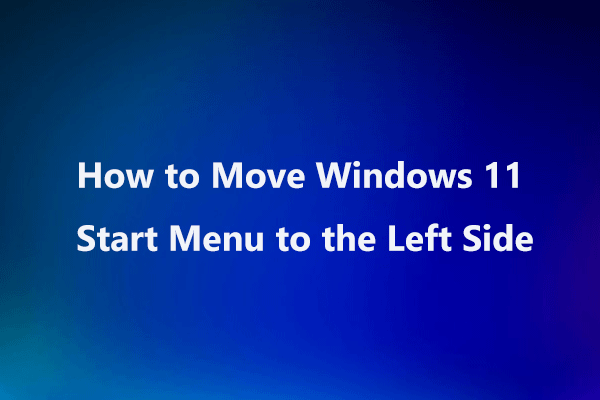
Ja datorā esat instalējis sistēmu Windows 11 un jums nepatīk jaunā izvēlne Sākt, varat veikt pasākumus, lai pārvietotu Windows 11 sākuma izvēlni uz kreiso pusi. Šajā ierakstā MiniTool Solution sniedz 2 vienkāršus veidus, kā veikt šo uzdevumu. Kā arī jūs varat zināt, kā pārvietot lietotni izvēlnē Sākt uz augšu.
Windows 11 izvēlne Sākt
Microsoft ir izlaidusi jaunu operētājsistēmu Windows 11. Ja vēlaties to iegūt, varat pievienoties Windows Insiders programmai un iegūt Windows 11 priekšskatījuma izveidi.
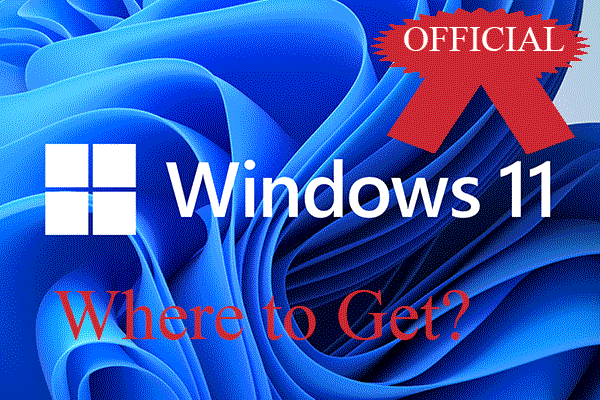 Iegūstiet oficiālo Windows 11: Windows Update vai Insider programmu?
Iegūstiet oficiālo Windows 11: Windows Update vai Insider programmu?Kur iegūt oficiālo Windows 11? Vai izmantojat Windows Update, Windows Insider programmu vai citus veidus? Kurš ir labāks? Vai jūs varat izmantot noplūdušo / ieplaisājušo Windows 11?
Lasīt vairāk Padoms: Pirms Windows 11 instalēšanas varat izveidot Windows 10 sistēmas attēlu, izmantojot datora dublēšanas programmatūru, piemēram, MiniTool ShadowMaker, lai, ja rodas dažas atjaunināšanas problēmas, jūs varētu atgriezties pie vecās Windows operētājsistēmas versijas.Bezmaksas lejupielāde
Pēc Windows 11 palaišanas datorā jūs varat atrast tās jauno lietotāja saskarni - it īpaši izvēlni Sākt un Uzdevumjosla. Sākuma izvēlnes izkārtojums ir mainīts, un iekļautās funkcijas ir pilnveidotas. Ikona atrodas citā vietā.
Iespējams, jums nav pazīstama Windows 11 sākuma izvēlne, un jums ir nepieciešams laiks, lai to saprastu. Daži no jums dod priekšroku Windows 11 sākuma izvēlnei Windows 10. Lai padarītu Windows 11 līdzīgu Windows 10, varat pārvietot Windows 11 Start Menu uz kreiso stūri vai pāriet uz klasisko Start izvēlni.
Kā pārvietot Windows 11 izvēlni Sākt
Lai veiktu šo uzdevumu, jums ir divi vienkārši veidi - izmantojot iestatījumus un Windows reģistra redaktoru. Tagad ejam tos apskatīt.
Izmantojot iestatījumus, pārvietojiet izvēlni Sākt no Windows 11 uz Kreiso
1. darbība: operētājsistēmā Windows 11 nospiediet Win + I tastatūras taustiņi, lai atvērtu Windows iestatījumus.
Padoms: Daži Windows 10 īsinājumtaustiņi joprojām darbojas sistēmā Windows 11.2. solis: dodieties uz Personalizēšana lapu, ritiniet uz leju līdz Uzdevumjosla sadaļā un noklikšķiniet Uzdevumjoslas uzvedība .
3. solis: dodieties uz Uzdevumjosla un pēc tam mainiet opciju uz Pa kreisi . Pēc izmaiņām varat atrast, ka izvēlne ir pārslēgta uz uzdevumjoslas kreiso pusi.
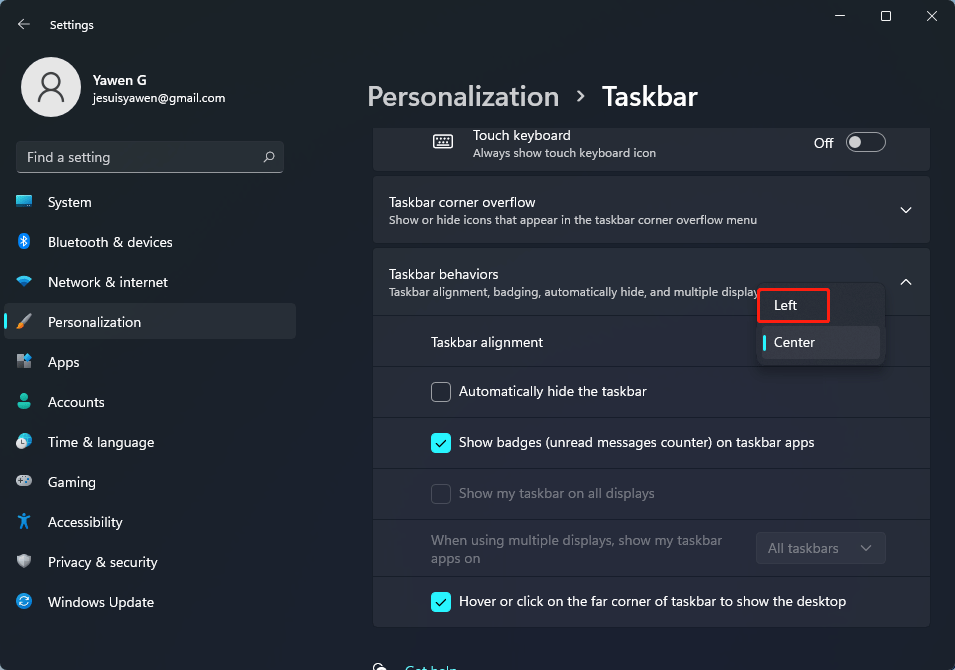
Izmantojot reģistra redaktoru, pārvietojiet izvēlni Sākt no Windows 11 uz Kreiso
Lai izmantotu Windows 11 sākuma izvēlni operētājsistēmai Windows 10, varat pielāgot Windows reģistra iestatījumus. Tas var ne tikai pārvietot izvēlni uz kreiso pusi, bet arī pārslēgties atpakaļ uz klasisko izvēlni Sākt (tas vismaz izskatās pēc Windows 10).
Padoms: Pirms modificēt reģistra vienumus, izveidojiet dublējumu, lai izvairītos no sistēmas problēmām kļūdainu darbību dēļ. Skatiet šo ziņu - Kā dublēt atsevišķas reģistra atslēgas.Veiciet tālāk norādītās darbības.
1. darbība: nospiediet Win + R lai iegūtu Palaist logs, ierakstiet regedit uz tekstlodziņa un noklikšķiniet uz labi .
2. darbība: reģistra redaktora saskarnē dodieties uz šādu ceļu: HKEY_CURRENT_USER Software Microsoft Windows CurrentVersion Explorer Advanced .
3. solis: ar peles labo pogu noklikšķiniet uz tukšā apgabala un izvēlieties Jauna> DWORD (32 bitu) vērtība . Nosauciet jauno vērtību kā Start_ShowClassicMode .
4. solis: ar peles labo pogu noklikšķiniet uz tā un izvēlieties Mainīt . Pēc tam iestatiet tā vērtības datus uz 1 . Tas nozīmē iespējot Windows 10 klasisko Start Men. Lai to atkal nomainītu uz Windows 11 Start Menu, iestatiet to uz 0.
5. solis: restartējiet datoru.

Kā pārvietot lietotni izvēlnē Sākt uz augšu
Ja jūsu Windows 11 datorā ir daudz lietotņu, no izvēlnes Sākt nav viegli atrast un palaist noteiktu lietotni. Varat pārvietot šo lietotni uz augšu, lai neritinātu uz leju savām iecienītākajām lietotnēm.
1. solis: Noklikšķiniet uz Windows ikonas, lai sistēmā Windows 11 atvērtu izvēlni Sākt.
2. darbība: novietojiet peli uz lietotnes un noklikšķiniet ar peles labo pogu, lai izvēlētos Pāriet uz augšu .
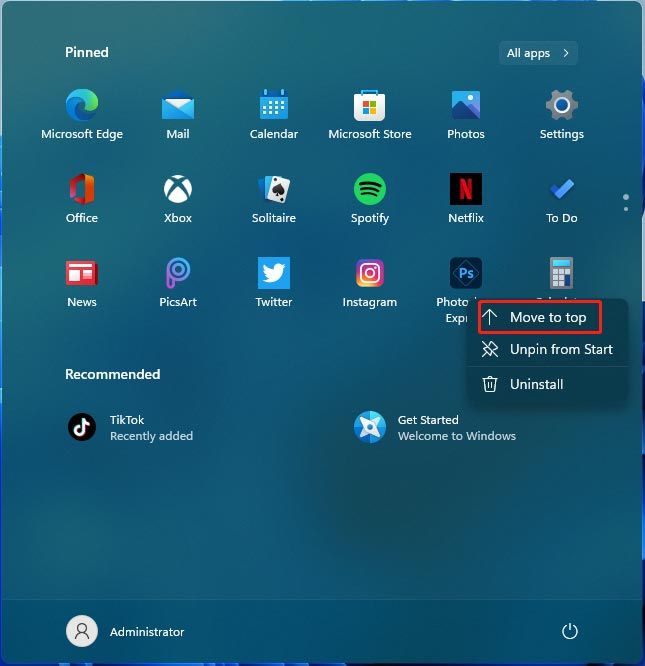
Apakšējā līnija
Kā pārvietot Windows 11 Start Menu? Tagad jūs zināt metodes pēc šīs ziņas izlasīšanas. Vienkārši izpildiet iepriekš sniegtos norādījumus, lai viegli veiktu šo uzdevumu.

![Kā notīrīt vai dzēst cieto disku sistēmā Windows Server? [Vadīt]](https://gov-civil-setubal.pt/img/news/54/how-to-wipe-or-erase-hard-drive-in-windows-server-guide-1.jpg)

![Lūk, kā veikt pārlūka nolaupītāja noņemšanu operētājsistēmā Windows 10 [MiniTool padomi]](https://gov-civil-setubal.pt/img/backup-tips/77/here-s-how-do-browser-hijacker-removal-windows-10.jpg)









![Pilna rokasgrāmata, kā novērst ACPI BIOS kļūdu operētājsistēmā Windows 10/8/7 [MiniTool Tips]](https://gov-civil-setubal.pt/img/backup-tips/59/full-guide-fix-acpi-bios-error-windows-10-8-7.jpg)
![Kas ir Microsoft Sway? Kā pierakstīties/lejupielādēt/lietot? [Minirīka padomi]](https://gov-civil-setubal.pt/img/news/B7/what-is-microsoft-sway-how-to-sign-in/download/use-it-minitool-tips-1.jpg)


![Kā vienmēr izveidot vai atspējot pārlūku Chrome operētājsistēmas Windows 10 augšdaļā [MiniTool News]](https://gov-civil-setubal.pt/img/minitool-news-center/64/how-make-disable-chrome-always-top-windows-10.png)

