Kā atjaunot nesaglabātu Word dokumentu (2020) - galīgais ceļvedis [MiniTool padomi]
How Recover Unsaved Word Document Ultimate Guide
Kopsavilkums:
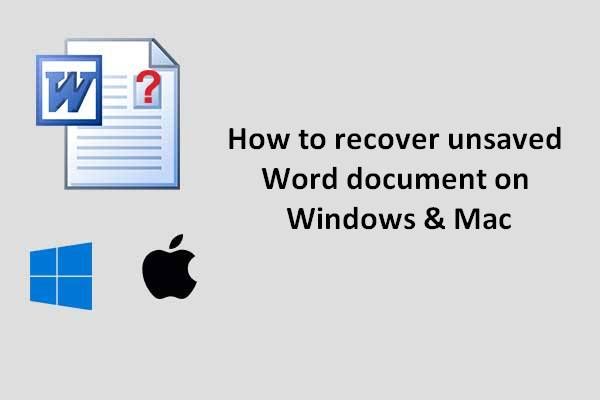
Neuztraucieties, ja nezināt, kā atgūt nesaglabātu Word dokumentu? Šis ieraksts parādīs divus brīnišķīgus risinājumus, kā atrisināt problēmas pēc Word dokumenta zaudēšanas nejaušas dzēšanas, formatēšanas, programmas avārijas vai nezināmu iemeslu dēļ. Viens atgūst zaudēto Word dokumentu, izmantojot Microsoft Word, un otrs izmanto MiniTool Power Data Recovery.
Ātrā navigācija:
Cilvēki ir pieraduši saglabāt personisko informāciju, biznesa datus un mācību materiālus Word dokumentos, Excel failos un PowerPoint failos galvenokārt tā ērtības dēļ. Word dokumentu var zaudēt dažādu iemeslu dēļ neatkarīgi no tā, kur tas tiek glabāts (iekšējā cietajā diskā, ārējā cietajā diskā, USB zibatmiņā vai citās vietās).
- Dokuments tiek nejauši izdzēsts
- Dokuments tiek zaudēts sistēmas avārijas vai Microsoft Word avārijas dēļ
- Citi iemesli
Kā izgūt izdzēstos failus datorā - soli pa solim.
Jums paveicas, ja jums ir pazaudēta / nesaglabāta Word dokumenta aizmugure. Bet vairumā gadījumu lietotājiem nav jaunākā Word dokumenta dublējuma. Tāpēc viņi brīnās vai es varu izgūt Word dokumentu, kas netika saglabāts .
Kā atgūt nesaglabāto Word dokumentu šajā laikā? Īsāk sakot, jums ir divas iespējas:
- Izmantojiet MiniTool Power Data Recovery, lai atgūtu pazaudēto Word dokumentu.
- Atkopiet iepriekšējo Word dokumenta versiju, izmantojot Microsoft Word.
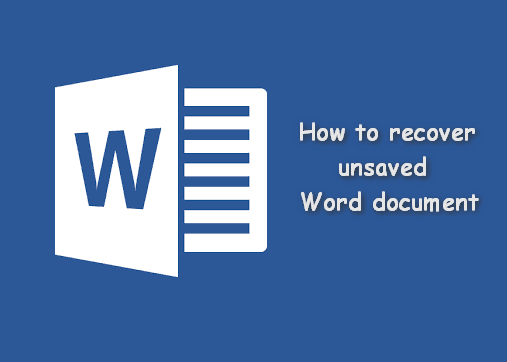
Atkopiet nesaglabāto Word dokumentu, izmantojot MiniTool Power Data Recovery
Faktiski negaidīts failu zaudējums ir izplatīta problēma, ar kuru saskaras vai kādreiz ir sastapušies daudzi cilvēki. Lielākā daļa no viņiem cenšas uzzināt Kā es varu atgūt nesaglabātu Word dokumentu savā datorā , tā vietā, lai atjaunotu jaunu dokumentu ar gandrīz tādu pašu saturu.
Šajā daļā jūs uzzināsiet, kā dažādās platformās atgūt nesaglabātu Word dokumentu, izmantojot MiniTool Power Data Recovery. Lūdzu, uzmanīgi izlasiet šos padomus, ja jūs interesē:
- Kā atgūt nesaglabāto Word dokumentu 2007/2013/2016
- Kā atgūt nesaglabātu Word dokumentu Windows 10 / Windows 8 / Windows 7 / Mac
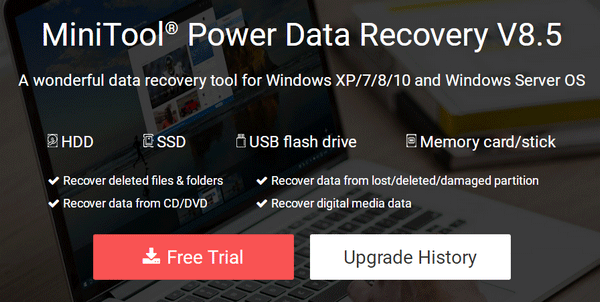
Uzziniet praktiskus veidus, kā atjaunot trūkstošos failus operētājsistēmā Windows 10.
Padoms: Vienkārši atveriet dublējuma failu un atrodiet vajadzīgo Word dokumentu tieši, ja esat dublējis nesaglabātā Word dokumenta jaunāko versiju. Noklikšķiniet šeit ja vēlaties veikt dublēšanu, bet nav ne jausmas, kuru rīku izvēlēties.Kā es varu atgūt nesaglabātu Word dokumentu 2018. gadā
Kā es varu atgūt nesaglabātu Word dokumentu sistēmā Windows 10 vai citās Windows sistēmās? Galvenokārt ir jāveic trīs darbības.
Piezīme: Ja vēlaties atgūt izdzēstu Word dokumentu, lūdzu, vispirms atveriet atkritni, lai to pārbaudītu. Ja tas atrodas atkritnē, lūdzu, velciet to tieši; lūdzu, ja tā nav šeit noklikšķiniet šeit lai uzzinātu, kā atgūt izdzēstos dokumentus, kuru trūkst atkritnē.Kā es atgūt neatgriezeniski izdzēstu Word dokumentu ?
1. solis : iegūstiet un instalējiet MiniTool Power Data Recovery savā datorā. Pēc tam palaidiet to, lai redzētu galveno saskarni. Tagad jums vajadzētu izvēlēties vienu no četrām funkciju opcijām, kas parādītas kreisajā panelī.
Padomi, kā izvēlēties savam gadījumam piemērotu:
- Ja izdzēstais / pazaudētais Word dokuments tika saglabāts vietējā nodalījumā, lūdzu, atlasiet Šis dators .
- Ja jūsu dokuments ir iekļauts USB zibatmiņā / SD kartē, lūdzu, pievienojiet ierīci datoram un izvēlieties Noņemams diska disks . (Kā noteikt, kad USB zibatmiņa nav atpazīta vai ārējais cietais disks neparādās )
- Ja vēlaties atkopt korumpētus Word failus no nepieejama cietā diska, jums jāizvēlas Cietais disks .
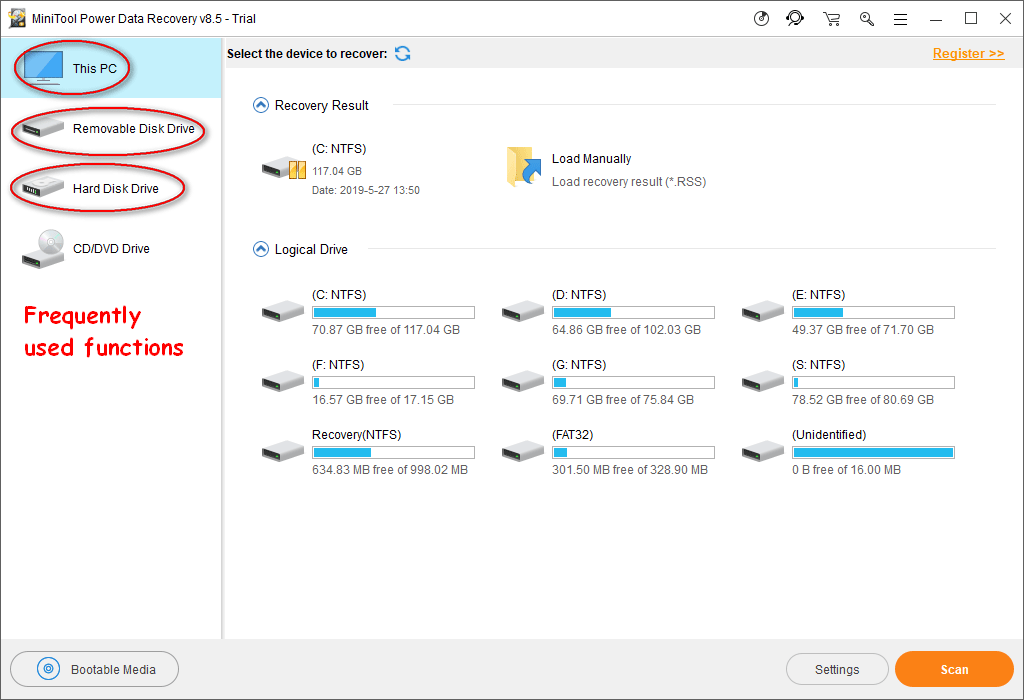
2. solis : atlasiet skenējamo mērķa nodalījumu / disku un noklikšķiniet uz Skenēt labajā apakšējā stūrī.
Ja vēlaties meklēt tikai Word failus, lūdzu, rīkojieties šādi:
- Noklikšķiniet uz Iestatījumi pogas skenēšanas pogas kreisajā pusē.
- Tikai pārbaude Office WORD dokuments (* .doc) un Office2007 Word dokuments (* .docx) sadaļā Papildu meklēšana zināmiem failu tipiem.
- Noklikšķiniet uz labi pogu, lai apstiprinātu izmaiņas.
- Noklikšķiniet uz Skenēt pogu, lai sāktu atklāt Word dokumentus.
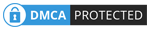
3. solis : pārbaudiet visus Word dokumentus, kurus vēlaties atgūt no skenēšanas rezultāta. Pēc tam jums vajadzētu noklikšķināt uz Saglabāt pogu, lai izvēlētos viņiem krātuves ceļu. Beidzot noklikšķiniet uz labi pogu, lai apstiprinātu un gaidītu, kamēr atkopšana būs pabeigta.

Tā var atgūt izdzēstos dokumentus vai korumpēti faili uz Windows platformas. Ja Jums ir izdzēsa Word dokumentu no USB un vēlaties to atkopt, lūdzu, pirms Power Data Recovery programmatūras palaišanas pievienojiet USB ierīci datoram.
Ko darīt, ja Windows Server sistēmā esat pazaudējis failus? Lūdzu, izlasiet šo lapu:
 Veidi, kā ātri un droši atgūt zaudētos failus Windows Server
Veidi, kā ātri un droši atgūt zaudētos failus Windows Server Vai nezināt, kā atgūt zaudētos failus sistēmā Windows Server? Izlasiet šo ziņu, lai uzzinātu trīs iespējamos Windows Server failu atkopšanas veidus.
Lasīt vairākKā atgūt nesaglabātu Word dokumentu Mac
Lai atgūtu zaudēto Word dokumentu savā Mac datorā, jums vajadzētu to izmantot Zvaigžņu datu atkopšana Mac datoriem .
Atkopšanas darbības ir šādas:
- Pareizi iegūstiet un instalējiet programmatūru.
- Lai sāktu, palaidiet to Mac Word failu atkopšana . Lūdzu izvēlieties Dokumenti ; pārslēdziet slēdzi uz Ieslēgts .
- Atlasiet nodalījumu / disku, kurā ir nesaglabāts Word dokuments, un noklikšķiniet uz Skenēt pogu, lai meklētu pazaudētos Word dokumentus.
- Pagaidiet skenēšanu un pārbaudiet visus Word dokumentus, kurus vēlaties atgūt no Mac. Noklikšķiniet uz Atgūt pogu, lai iestatītu drošu vietu atkopto Word dokumentu glabāšanai. Pēc tam noklikšķiniet Saglabāt un gaidiet, kamēr atkopšana būs pabeigta.

Tas ir veids, kā atgūt Word dokumentu Mac datorā. Lai uzzinātu vairāk par Mac failu atkopšanu, lūdzu, izlasiet:
 Kā jūs varat atgūt izdzēstos failus Mac datorā
Kā jūs varat atgūt izdzēstos failus Mac datorā Ticiet vai nē, mēs varam atvieglot izdzēsto datu atgūšanu Mac datorā, pat ja esat pilnīgi iesācējs.
Lasīt vairāk
![Forza Horizon 5 iestrēdzis ielādes ekrānā Xbox/PC [MiniTool padomi]](https://gov-civil-setubal.pt/img/news/94/forza-horizon-5-stuck-on-loading-screen-xbox/pc-minitool-tips-1.jpg)
![Kā pārbaudīt diska apjoma bitkarti nav pareizi? [MiniTool ziņas]](https://gov-civil-setubal.pt/img/minitool-news-center/55/how-solve-volume-bitmap-is-incorrect-when-checking-disk.png)


![Kā atspējot starta programmas Mac datorā? [Atrisināts!] [MiniTool jaunumi]](https://gov-civil-setubal.pt/img/minitool-news-center/46/how-disable-startup-programs-your-mac-computer.png)

![Kas ir Dell Data Vault un kā to noņemt? [MiniTool ziņas]](https://gov-civil-setubal.pt/img/minitool-news-center/24/what-is-dell-data-vault.png)

![Kā atspējot Xbox spēļu joslu operētājsistēmā Windows 10: 3 veidi [MiniTool News]](https://gov-civil-setubal.pt/img/minitool-news-center/96/how-disable-xbox-game-bar-windows-10.png)








![Pieci veidi, kā novērst kļūdu SU-41333-4 PS4 konsolē [MiniTool]](https://gov-civil-setubal.pt/img/tipps-fur-datentr-gerverwaltung/01/5-wege-den-fehler-su-41333-4-auf-der-ps4-konsole-zu-beheben.jpg)
