Kā noņemt audio no video - 7 metodes, kas jums jāzina
How Remove Audio From Video 7 Methods You Should Know
Kopsavilkums:

Vai jūs varat noņemt audio no video? Kā Windows 10 var noņemt no video? Kā būtu ar audio noņemšanu no video tiešsaistē? Tagad, izlasot šo ziņu, jūs atradīsit citus veidus, kā noņemt skaņu no video.
Ātrā navigācija:
Attēls ir tūkstoš vārdu vērts, un video ir tūkstoš attēlu vērts. Ja jūsu videoklipā ir kāds nevēlams troksnis, pirms videoklipa kopīgošanas ar draugiem varat noņemt tā skaņu. Bet, kā mēs varam noņemt audio no video ?
Šis ieraksts parādīs, kā noņemt audio no jebkuras ierīces, ieskaitot Windows, Mac OS X, Android un iPhone, kā arī to, kā noņemt skaņu no video tiešsaistē.
1. daļa. Kā noņemt audio no video Windows 10
Es notvēru videoklipu, taču ir daži trokšņi. Kā tagad noņemt fona troksni?
Ja jums ir tā pati problēma, tad esat īstajā vietā. Šeit mēs parādīsim, kā viegli noņemt skaņu no video
- Windows Movie Maker
- VLC
- Īsceļš
1. Kā noņemt audio no video, izmantojot Windows Movie Maker
Windows iebūvētais rīks - Movie Maker var palīdzēt noņemt skaņu no video. Šeit jūs varat izlasīt šo ziņu: Windows Movie Maker bezmaksas lejupielāde ”, Lai uzzinātu vairāk informācijas par labāko bezmaksas video rediģēšanas programmatūru.
Šis rīks piedāvā 2 funkcijas šī uzdevuma izpildei.
Video skaļuma funkcija noņem video no video programmā Windows Movie Maker
1. solis. Atveriet Windows Movie Maker.
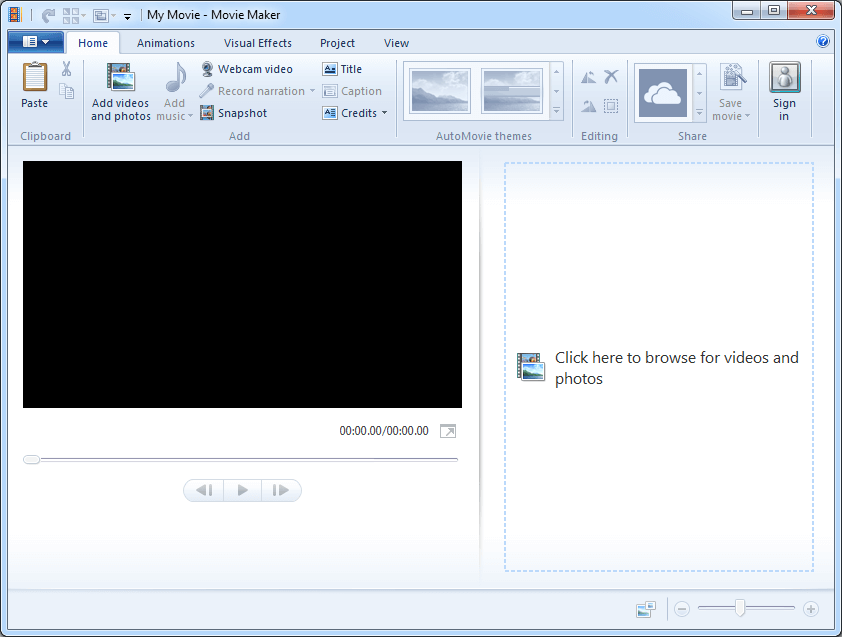
2. solis. Importējiet videoklipus Movie Maker. Šeit jūs varat izlasīt šo ziņu “ Kā pievienot attēlus un videoklipus Windows Movie Maker ”, Lai atrastu dažādus veidus, kā importēt failus uz šo bezmaksas video rediģēšanas rīku.
3. solis. Atlasiet video failu, no kura vēlaties noņemt audio.
4. solis. Noņemiet audio.
- Vispirms atlasiet Video rīkus.
- Otrkārt, noklikšķiniet uz pogas Rediģēt, un tad izvēlnes pašā kreisajā pusē redzēsit Video skaļumu un blakus skaļruni.
- Visbeidzot, izvēlieties skaļruni un pārvietojiet disku pa kreisi, kur skaļrunis ir nobīdīts (nav skaņas).
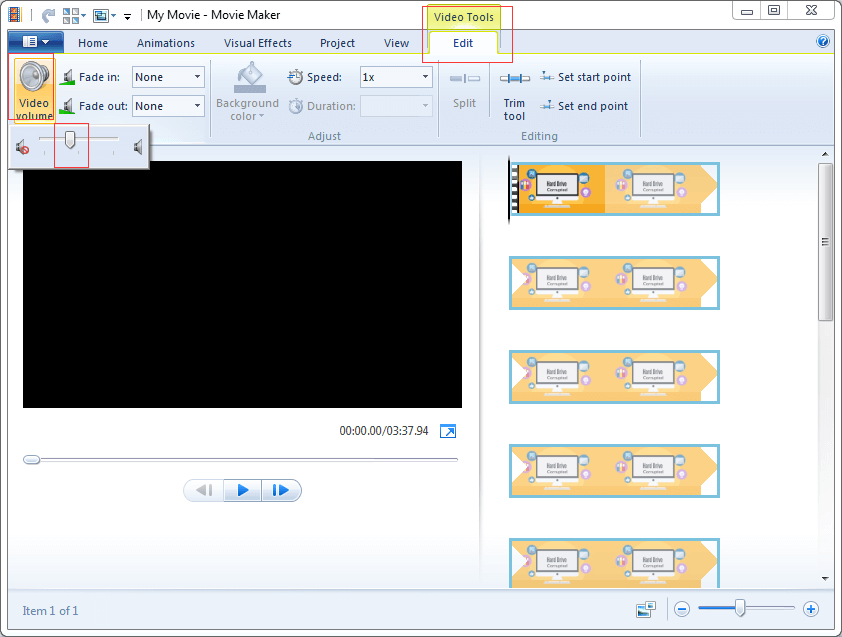
5. solis. Saglabājiet videoklipu bez fona skaņas. Plašāku informāciju par video failu saglabāšanu varat atrast vietnē Windows Movie Maker: kā saglabāt Movie Maker projektu (2018) .
Audio mikses funkcija noņem audio no video
1. solis. Atlasiet video failu, no kura vēlaties noņemt audio.
2. solis. Noklikšķiniet uz pogas Projekts.
Noklikšķiniet uz pogas Audio mix, kas paredzēta, lai iestatītu neuzsvērto ierakstu audio līmeņus, un pārvietojiet to pa labi.
Audio grupā atradīsit vēl 4 moduļus:
- Audio mikss: iestatiet neuzsvērtā celiņa audio līmeņus.
- Uzsveriet stāstījumu: padariet stāstījumu skaļāku nekā videoklipa skaņa vai mūzika.
- Uzsvērt videoklipu: padariet videoklipa skaņu skaļāku nekā mūzika vai stāstījums.
- Uzsveriet mūziku: padariet mūziku skaļāku nekā videoklipa skaņa vai stāstījums.
- Pielāgojiet fotoattēlus mūzikai: automātiski pielāgojiet fotoattēlu ilgumu, lai filma un mūzika beigtos vienlaikus.
4. solis. Saglabājiet šo videoklipu.
Windows Movie Maker ir laba izvēle, lai noņemtu skaņu no video. Turklāt šis rīks var palīdzēt sadalīt video, pievienot pāreju uz videoklipiem, pievienot tekstu videoklipam , kā arī citiem ērtiem rīkiem.
2. Kā noņemt audio no video, izmantojot VLC
VLC multivides atskaņotājs ir bezmaksas un atvērta pirmkoda, pārnēsājams un starpplatformu multivides atskaņotājs un straumēšanas multivides serveris. Kamēr jūs veicat tālāk norādītās darbības, varat ātri noņemt audio no jebkura videoklipa.
1. solis. Atveriet VLC multivides atskaņotāju.
2. solis. Noklikšķiniet uz Multivide un atlasiet opciju Konvertēt / saglabāt (Ctrl + R).
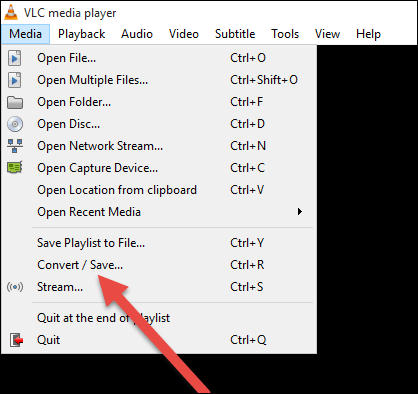
3. solis. Atvērtajā multivides logā noklikšķiniet uz pogas Pievienot, pēc tam atlasiet video failu, no kura vēlaties izslēgt audio, un apakšdaļā noklikšķiniet uz pogas Konvertēt / saglabāt.
4. solis. Konvertēt logā atlasiet profilu, kuru vēlaties izmantot video konvertēšanai. Pēc tam noklikšķiniet uz pogas (Rediģēt atlasīto profilu), un jūs tiksiet novirzīts uz lapu, kurā varat rediģēt atlasīto profilu.
5. solis. Noklikšķiniet uz cilnes Video kodeks, pārbaudiet opciju Saglabāt oriģinālo video celiņu, atlasiet cilni Audio kodeks, noņemiet atzīmi no opcijas Audio un nospiediet pogu Saglabāt, lai saglabātu iestatījumus.
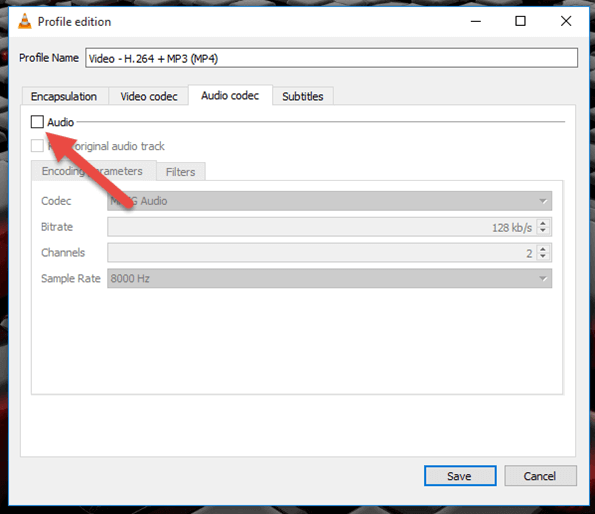
6. solis. Visbeidzot, logā Konvertēt vēlreiz varat noklikšķināt uz Sākt. Tad VLC multivides atskaņotājs pārveidos jūsu video bez skaņas (audio).
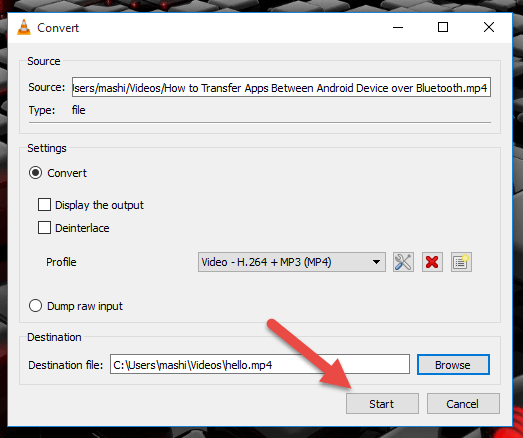
3. Kā noņemt audio no video, izmantojot ShortCut
Īsceļš , atvērtā koda, bezmaksas starpplatformu video redaktors operētājsistēmām Windows, Mac OS un Linux, darbojas jau vairāk nekā desmit gadus. Protams, varat izmēģināt šo rīku, lai noņemtu skaņu no video operētājsistēmā Windows 10.
Šādas darbības:
1. solis. Atveriet saīsni, pēc tam noklikšķiniet uz pogas Atvērt failu, kas atrodas augšējā kreisajā stūrī.
2. solis. Atrodiet un atlasiet nepieciešamo videoklipu un noklikšķiniet uz pogas Atvērt.
3. solis. Tālāk saīsne atvērs videoklipu un automātiski atskaņos videoklipu. Tagad, lai apturētu videoklipa darbību, noklikšķiniet uz pogas Pauze, kas atrodas zem videoklipa.
4. solis. Noklikšķiniet uz Eksportēt, kas atrodas augšējās izvēlnes labajā pusē.
5. solis. Atlasiet video formātu. Ieteicams izvēlēties tādu pašu video formātu kā sākotnējais.
6. solis. Noklikšķiniet uz cilnes Audio.
7. solis. Pārbaudiet opciju Atspējot audio.
8. solis. Noklikšķiniet uz pogas Eksportēt failu.
9. solis. Eksportēšanas faila logā izvēlieties vietu, kur saglabāt jauno video failu, un ievadiet jaunā video faila nosaukumu ar video formāta paplašinājumu beigās (piemēram, video.mp4 vai video.mkv).
10. solis. Noklikšķiniet uz pogas Saglabāt. Pēc tam šis rīks sāks izveidot jūsu videoklipu bez audio.

![Pilnīgi fiksēts - Avast Behavior Shield izslēdzas [MiniTool padomi]](https://gov-civil-setubal.pt/img/backup-tips/42/full-fixed-avast-behavior-shield-keeps-turning-off.png)









![6 veidi - kā atvērt komandu Windows 10 palaist komandu [MiniTool News]](https://gov-civil-setubal.pt/img/minitool-news-center/04/6-ways-how-open-run-command-windows-10.png)


![Robocopy vs Xcopy: Kādas ir atšķirības starp tām? [Minirīka padomi]](https://gov-civil-setubal.pt/img/backup-tips/DB/robocopy-vs-xcopy-what-are-the-differences-between-them-minitool-tips-1.png)



![7-Zip vs WinRAR vs WinZip: salīdzinājumi un atšķirības [MiniTool News]](https://gov-civil-setubal.pt/img/minitool-news-center/46/7-zip-vs-winrar-vs-winzip.png)
![Labākais veids, kā atgūt failus no salauzta datora Ātri un vienkārši [MiniTool padomi]](https://gov-civil-setubal.pt/img/data-recovery-tips/16/best-way-recover-files-from-broken-computer-quick-easy.jpg)