Kā dublēt savu digitālo dzīvi? Šajā rokasgrāmatā ir sniegti soļi!
How To Back Up Your Digital Life This Guide Provides Steps
Ja jums ir viedtālrunis, planšetdators, e-pasts, dators vai tiešsaistes dokumentu krātuves konts, ir svarīgi dublēt tajos esošos datus. Kā dublēt savu digitālo dzīvi? Šī ziņa no Minirīks sniedz visas atbildes jums.Ja tavs datoru avārijas , jūsu tālrunis ir pazaudēts vai nozagts, vai notiek kāda cita nelaime, tiks zaudēti visi jūsu vērtīgie dati, piemēram, ģimenes fotoattēli, mājas filmas, darbs un digitālās mūzikas kolekcija utt. Tomēr, ja esat iepriekš izveidojis dublējumu, viss kļūs savādāks. Tāpēc šodien mūsu tēma ir par to, kā dublēt savu digitālo dzīvi.
Kā dublēt savu digitālo dzīvi?
Tālāk ir norādītas darbības, lai dublētu savu digitālo dzīvi.
1. darbība: izveidojiet rezerves plānu
Pirmais solis ir izveidot rezerves plānu. Tajā jāiekļauj kādus datus vajadzētu dublēt, kur glabāt dublējuma failus un cik bieži vēlaties veikt dublēšanu .
Jūs varat apsvērt ārējā cietā diska iegāde un regulāri tajā dublējot datus. Atšķirībā no mākoņdatošanas dublēšanas pakalpojumiem, kuriem nepieciešams aktīvs interneta savienojums, ārējos cietos diskus var izmantot bezsaistē. Varat arī izvēlēties USB vai zibatmiņas diska dublējumu, jo tie ir mazi un pārnēsājami, un pēc vajadzības varat tos viegli paņemt līdzi. Turklāt ir ieteicams dublēt katru dienu vai vismaz reizi nedēļā.
2. darbība. Izvēlieties dublēšanas rīku
Lieliska dublēšanas rīka izvēle ir otrais solis, lai dublētu un aizsargātu savu digitālo dzīvi.
Daži lietotāji kā dublēšanas rīku izvēlas mākoņkrātuvi, piemēram, Google disks, OneDrive, Dropbox utt. Šie ir lieliski veidi, kā koplietot un sinhronizēt dokumentus, taču tie nav piemēroti dublēšanai. Veicot izmaiņas failos datorā, šīs izmaiņas tiek sinhronizētas ar mākoņa krātuvi. Ja fails tiek bojāts, bojātais saturs tiks nosūtīts uz mākoņkrātuvi un ietekmēs visas jūsu dublējumkopijas.
Operētājsistēmā Windows 11/10 tiek piedāvāta Windows dublēšana, kas dublē lielāko daļu datu jūsu Microsoft kontā, taču tā nevar atjaunot sistēmu, ja cietais disks sabojājas. Tādējādi failu un sistēmu aizsardzībai varat izvēlēties trešās puses dublēšanas programmu. Ieteicams izmēģināt profesionāli Datora dublēšanas programmatūra – MiniTool ShadowMaker, kas ļauj dublējiet failus , sinhronizēt failus, pārvietojiet Windows uz citu disku , uzstāties sektoru klonēšana utt.
MiniTool ShadowMaker izmēģinājuma versija Noklikšķiniet, lai lejupielādētu 100% Tīrs un drošs
3. darbība: veiciet dublēšanas uzdevumu
Dublēšanas uzdevuma veikšana ir vissvarīgākais solis. Kā dublēt savu digitālo dzīvi, izmantojot MiniTool ShadowMaker? Izpildiet tālāk sniegtos norādījumus.
1: palaidiet MiniTool ShadowMaker. Klikšķis Turpiniet izmēģinājumu turpināt.
2: Pēc tam dodieties uz Dublējums lappuse. MiniTool ShadowMaker pēc noklusējuma izvēlas sistēmu kā rezerves avotu. Lai dublētu savus digitālos failus, piemēram, attēlus, videoklipus vai attēlus, varat noklikšķināt Mapes un faili .
3: noklikšķiniet uz MĒRĶIS moduli, lai izvēlētos dublējuma galamērķi. Šeit ir četri pieejamie ceļi, tostarp Lietotājs , Dators , Bibliotēkas , un Dalīts . Kā galamērķi ieteicams izvēlēties ārējo cieto disku
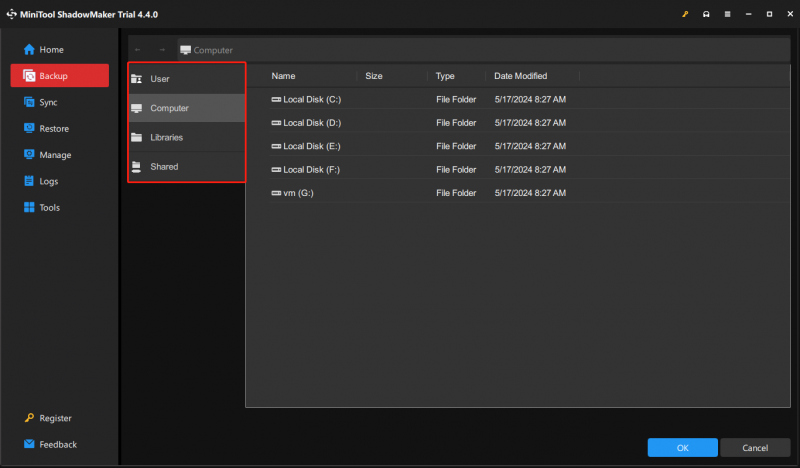
4: dodieties uz Opcijas un jūs varat redzēt trīs cilnes - Rezerves opcijas , Rezerves shēma , un Grafika iestatījumi . Lai dublētu savu digitālās dzīves grafiku, noklikšķiniet uz Grafika iestatījumi un izvēlieties laika punktu. Lai ietaupītu vietu cietajā diskā, ko aizņem attēls, varat doties uz Atpakaļ Opcijas lai iestatītu saspiešanas līmeni mazākam faila izmēram.
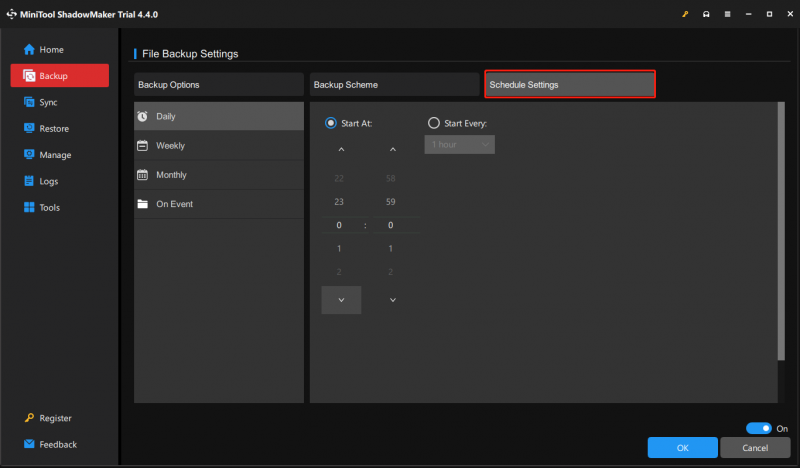
5: beidzot varat noklikšķināt Dublējiet tūlīt lai tūlīt sāktu dublēšanas uzdevumu.
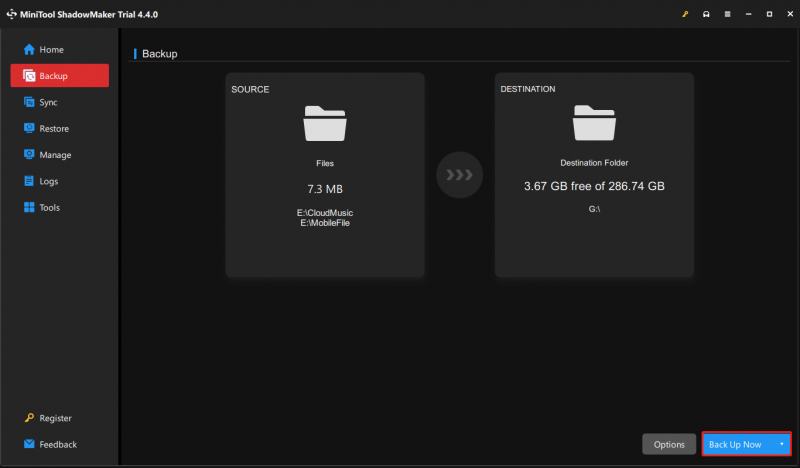
4. darbība: pārbaudiet dublējumu
Ceturtais solis ir dublējuma pārbaude. Viss, kas jums jādara, ir atjaunot datus no dublējuma un pārliecināties, ka viss darbojas pareizi. Ja kaut kas noiet greizi, jūs to nekavējoties uzzināsit un varēsit veikt pasākumus, lai to labotu. Lūk, kā atjaunot digitālos failus, izmantojot MiniTool ShadowMaker.
Padomi: Varat arī doties uz Pārvaldīt cilni, lai atrastu dublēšanas uzdevumu, un noklikšķiniet uz trīs punktu, lai izvēlētos Pārbaudīt . Pēc tam varat pārbaudīt attēla integritāti.1: sadaļā Atjaunot cilnē atlasiet faila dublējuma attēlu, kuru vēlaties atjaunot, un noklikšķiniet uz Atjaunot pogu. Varat arī noklikšķināt Pievienot dublējumu lai manuāli atlasītu faila dublējuma attēlu.
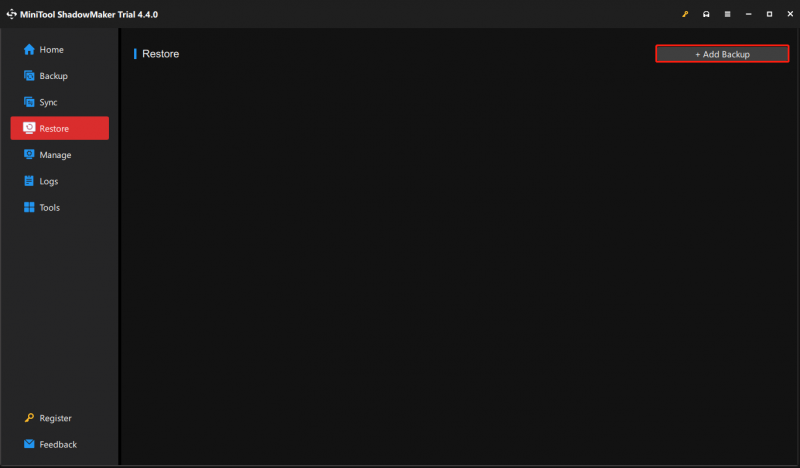
2: uznirstošajā logā atlasiet faila atjaunošanas versiju un noklikšķiniet uz Nākamais .
3. Pēc tam izvēlieties failus, kurus vēlaties atjaunot, un noklikšķiniet uz Nākamais .
4: noklikšķiniet Pārlūkot lai izvēlētos galamērķa vietu atjaunoto failu saglabāšanai.
5: Pēc tam noklikšķiniet uz Sākt lai sāktu operāciju.
Padoms:
5. darbība: sakārtojiet un pārskatiet dublējumu
Piektais un pēdējais solis ir regulāri pārskatīt un atjaunināt rezerves plānu. Mainoties jūsu digitālajai dzīvei, mainās arī jūsu rezerves plāni. Tas nozīmē, ka jums ir jāfiltrē un jākārto vienumi, kurus vēlaties dublēt. Liela daļa krātuves vietas tiek iztērēta liekiem failiem, piemēram, ekrānuzņēmumiem, biļeteniem un neizmantotām lietotnēm. Lielākajai daļai lietotāju datoros vai tālruņos ir daudz attēlu dublikātu.
Ja jūsu fotoattēlu rullī vai cietajā diskā ir tūkstošiem attēlu vai failu un katra attēla vai faila ritināšana pa vienam prasīs daudz laika, varat izmēģināt dublēšanas programmatūru, lai tos atrastu. Varbūt jums ir nepieciešamas šādas ziņas:
- 9 labākie dublikātu meklētāji palīdz atrast dublētos failus
- Kā atrast un dzēst dublētus failus sistēmā Windows?
- Kā iPhone tālrunī atrast slēptos un izdzēst dublētos fotoattēlus
Bottom Line
Tā kā mūsu dzīve tiek glabāta digitālajā jomā, uzticams rezerves plāns ir svarīgāks nekā jebkad agrāk. Varat atsaukties uz šo ziņu, lai palīdzētu dublēt un aizsargāt savu digitālo dzīvi. Es ceru, ka šis ieraksts jums būs noderīgs.


![Windows 10 Explorer saglabā avāriju? Šeit ir 10 risinājumi [MiniTool padomi]](https://gov-civil-setubal.pt/img/backup-tips/50/windows-10-explorer-keeps-crashing.png)

![Lenovo diagnostikas rīks - šeit ir sniegts pilns tā lietošanas ceļvedis [MiniTool padomi]](https://gov-civil-setubal.pt/img/disk-partition-tips/32/lenovo-diagnostics-tool-here-s-your-full-guide-use-it.jpg)
![Sējumā nav atzītas failu sistēmas - kā novērst [MiniTool padomi]](https://gov-civil-setubal.pt/img/data-recovery-tips/23/volume-does-not-contain-recognized-file-system-how-fix.png)




![Labots: restartējiet, lai labotu diska kļūdas operētājsistēmā Windows 10 [MiniTool padomi]](https://gov-civil-setubal.pt/img/data-recovery-tips/04/fixed-restart-repair-drive-errors-windows-10.png)


![Kā klonēt OEM nodalījumu operētājsistēmā Windows 10 11? [Pilns ceļvedis]](https://gov-civil-setubal.pt/img/partition-disk/11/how-to-clone-oem-partition-on-windows-10-11-full-guide-1.png)


![Chrome neielādē lapas? Šeit ir 7 risinājumi [MiniTool News]](https://gov-civil-setubal.pt/img/minitool-news-center/07/chrome-not-loading-pages.png)

