Kā pārbaudīt UEFI vai Legacy operētājsistēmā Windows 7 10 11? 3 veidi!
How To Check Uefi Or Legacy In Windows 7 10 11 3 Ways
Kā es varu zināt, kāds BIOS režīms man ir? Vai mans dators atbalsta UEFI? Ja jums rodas jautājums par šiem jautājumiem, jūs nonācāt īstajā vietā. Minirīks parādīs 3 veidus, kā palīdzēt uzzināt datora sāknēšanas režīmu. Tagad apskatīsim rokasgrāmatu par to, kā pārbaudīt UEFI vai Legacy operētājsistēmā Windows 7/10/11.Nepieciešams pārbaudīt, vai operētājsistēmā Windows ir UEFI vai BIOS
Operētājsistēmā Windows ir divi sāknēšanas režīmi, ko sauc par Legacy BIOS un Legacy. Vienkārši runājot, Legacy BIOS ir iestatīts datora palaišanai no MBR diska, kas atbalsta 3 primāros nodalījumus un 1 paplašināto nodalījumu vai 4 primāros nodalījumus. Lai gan UEFI ir jauns režīms, lai aizstātu BIOS, un tas ļauj palaist sistēmu no GPT diska, kas pārkāpj mantotās BIOS ierobežojumus. Lai uzzinātu sīkāku informāciju par UEFI vs Legacy, skatiet mūsu iepriekšējo ziņu - UEFI vs BIOS — kādas ir atšķirības un kurš ir labāks .
Mūsdienās lielākā daļa mūsdienu datoru atbalsta UEFI, bet daži datori joprojām izmanto BIOS. Un jūs, iespējams, vēlēsities uzzināt, kurš sāknēšanas režīms ir mašīnai dažās situācijās:
- Ja Tu gribi jauniniet Windows 10 uz Windows 11 , galvenais solis ir zināt, vai datorā darbojas BIOS vai UEFI. Tas ir tāpēc, ka operētājsistēmai Windows 11 ir nepieciešams UEFI un drošā sāknēšana.
- Dažreiz Windows neizdodas ielādēt, jo sistēma Windows neatbilst BIOS sāknēšanas režīmam.
- Ja vajag duālās sāknēšanas Linux un Windows , ir jāzina, vai jums ir UEFI vai BIOS, lai izlemtu par nodalījuma izveidi Linux instalēšanai. Vienmēr ieteicams izmantot vienu un to pašu sāknēšanas režīmu abām sistēmām.
Tātad, kā noteikt, vai jums ir UEFI vai Legacy BIOS? Pārejiet uz nākamo daļu, lai atrastu 3 vienkāršus veidus.
Kā pārbaudīt UEFI vai mantoto Windows 10/11/7
Kā noteikt, vai sistēmas informācijā ir iespējots UEFI
Parasti Windows sāknēšanas režīmu var redzēt logā Sistēmas informācija. Skatiet darbības šeit:
1. darbība: nospiediet Win + R uz tastatūras, lai atvērtu Skrien logu, ievadiet msinfo32 un noklikšķiniet uz labi .
2. darbība: sadaļā Sistēmas informācija saskarni, ritiniet uz leju Sistēmas kopsavilkums sadaļu uz BIOS režīms laukā, un jūs varat redzēt, kura versija tiek izmantota jūsu datorā. Šeit mans dators ir UEFI sāknēšanas režīmā.
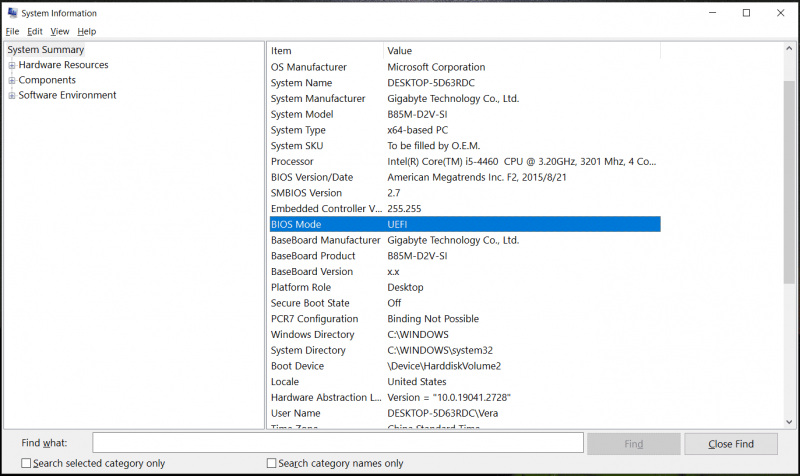 Padomi: Turklāt jūs varat redzēt papildu informāciju par datoru, tostarp BIOS versiju, procesoru, sistēmas ražotāju, sistēmas veidu, RAM, grafisko karti utt.
Padomi: Turklāt jūs varat redzēt papildu informāciju par datoru, tostarp BIOS versiju, procesoru, sistēmas ražotāju, sistēmas veidu, RAM, grafisko karti utt.Kā noteikt, vai jums ir UEFI vai mantotais Windows, izmantojot CMD
Veiciet šīs darbības, lai pārbaudītu UEFI vai Legacy komandu uzvednē:
1. darbība: atveriet Skrien caur Win + R , ievade cmd un nospiediet Ctrl + Shift + Enter lai atvērtu komandu uzvedni ar administratora tiesībām.
2. darbība: ierakstiet bcdedit /enum un nospiediet taustiņu Enter. Tas parādīs visus ierakstus sāknēšanas konfigurācijas datu (BCD) veikalā.
3. darbība: pārbaudiet Windows sāknēšanas ielādētājs sadaļu un meklējiet ceļš . Ja redzat \WINDOWS\system32\winload.efi , tas nozīmē, ka sistēma izmanto UEFI sāknēšanas režīmu. Ja tā saka \Windows\system32\winload.exe , jūsu dators izmanto Legacy BIOS.
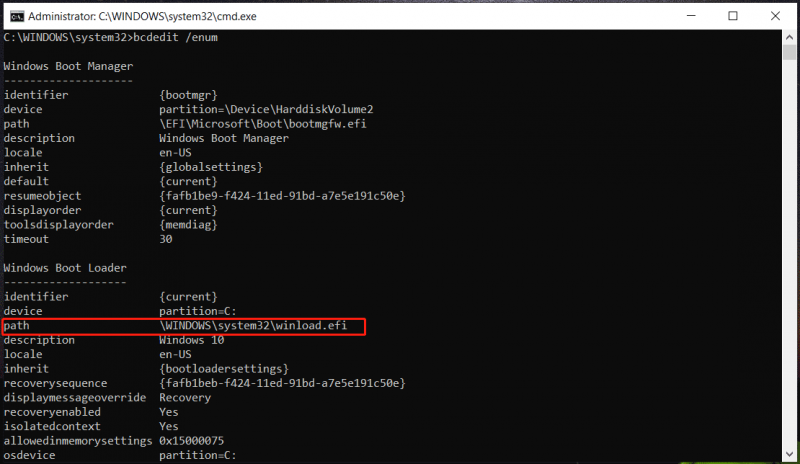
Kā pārbaudīt UEFI vai Legacy vietnē Setupact.log
Windows piedāvā failu setupact.log, lai palīdzētu noskaidrot, vai sistēma Windows ir mantotā BIOS vai UEFI sāknēšanas režīmā. Skatiet darbības:
1. darbība: atveriet File Explorer un dodieties uz C:\Windows\Panther .
2. darbība: atrodiet setupact.log un atveriet to, nospiediet Ctrl+F , un ievadiet Atklāta sāknēšanas vide lai atrastu līniju. Ja tā saka Callback_BootEnvironmentDetect: noteikta sāknēšanas vide: BIOS , sistēma izmanto Legacy BIOS. Ja tas skan Callback_BootEnvironmentDetect: noteikta sāknēšanas vide: UEFI , sistēma izmanto UEFI.
Padomi: Dažreiz jums ir jāmaina no Legacy uz UEFI, un šeit ir saistīta ziņa, kas jums palīdzēs - Kā mainīt BIOS režīmu no Legacy uz UEFI Windows 10 .Spriedums
Šī ir informācija par to, kā pārbaudīt UEFI vai Legacy, izmantojot 3 izplatītus veidus. Ja nepieciešams, izpildiet norādījumus, lai pārbaudītu sāknēšanas režīmu BIOS.
Turklāt ir kāds punkts, kas jums vajadzētu pamanīt - Windows 11 atbalsta tikai UEFI Secure Boot. Bet, ja jūsu dators atbalsta tikai BIOS un vēlaties instalēt operētājsistēmu Windows 11, drošas sāknēšanas pārbaudes apiešana var būt laba iespēja, izpildot rokasgrāmatu - Kā apiet ierobežojumus operētājsistēmā Windows 11 22H2, izmantojot Rufus, lai instalētu .
Pirms instalēšanas jums bija labāk dublējiet datoru lai izvairītos no datu zaudēšanas ar Datora dublēšanas programmatūra piemēram, MiniTool ShadowMaker. Ja jūs interesē šis rīks, izmēģiniet to.
MiniTool ShadowMaker izmēģinājuma versija Noklikšķiniet, lai lejupielādētu 100% Tīrs un drošs


![Īss ievads sistēmas apjoma informācijas mapē [MiniTool Wiki]](https://gov-civil-setubal.pt/img/minitool-wiki-library/71/brief-introduction-system-volume-information-folder.png)




![Kā salabot ķieģeļu datoru sistēmā Windows 10/8/7 - mīkstais ķieģelis? [MiniTool padomi]](https://gov-civil-setubal.pt/img/backup-tips/89/how-fix-bricked-computer-windows-10-8-7-soft-brick.jpg)
![Šeit ir trīs galvenie veidi, kā viegli atiestatīt rūpnīcu Windows 7 [MiniTool padomi]](https://gov-civil-setubal.pt/img/backup-tips/95/here-are-top-3-ways.jpg)

![Kas ir Inetpub mape un kā darbojas Inetpub mape? [MiniTool ziņas]](https://gov-civil-setubal.pt/img/minitool-news-center/55/what-is-inetpub-folder.png)
![Kā novērst reģistra kļūdas nederīgo vērtību, atverot fotoattēlus [MiniTool padomi]](https://gov-civil-setubal.pt/img/data-recovery-tips/34/how-fix-invalid-value.jpg)

![Kā izmantot Cortana balss komandas, lai kontrolētu Windows 10? [MiniTool ziņas]](https://gov-civil-setubal.pt/img/minitool-news-center/40/how-use-cortana-voice-commands-control-windows-10.jpg)

![[RISINĀTS] Šī Windows kopija nav oriģināla 7600/7601 - labākais labojums [MiniTool padomi]](https://gov-civil-setubal.pt/img/backup-tips/61/this-copy-windows-is-not-genuine-7600-7601-best-fix.png)


![[Atrisināts] Nevar palaist komandu uzvedni kā administratoram Windows 10 [MiniTool News]](https://gov-civil-setubal.pt/img/minitool-news-center/39/cant-run-command-prompt.png)
![[Atrisināts] Kā atrast YouTube komentārus, izmantojot YouTube komentāru meklētāju?](https://gov-civil-setubal.pt/img/blog/11/how-find-youtube-comments-youtube-comment-finder.png)