Kā klonēt ārējo cieto disku uz iekšējo Windows 10 11
How To Clone External Hard Drive To Internal Windows 10 11
Jums var būt nepieciešams klonējiet ārējo cieto disku uz iekšējo sistēmas migrācijai, dublējuma atjaunošanai, failu pārsūtīšanai un citiem iemesliem. Ja neesat pārliecināts, kā kopēt ārējo cieto disku uz iekšējo, varat izlasīt šo ziņu MiniTool programmatūra lai iegūtu visaptverošu ceļvedi.Kāpēc ārējais cietais disks ir jākopē uz iekšējo
Parasti lietotāji koncentrējas uz iekšējā cietā diska klonēšanu uz ārēju diska vai sistēmas dublējums mērķiem. Tomēr ir gadījumi, kad ir nepieciešama klonēšana no ārējā cietā diska uz iekšējo.
Piemēram, ja jums ir jāizveido sāknējams iekšējais tukšs disks ar sāknējamu ārējo cieto disku, varat izvēlēties klonēt ārējo cieto disku. Vārdu sakot, varat klonēt ārējo cieto disku diska jaunināšanai, vecā diska nomaiņai, failu dublēšanai un atjaunošanai utt. Nākamajās daļās mēs sniegsim jums norādījumus par nepieciešamajiem sagatavošanās darbiem cietā diska klonēšanai un diska klonēšanas darbībām.
Kas jums jādara pirms cietā diska klonēšanas
Pirms ārējā cietā diska klonēšanas uz iekšējo, jums jāveic šādi sagatavošanās darbi:
- Pārliecinieties, vai ārējais cietais disks ir pievienots datoram.
- Pārliecinieties, vai iekšējā diskā ir pietiekami daudz vietas ārējam cietajam diskam.
- Tā kā ārējā cietā diska klonēšana uz iekšējo iznīcinās visus iekšējā diska failus, ļoti ieteicams veikt a faila dublējums iepriekš.
- Izvēlieties profesionālu un uzticamu diska klonēšanas programmatūru. Šeit MiniTool ShadowMaker ir stingri ieteicams. Šī programmatūra ne tikai kalpo kā failu dublēšanas rīks, bet arī darbojas kā spēcīgs diska klonēšanas rīks, kas jums palīdz klonējiet SSD uz lielāku SSD , klonējiet HDD uz SSD un tā tālāk.
Kā klonēt ārējo cieto disku uz iekšējo
Šeit ir norādītas galvenās darbības, lai klonētu cieto disku Windows 10/11, izmantojot MiniTool ShadowMaker.
Padomi: MiniTool ShadowMaker nodrošina izmēģinājuma versiju, kas ļauj 3 dienu laikā bez maksas klonēt nesistēmas diskus. Ja jums ir nepieciešams klonēt sistēmas disku, jums ir jājaunina programmatūra uz a uzlabots izdevums . Šeit mēs ņemam, piemēram, datu diska klonēšanu.1. darbība. Lejupielādējiet, instalējiet un palaidiet MiniTool ShadowMaker izmēģinājuma versiju.
MiniTool ShadowMaker izmēģinājuma versija Noklikšķiniet, lai lejupielādētu 100% Tīrs un drošs
2. darbība. Noklikšķiniet uz Turpiniet izmēģinājumu pogu, lai turpinātu.
3. darbība. Šīs programmatūras galvenajā saskarnē pārejiet uz Rīki cilni, pēc tam noklikšķiniet uz Klonēt disku opciju.
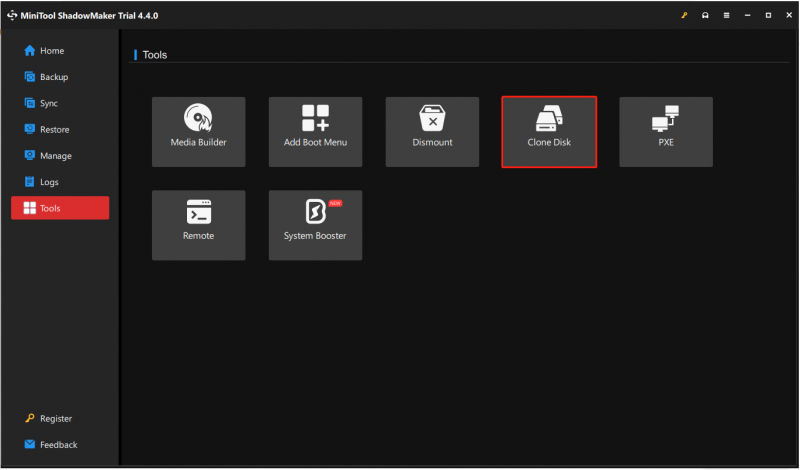
4. darbība. Izvēlieties avota ārējo cieto disku, kas nepieciešams klonēt, un noklikšķiniet uz Nākamais .
Padomi: Šajā lapā varat noklikšķināt uz Iespējas pogu, lai iestatītu klonētā diska ID un diska klonēšanas režīmu.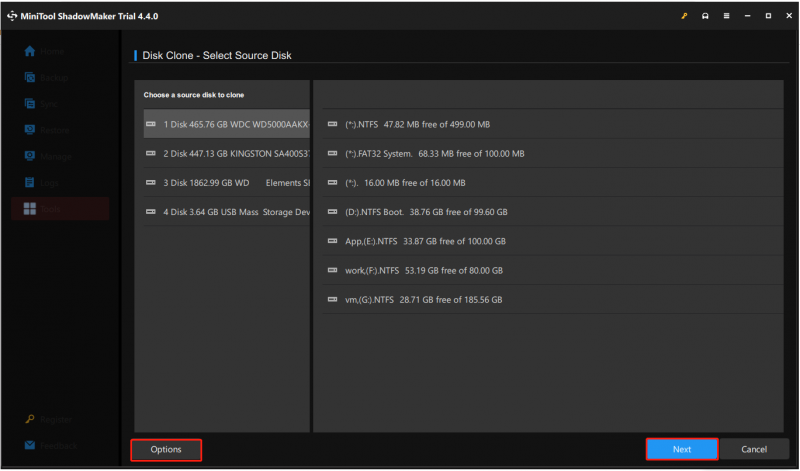
5. solis. Izvēlieties mērķa iekšējo disku un noklikšķiniet uz Sākt . Jūs saņemsit brīdinājumu, ka visi dati mērķa diskā tiks iznīcināti. Klikšķis labi turpināt.
Viss klonēšanas process var aizņemt kādu laiku, tāpēc, lūdzu, esiet pacietīgs un pagaidiet, līdz klonēšana tiks pabeigta. Klonēšanas procesa pārtraukšana var izraisīt datu vai diska bojājumus.
Padomi: Papildus MiniTool ShadowMaker, MiniTool izlaiž arī citu jaudīgu programmatūru, kas ir MiniTool Power Data Recovery. Tas ir zaļš failu atjaunošanas rīks kas palīdz atgūt failus no datora iekšējiem cietajiem diskiem, ārējiem cietajiem diskiem, USB diskdziņiem, SD kartēm, CD/DVD u.c. Tā bezmaksas izdevums ļauj skenēt pazaudētos failus, priekšskatīt atrastos failus un bez maksas saglabāt 1 GB atrasto vienumu.MiniTool Power datu atkopšana bez maksas Noklikšķiniet, lai lejupielādētu 100% Tīrs un drošs
Apkopojot lietas
Rezumējot, šajā rakstā ir aprakstīts, kā klonēt ārējo cieto disku uz iekšējo, izmantojot MiniTool ShadowMaker. Cerams, ka iepriekš minētās darbības būs noderīgas, lai veiksmīgi klonētu disku.
Ja, izmantojot MiniTool ShadowMaker, rodas problēmas, lūdzu, sazinieties ar mūsu atbalsta komandu pa e-pastu [e-pasts aizsargāts] .





![YouTube komentāri netiek ielādēti, kā to novērst? [Atrisināts 2021. gads]](https://gov-civil-setubal.pt/img/youtube/66/youtube-comments-not-loading.jpg)







![Kas ir failu asociācijas palīgs un kā to noņemt? [MiniTool ziņas]](https://gov-civil-setubal.pt/img/minitool-news-center/25/what-is-file-association-helper.jpg)





