Kā sinhronizēt vietējo mapi ar OneDrive operētājsistēmā Windows 11 10?
How To Sync Local Folder To Onedrive On Windows 11 10
OneDrive var nodrošināt pietiekami daudz vietas krātuvē, lai saglabātu dažāda veida failus. Šajā rakstā varat uzzināt, kā dublēt noteiktas mapes pakalpojumā OneDrive. Šī ziņa no Minirīks nodrošina jums 2 veidus.
Varat sinhronizēt mapes ar OneDrive šādu iemeslu dēļ:
- Piekļūstiet saviem failiem no jebkuras vietas. Pēc vietējo failu sinhronizēšanas ar OneDrive varat tiem piekļūt no jebkura datora, planšetdatora vai tālruņa, izmantojot savu Microsoft kontu.
- Saglabājiet failu un mapju dublējumkopijas.
- Ērti kopīgojiet failus ar citiem, izmantojot iebūvēto kopīgošanas funkciju.
Pēc noklusējuma OneDrive dublē dokumentus, attēlus un darbvirsmas mapes jūsu datorā. Tomēr tas ietver dažus datus, kas lietotājiem nav nepieciešami. Varat izvēlēties jebkuras lokālās mapes sinhronizēšanai ar OneDrive.
Kā sinhronizēt vietējo mapi ar OneDrive
1. veids: izmantojot OneDrive lietotni
Ja vēlaties sinhronizēt visas mapes no jebkura cita diska ar OneDrive, OneDrive to nevar izdarīt. Pašlaik uz OneDrive var pārvietot tikai zināmās mapes (Darbvirsma, Dokumenti, Attēli, Ekrānuzņēmumi un Kameras rullītis).
1. Noklikšķiniet uz O neDrive ikonas uzdevumjoslā un noklikšķiniet uz Palīdzība un iestatījumi ikonu.
2. Dodieties uz Konts > Izvēlieties mapes .
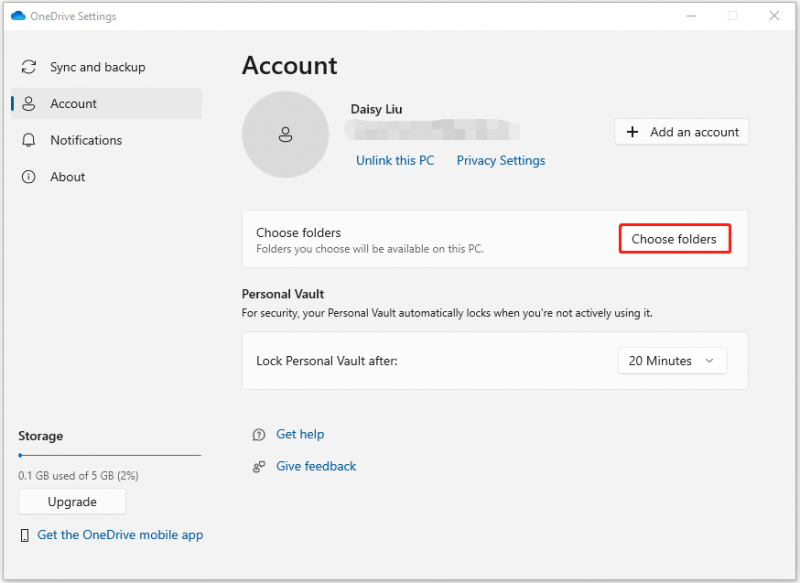
3. Pēc tam varat izvēlēties vietējās mapes, kuras vēlaties sinhronizēt, un noklikšķiniet uz tās labi .
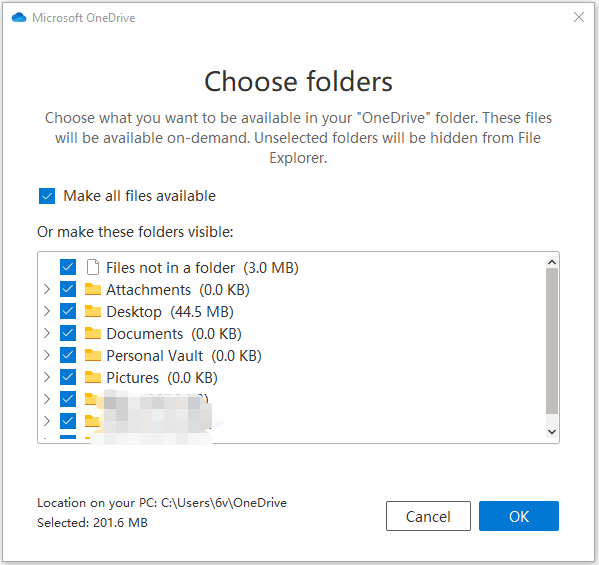
2. veids: izmantojot OneDrive tīmekļa lapu
Varat arī dublēt, izmantojot OneDrive tīmekļa lapu, un augšupielādēt tikai nepieciešamos failus.
1. Dodieties uz OneDrive vietni un pierakstieties savā kontā.
2. Noklikšķiniet uz Augšupielādēt pogu rīkjoslā. Varat augšupielādēt jebkuru mapi vai atlasītos failus.
Kā sinhronizēt mapes no jebkura cita diska
OneDrive neatbalsta mapju sinhronizēšanu no citiem diskdziņiem. Kā pabeigt, ja vēlaties to izdarīt? Jūs varat izmēģināt labākā rezerves programmatūra - MiniTool ShadowMaker. Izmantojot šo programmu, datu aizsardzībai varat sinhronizēt failus ar citu lokālu atrašanās vietu. Sinhronizācijas procesa laikā tam nav nepieciešams labs interneta savienojums, kas nepieciešams OneDrive.
MiniTool ShadowMaker var arī dublēt jūsu failus, mapes, Windows operētājsistēmas, diskus vai nodalījumus SSD, USB zibatmiņas diskā, ārējā cietajā diskā utt. Tagad apskatīsim, kā ar to sinhronizēt vietējās mapes.
MiniTool ShadowMaker izmēģinājuma versija Noklikšķiniet, lai lejupielādētu 100% Tīrs un drošs
1. Palaist MiniTool ShadowMaker . Klikšķis Turpiniet izmēģinājumu .
2. Jums jāiet uz Sinhronizēt lapu, lai turpinātu. Noklikšķiniet uz Avots modulis. Atlasiet failus vai mapes, ko vēlaties sinhronizēt, un noklikšķiniet uz labi turpināt.
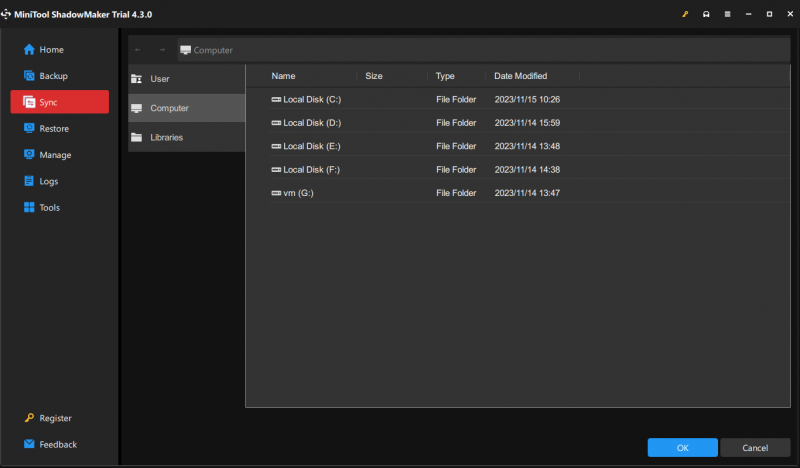
3. Noklikšķiniet uz Galamērķis moduli, lai izvēlētos galamērķa ceļu. Pēc tam noklikšķiniet labi turpināt. Jums ir daži uzlaboti parametri. Jūs varat doties uz Iespējas uzstādīt.
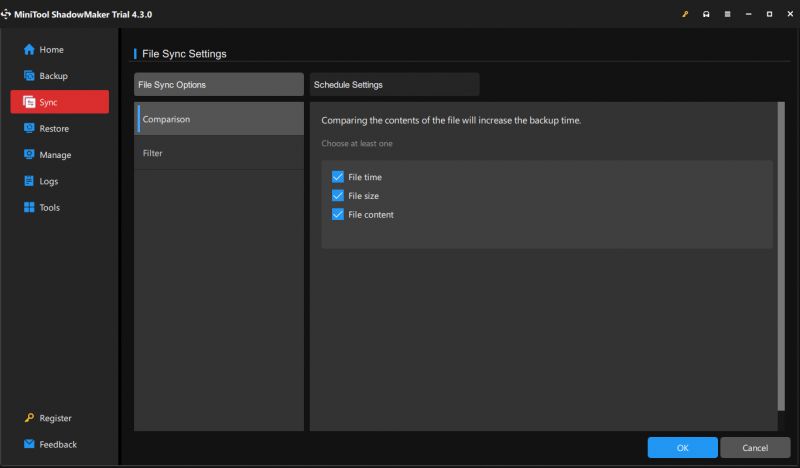
4. Varat noklikšķināt Sinhronizēt tūlīt lai nekavējoties sinhronizētu failus. Varat arī noklikšķināt Sinhronizēt vēlāk lai aizkavētu failu sinhronizācijas procesu. Pēc tam varat sākt šo uzdevumu sadaļā Pārvaldīt cilne.
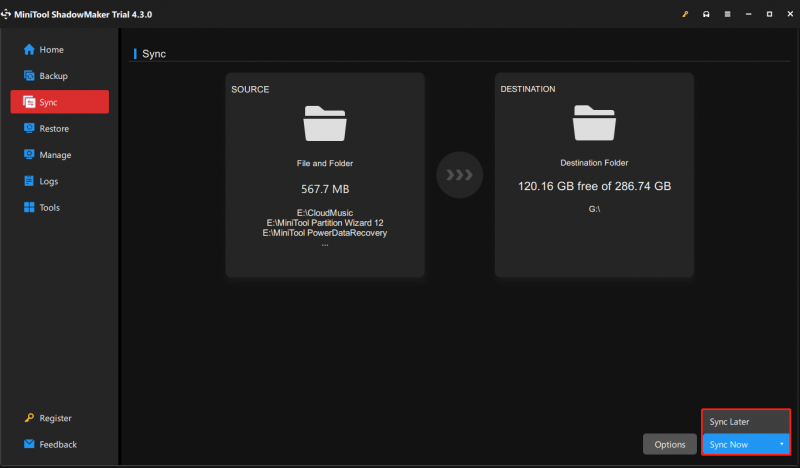
Nobeiguma vārdi
Tālāk ir norādīts, kā sinhronizēt vietējās mapes ar OneDrive. Tomēr tam ir daži ierobežojumi, un jūs varat izmantot MiniTool ShadowMaker, lai sinhronizētu failus, lai aizsargātu datora datus.

![[Fiksēts] Windows meklēšana nedarbojas 6 uzticami risinājumi [MiniTool padomi]](https://gov-civil-setubal.pt/img/backup-tips/03/windows-search-not-working-6-reliable-solutions.jpg)







![[Pilna rokasgrāmata] — kā izmantot tīkla lietotāja komandu operētājsistēmā Windows 11 10?](https://gov-civil-setubal.pt/img/news/0D/full-guide-how-to-use-net-user-command-on-windows-11-10-1.png)


![Vai Kaspersky lietošana ir droša? Cik tas ir droši? Kā to lejupielādēt? [Minirīka padomi]](https://gov-civil-setubal.pt/img/backup-tips/8A/is-kaspersky-safe-to-use-how-safe-is-it-how-to-download-it-minitool-tips-1.png)

![CPI VS DPI: kāda ir atšķirība starp CPI un DPI? [MiniTool ziņas]](https://gov-civil-setubal.pt/img/minitool-news-center/00/cpi-vs-dpi-what-s-difference-between-cpi.png)




