Vienkārša rokasgrāmata: kā izmantot autopsiju, lai atgūtu izdzēstos failus
Simple Guide How To Use Autopsy To Recover Deleted Files
Vai jums ir kāda nojausma, kas ir Autopsija un kā izmantot Autopsy, lai atgūtu izdzēstos failus operētājsistēmā Windows? Ja nē, varat izlasīt šo vienkāršo rokasgrāmatu Minirīks lai iegūtu detalizētu informāciju par šo failu atjaunošanas rīku un tā lietošanas darbībām.Īss ievads autopsijā
Autopsija ir atvērtā pirmkoda digitālās kriminālistikas rīks operētājsistēmai Windows un citām platformām. Tam ir daudzas digitālās analīzes un datu atkopšanas iespējas, tostarp attēla metadatu izvilkšana, e-pasta parsēšana, tālruņu numuru atzīmēšana utt. Šajā ziņā mēs vēlamies koncentrēties uz tā datu atkopšanas funkciju. Tā atbalsta failu atkopšanu no diskiem ar vairākām failu sistēmām, piemēram, NTFS, FAT, ext2, ext3, ext4 utt.
Pirms izmantot Autopsy datu atkopšanas programmatūru, lai atgūtu izdzēstos failus, vispirms tā ir jālejupielādē un jāinstalē datorā. Dodieties uz šo lapu un nospiediet LEJUPIELĀDE 64-BIT pogu, lai iegūtu .exe failu.
Kā izmantot autopsiju, lai atgūtu izdzēstos failus
Kad esat lejupielādējis un instalējis Autopsy, varat to palaist un veikt tālāk norādītās darbības, lai atgūtu failus.
Padomi: Ja nepieciešams atgūt failus no noņemamā diska, pievienojiet to datoram.1. darbība. Windows meklēšanas lodziņā ierakstiet Autopsija un pēc tam noklikšķiniet uz Palaist kā administrators labajā panelī zem programmatūras nosaukuma.
2. darbība. Autopsy galvenajā saskarnē nospiediet pogu Lieta > Jauns korpuss . Norādiet lietas nosaukumu un bāzes direktoriju un noklikšķiniet uz Tālāk .
3. darbība. Kad ievadāt Pievienot datu avotu logu, atlasiet Ģenerējiet jaunu resursdatora nosaukumu, pamatojoties uz datu avota nosaukumu un noklikšķiniet Tālāk .
4. darbība. Izvēlieties datu avota veidu no Diska attēls vai VM fails , Vietējais disks , Loģiskie faili utt.
5. darbība. Atkarībā no iepriekšējā darbībā atlasītā datu avota veida šeit ir jāatlasa cita opcija. Ja izvēlējāties Vietējais disks iepriekšējā darbībā šeit ir jāizvēlas disks, no kura vēlaties atgūt datus, un pēc tam nospiediet Labi .

6. darbība. Noklikšķiniet uz Tālāk > Tālāk > Pabeigt .
7. darbība. Tiks sākta failu skenēšana, un jūs varat noklikšķināt uz progresa joslas apakšējā labajā stūrī, lai skatītu skenēšanas pabeigšanas procentuālo daudzumu. Kad skenēšana ir pabeigta, varat mēģināt skatīt un atgūt uzskaitītos failus. Lai atjaunotu failu, ar peles labo pogu noklikšķiniet uz tā un izvēlieties Izvilkt failus un izvēlieties vietu, kur to saglabāt.
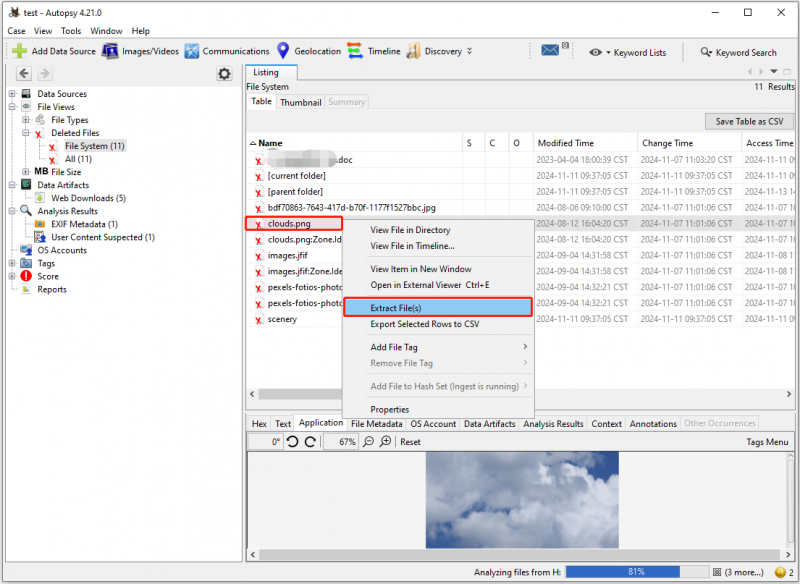
Tagad varat doties uz izvēlēto vietu, lai skatītu atgūtos failus. Ja nevarat atvērt failu, veicot dubultklikšķi uz tā, varat to atvērt pārlūkā Chrome vai citās pārlūkprogrammās un pēc tam saglabāt manuāli.
Autopsijas alternatīva drošai datu atkopšanai
Lai gan Autopsija zināmā mērā var palīdzēt atgūt datus, tas nav īpašs datu atkopšanas rīks, tāpēc tam ir daži acīmredzami trūkumi. Piemēram, tā saskarne ir sarežģīta, un, ja neesat profesionālis, jums var būt grūti to izmantot. Turklāt tā skenēšanas laiks ir ļoti ilgs, un datu atkopšana ir nekontrolējama. Tāpēc, ja nepieciešams viegli un efektīvi atgūt failus, ieteicams to izmantot MiniTool Power Data Recovery .
Kalpo kā profesionāls datu atkopšanas rīks, MiniTool Power Data Recovery ir labs visu veidu failu atkopšanai no visiem failu datu nesējiem. Tam ir vismodernākie algoritmi, datu atkopšanas tehnoloģija un intuitīvs interfeiss, tādējādi nodrošinot jums vienkāršu un droša datu atkopšana .
Varat lejupielādēt tā bezmaksas izdevumu, lai bez maksas atgūtu 1 GB failu.
MiniTool Power datu atkopšana bez maksas Noklikšķiniet, lai lejupielādētu 100% Tīrs un drošs
1. darbība. Palaidiet MiniTool failu atjaunošanas rīku. Tās galvenajā saskarnē atlasiet disku/ierīci/atrašanās vietu, no kuras nepieciešams atkopt failus, un noklikšķiniet uz Skenēt .

2. darbība. Izmantojiet Ceļš , Tips , Filtrs , un Meklēt funkcijas, lai atrastu nepieciešamos failus. Jums ir atļauts arī priekšskatīt lielāko daļu failu veidu apstiprināšanai.
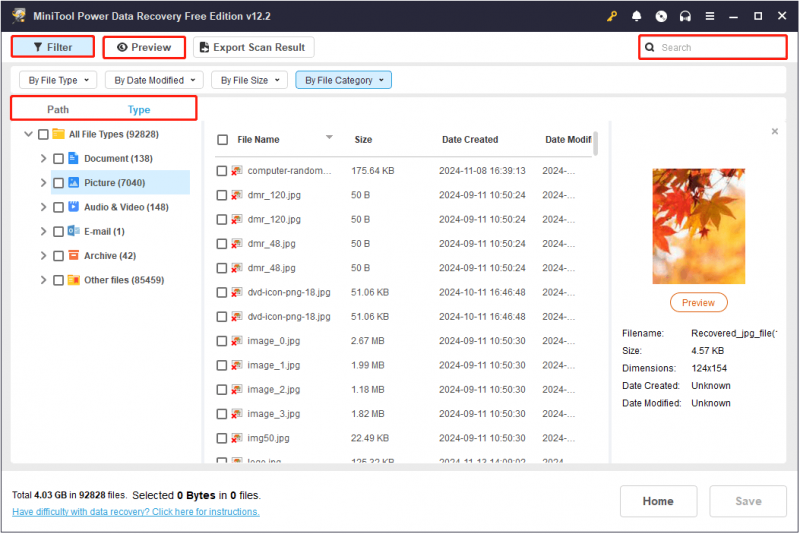
3. darbība. Atzīmējiet visus failus, kurus vēlaties atkopt, un pēc tam noklikšķiniet uz Saglabāt pogu. Pēc tam izvēlieties vietu, kur uzglabāt atgūtos vienumus.
Saistītā ziņa: Kā izmantot Windows failu atkopšanas rīku un labāko alternatīvu
Bottom Line
Tagad jums vajadzētu zināt, kā izmantot Autopsy, lai atgūtu izdzēstos failus sistēmā Windows. Ja vēlaties alternatīvu, varat izmantot MiniTool Power Data Recovery.


![Kā novērst Windows 10 multivides izveides rīka kļūdu [MiniTool News]](https://gov-civil-setubal.pt/img/minitool-news-center/53/how-fix-windows-10-media-creation-tool-error.jpg)


![Kā atbrīvoties no pārlūkprogrammas loga izvēršanas, lai redzētu šo stāstu [MiniTool News]](https://gov-civil-setubal.pt/img/minitool-news-center/14/how-get-rid-expand-your-browser-window-see-this-story.jpg)
![Šeit ir 10 padomi, kā optimizēt Windows 10 spēlēšanai [MiniTool padomi]](https://gov-civil-setubal.pt/img/backup-tips/22/here-are-10-tips-optimize-windows-10.png)


![Corsair Utility Engine netiks atvērts operētājsistēmā Windows? Izmēģiniet šīs metodes [MiniTool News]](https://gov-civil-setubal.pt/img/minitool-news-center/03/corsair-utility-engine-won-t-open-windows.png)

![Datu atgūšana no cietā diska bez operētājsistēmas - analīze un padomi [MiniTool padomi]](https://gov-civil-setubal.pt/img/data-recovery-tips/45/how-recover-data-from-hard-disk-without-os-analysis-tips.png)
![Kā novērst kļūdu “Video draiveris avarēja un tika atiestatīts”? [MiniTool ziņas]](https://gov-civil-setubal.pt/img/minitool-news-center/84/how-fix-video-driver-crashed.png)
![Kā piespiedu kārtā izdzēst failu, kuru nevar izdzēst Windows 10 [MiniTool News]](https://gov-civil-setubal.pt/img/minitool-news-center/11/how-force-delete-file-that-cannot-be-deleted-windows-10.jpg)


![[Pilna rokasgrāmata] Kā notīrīt Steam kešatmiņu operētājsistēmā Windows/Mac?](https://gov-civil-setubal.pt/img/news/21/how-clear-steam-cache-windows-mac.png)
![Izmēģiniet šīs metodes, lai atspējotu Windows 10 kļūdu ziņošanas pakalpojumu [MiniTool News]](https://gov-civil-setubal.pt/img/minitool-news-center/91/try-these-methods-disable-windows-10-error-reporting-service.png)
![4 labākie Disney Plus kļūdas koda 73 risinājumi [2021 atjauninājums] [MiniTool ziņas]](https://gov-civil-setubal.pt/img/minitool-news-center/06/top-4-solutions-disney-plus-error-code-73.png)
