Kā novērst Google meklēšanu, kas nedarbojas operētājsistēmā Android / Chrome [MiniTool News]
How Fix Google Search Not Working Android Chrome
Kopsavilkums:
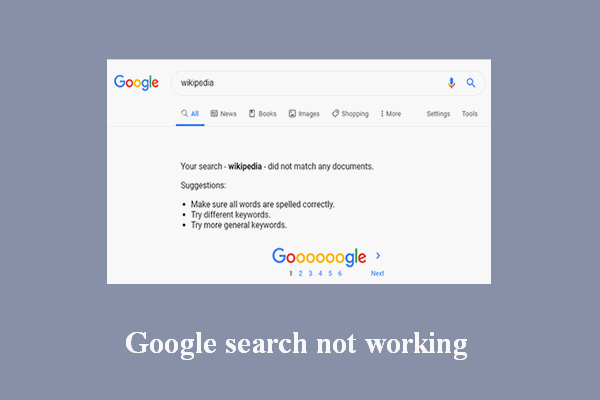
Google meklēšanu plaši izmanto cilvēki visā pasaulē, lai meklētu nepieciešamo informāciju. Meklējot atslēgvārdus Google, ir viegli un ātri iegūt vēlamo. Bet daži cilvēki saka, ka viņu Google meklēšana dažreiz nedarbojas, un viņiem noteikti nepieciešami noderīgi risinājumi, kā to novērst. MiniTool nodrošina šo lapu, lai palīdzētu lietotājiem atrisināt Google meklēšanas problēmas.
Google meklēšana nedarbojas pēkšņi
Pārlūkošana internetā vai meklēšana tīmeklī ir tas, ko mēs darām katru dienu; nepieciešamo informāciju varat iegūt, meklējot atslēgvārdus Google vai tieši apmeklējot vietni. Google Chrome ir tīmekļa pārlūks, kuru izvēlas lielākā daļa cilvēku pasaulē, jo tas nodrošina apmierinošu meklēšanas pieredzi.
Tomēr problēmas var rasties tāpat kā citas lietojumprogrammas; Lietotāji bieži runā par Google meklēšanas problēmām. Nākamajās sadaļās ir norādīts, kā rīkoties, atrodot Google meklēšana nedarbojas .
Padoms: Ņemot vērā datu drošību, ieteicams iegūt atkopšanas rīku, pirms patiešām rodas datu zaudēšanas problēmas.Google nerādīs meklēšanas rezultātus
Kā novērst problēmu, ja atklājat, ka Google meklēšana nedarbojas operētājsistēmā Android? Lūdzu, izpildiet tālāk sniegto ceļvedi; tas darbojas gan Google lietotnē, meklēšanas rezultāti netiks rādīti, gan Google meklēšanas josla nedarbosies (atjaunojiet Google meklēšanas joslu).
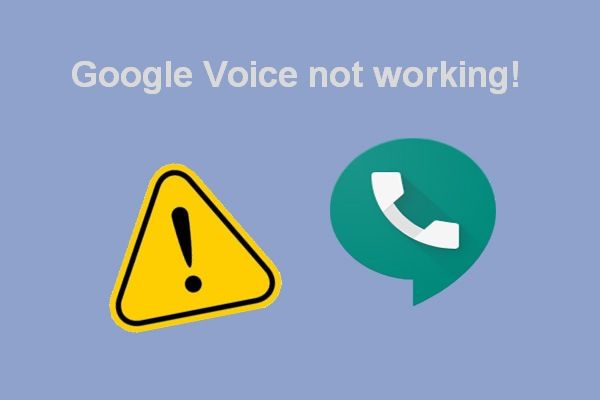 Novērst problēmas ar Google Voice nedarbošanos 2020
Novērst problēmas ar Google Voice nedarbošanos 2020 Internetā ir daudz ziņu, kurās teikts, ka Google Voice nedarbojas, kad cilvēki palaiž lietotni vai mēģina piezvanīt.
Lasīt vairāk1. risinājums: pārbaudiet un labojiet interneta savienojumu
Kāpēc Google nedarbojas (manā tālrunī / citās ierīcēs)? Interneta savienojumam jābūt pirmajai lietai, kas jāņem vērā, kad atklājat, ka Google nedarbojas.
1. darbība: pārliecinieties, ka lidmašīnas režīms nav ieslēgts; kad tas būs iespējots, tas pārtrauks Wi-Fi un mobilos tīklus.
- Virzieties uz Iestatījumi savā Android ierīcē un atveriet to.
- Meklējiet Tīkls un internets sadaļā.
- Meklējiet Lidmašīnas režīms opciju un pārbaudiet, vai tas ir ieslēgts vai nav.
- Pārslēdziet slēdzi uz izslēgtu, ja iepriekš ir iespējots lidmašīnas režīms.
Ja jūsu ierīce ir šajā režīmā, ekrāna augšdaļā būs lidmašīnas režīma ikona; varat doties pārbaudīt tieši.
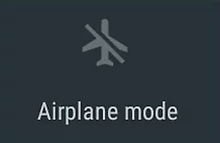
2. darbība: pārbaudiet Wi-Fi savienojumu.
Ja meklēšanai Google tīklā izmantojat Wi-Fi, pārbaudiet iestatījumus.
- Atvērt Iestatījumi Android ierīcē.
- Meklējiet Tīkls un internets sadaļa; to var arī nosaukt Bezvadu savienojumi un tīkli vai kaut kas cits.
- Pārejiet uz Bezvadu internets opciju un pārslēdziet slēdzi uz Ieslēgts .
- Atlasiet tīklu (lūdzu, ievadiet paroli, ja nepieciešams).
Ja uzskriet Wi-Fi ikonu ar “?” / ”!” vai daļēji aizpildīta vai mirgo ikona, jums vajadzētu modificēt iestatījumus vadībā.
3. darbība: pārbaudiet mobilo datu savienojumu.
- Atvērt Iestatījumi -> meklēt Bezvadu savienojumi un tīkli -> atlasīt Datu lietojums .
- Pārbaudiet, vai Šūnu dati (vai Mobilie dati) ir ieslēgts.
- Ja nē, lūdzu, pārslēdziet slēdzi uz Ieslēgts .
2. risinājums: labojiet Google Chrome lietotni
1. darbība: restartējiet Chrome lietotni.
- Iet uz Iestatījumi .
- Meklējiet Ierīce sadaļā.
- Izvēlieties Lietotnes vai Lietojumprogrammu pārvaldnieks .
- Atlasiet Chrome lietotne.
- Klikšķis Piespiedu apstāšanās un noklikšķiniet labi apstiprināt.
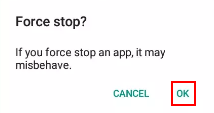
2. solis: restartējiet Android ierīci.
Pilnībā izslēdziet savu Android ierīci -> pagaidiet kādu laiku -> atkal ieslēdziet ierīci.
3. darbība: atjauniniet Chrome lietotni uz jaunāko versiju.
Pārbaudiet atjauninājumus -> lejupielādējiet atjauninājumus -> instalējiet atjauninājumus.
4. darbība: notīriet lietotnes kešatmiņu.
- Iet uz Iestatījumi -> atlasīt Ierīce -> atlasīt Lietotnes vai Lietojumprogrammu pārvaldnieks .
- Izvēlies Chrome pieteikumu.
- Atlasiet Uzglabāšana vai Kešatmiņa opcija.
- Klikšķis Iztīrīt kešatmiņu .
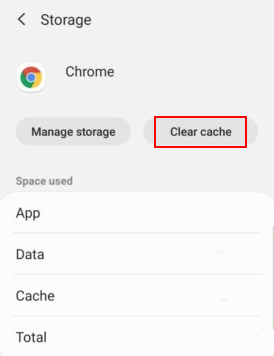
5. darbība: notīriet lietotnes datus.
- Iet uz Iestatījumi -> atlasīt Ierīce -> atlasīt Lietotnes vai Lietojumprogrammu pārvaldnieks .
- Izvēlieties Chrome -> atlasīt Uzglabāšana -> izvēlēties Pārvaldiet krātuvi -> noklikšķiniet Notīrīt Google meklēšanas datus .
Opciju nosaukumi dažādās Android ierīcēs var būt nedaudz atšķirīgi.
 Kā atjaunot izdzēsto vēsturi pārlūkā Google Chrome - Ultimate Guide
Kā atjaunot izdzēsto vēsturi pārlūkā Google Chrome - Ultimate Guide Ir 8 efektīvas metodes, kas norāda, kā pats pats atgūt izdzēsto vēsturi pārlūkā Google Chrome.
Lasīt vairākCiti labojumi, kurus varat izmēģināt:
- Atkārtoti pievienojiet meklēšanas logrīku.
- Atspējojiet Google lietotni.
- Atspējot darbības tīmeklī un lietotnēs.
- Sāknēšanas ierīce drošajā režīmā.
Saistītās Google meklēšanas problēmas nedarbojas:
- Google balss meklēšana nedarbojas
- Google attēlu meklēšana nedarbojas
![Kas ir cietā diska korpuss un kā to instalēt datorā? [MiniTool Wiki]](https://gov-civil-setubal.pt/img/minitool-wiki-library/04/what-is-hard-drive-enclosure.jpg)



![7 veidi, kā novērst nesaskaņas paziņojumus, kas nedarbojas Windows 10 [MiniTool News]](https://gov-civil-setubal.pt/img/minitool-news-center/49/7-ways-fix-discord-notifications-not-working-windows-10.jpg)




![Kā novērst OBS displeja uztveršanu, kas nedarbojas? Izmēģiniet šīs metodes [MiniTool News]](https://gov-civil-setubal.pt/img/minitool-news-center/79/how-fix-obs-display-capture-not-working.png)
![[Labot] Cietā diska kļūmju atkopšana - kā atgūt datus [MiniTool padomi]](https://gov-civil-setubal.pt/img/data-recovery-tips/45/hard-disk-failure-recovery-how-recover-your-data.jpg)


![Pārlūks Chrome netika pareizi izslēgts? Šeit ir daži labojumi! [MiniTool ziņas]](https://gov-civil-setubal.pt/img/minitool-news-center/13/chrome-didn-t-shut-down-correctly.jpg)

![Windows 10 sāk brīdināt lietotājus, kad beidzas atbalsta termiņš [MiniTool News]](https://gov-civil-setubal.pt/img/minitool-news-center/26/windows-10-begins-warning-users-when-end-support-nears.jpg)
![Kā savienot Spotify kontu ar nesaskaņām - 2 veidi [MiniTool News]](https://gov-civil-setubal.pt/img/minitool-news-center/76/how-connect-spotify-account-discord-2-ways.png)

![Kā atgūt izdzēstās balss piezīmes Vienkārši un ātri [MiniTool padomi]](https://gov-civil-setubal.pt/img/ios-file-recovery-tips/17/how-recover-deleted-voice-memos-iphone-easy-quick.png)
![4 veidi, kā atrisināt neveiksmi - tīkla kļūda Google diskā [MiniTool News]](https://gov-civil-setubal.pt/img/minitool-news-center/05/4-ways-solve-failed-network-error-google-drive.png)