Kā klonēt cieto disku uz WD Blue SSD, nezaudējot datus
How To Clone Hard Drive To Wd Blue Ssd Without Data Loss
Vai vēlaties instalēt WD Blue SSD savā lēnajā datorā un pēc tam klonēt visus datus no vecā cietā diska uz jauno SSD? WD klonēšanas programmatūra — MiniTool ShadowMaker var palīdzēt droši un pilnībā pārvietot visus datus, tostarp operētājsistēmu, no vecā cietā diska uz jauno SSD un izveidot jaunu sāknēšanas disku. Šī rokasgrāmata ir ieslēgta Minirīks parādīs, kā klonēt cieto disku uz WD Blue disku.Pārskats par WD (Western Digital) Blue SSD
Western Digital SSD (cietvielu diskdziņi) datu glabāšanai izmanto zibatmiņas tehnoloģiju, nodrošinot lielāku lasīšanas un rakstīšanas ātrumu nekā tradicionālie cietā diska diskdziņi (HDD).
Western Digital cietvielu diskdziņi ir dažāda izmēra un jaudas, lai apmierinātu dažādas vajadzības, sākot no ikdienas biroja darba līdz augstas veiktspējas spēlēm un profesionālai darba slodzei. Tāpēc daži Western Digital cietie diski ir populāri lietotāju vidū.
Piemēram, WD Blue 4TB diskdzinis ir populārs ar savu lielisko ietilpību, savukārt WB Black 6TB ir pazīstams ar izcilu ātrumu. Ja meklējat vislabāko cenu, WD Blue 1TB noteikti ir laba izvēle.

Skatīt arī: WD Blue vs Black — kurš HDD jums vajadzētu iegādāties
WD Green vs Blue: kāda ir atšķirība starp tiem?
HDD pret SSD
HDD (cietais disks) : tā ir datu glabāšanas ierīce, kas izmanto kustīgu lasīšanas/rakstīšanas galviņu un mehāniskās plates, lai saglabātu un izgūtu datus. HDD ir uzticami un tiem ir salīdzinoši zema cena, nodrošinot daudz vietas krātuvē, taču to ātrums ir daudz mazāks nekā cietvielu diskdziņiem (SSD).
WD Blue SSD (cietvielu diskdzinis) : datu glabāšanai izmanto zibatmiņu, kā rezultātā tiek nodrošināts ļoti liels lasīšanas un rakstīšanas ātrums. Tas nozīmē, ka sistēma sāks darboties ātrāk, lietojumprogrammas tiks palaists ātrāk, un kopējā veiktspēja būs vienmērīgāka.
Tā kā SSD diskiem nav kustīgu daļu, tie ir izturīgāki un patērē mazāk enerģijas, padarot tos par lielisku izvēli gan galddatoriem, gan klēpjdatoriem.
Īsāk sakot, WD Blue SSD ir uzticamāki un ilgstošāki, un tajos ir pietiekami liela vieta failu, programmu, spēļu, operētājsistēmas un citu pārnēsāšanai.
Kā klonēt Western Digital SSD (soli pa solim)
Lai klonētu cieto disku uz WD Blue SSD, mēs sagatavojam jums WD Blue SSD klonēšanas programmatūru – MiniTool ShadowMaker. Kā Windows dublēšanas programmatūras gabals tā ir izteiksmīga gandrīz visās Windows versijās, piemēram, Windows 11/10/8.1/8/7. Tas var apmierināt jūsu dažādās vajadzības sistēmas dublējums , diska dublēšana, nodalījuma dublēšana un faila dublējums .
Papildus tam datu dublēšana , MiniTool ShadowMaker piedāvā arī Klonēt disku funkcija, kas ļauj uzlabot datora vispārējo veiktspēju, klonējot HDD uz SSD vai Windows pārvietošana uz citu disku .
MiniTool ShadowMaker izmēģinājuma versija Noklikšķiniet, lai lejupielādētu 100% Tīrs un drošs
Turklāt MiniTool ShadowMaker atbalsta arī sāknējama ISO faila, USB zibatmiņas diska, USB cietā diska vai kompaktdiska izveidi. Tālāk mēs jums parādīsim, kā šī jaudīgā programma darbojas.
Padomi: Starp citu, datu diska klonēšana citā, izmantojot MiniTool ShadowMaker izmēģinājuma versiju, ir pilnīgi bez maksas. Bet, kad runa ir par sistēmas klonu, jums ir jājaunina uz tā modernāko versiju.1. darbība. Pirms turpināt, lūdzu, pievienojiet WD Blue SSD savai iekārtai, izmantojot SATA-USB adapteri vai dokstaciju. Pēc tam pārbaudiet, vai jūsu dators var atpazīt SSD. Ja jā, pārejiet pie nākamās darbības.
Piezīme: Klonēšanas procesa laikā visi jūsu SSD dati tiks dzēsti, tāpēc, lūdzu, iepriekš dublējiet vai sagatavojiet pavisam jaunu.2. darbība. Palaidiet šo rīku un noklikšķiniet uz Turpiniet izmēģinājumu lai ievadītu tās galveno interfeisu.
3. solis. Virzieties uz Rīki lapu un atlasiet Klonēt disku no labās puses.
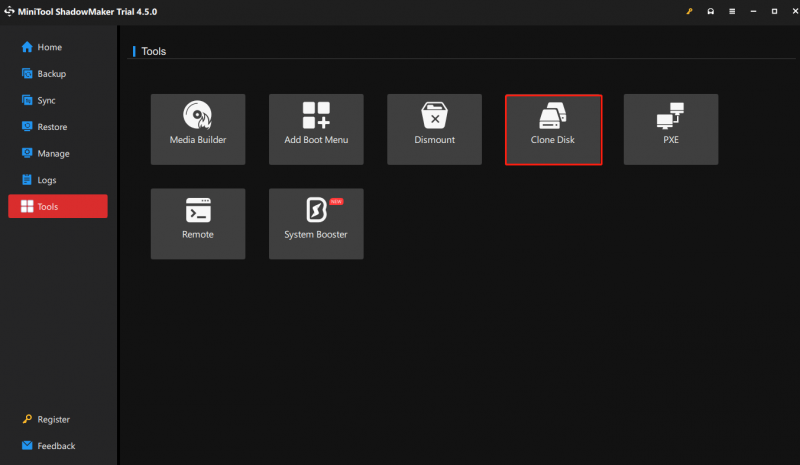
4. darbība. Dodieties uz Iespējas kreisajā stūrī, lai pielāgotu diska ID un klonēšanas režīmu. Kopumā mēs iesakām saglabāt MiniTool ShadowMaker iestatītās noklusējuma opcijas. Ja nevēlaties veikt nekādas izmaiņas, varat izlaist šo darbību, noklikšķinot uz Labi .
Padomi: Ja maināt diska ID uz Tas pats diska ID jaunajam SSD neaizmirstiet izņemt vienu no diviem diskiem, lai izvairītos no diska paraksta sadursmes pabeigšanas laikā. Vai arī sistēma vienu no tiem padarīs bezsaistē.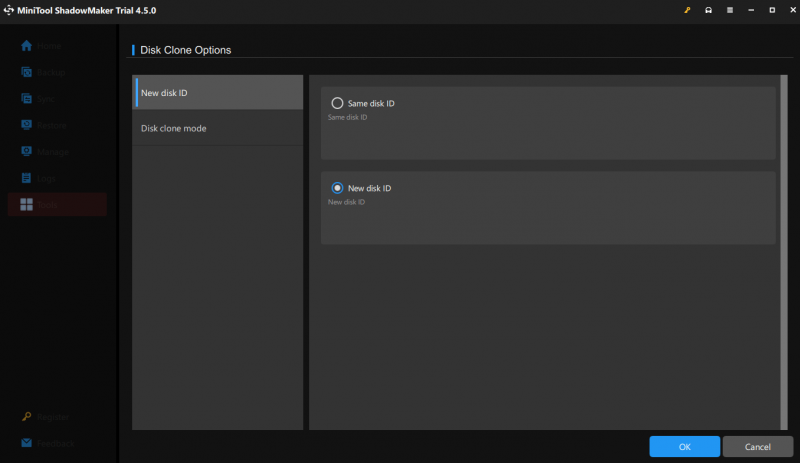
5. solis. Pēc tam izvēlieties veco SSD vai HDD kā avota disku un nospiediet Tālāk lai izvēlētos savu WD Blue SSD, kas ir pievienots kā mērķa disks.
6. darbība. Apstiprinot visas detaļas, nospiediet Sākt pogu, lai reģistrētu šo kopēšanas rīku un pēc tam uzreiz sāktu klonēšanas uzdevumu.
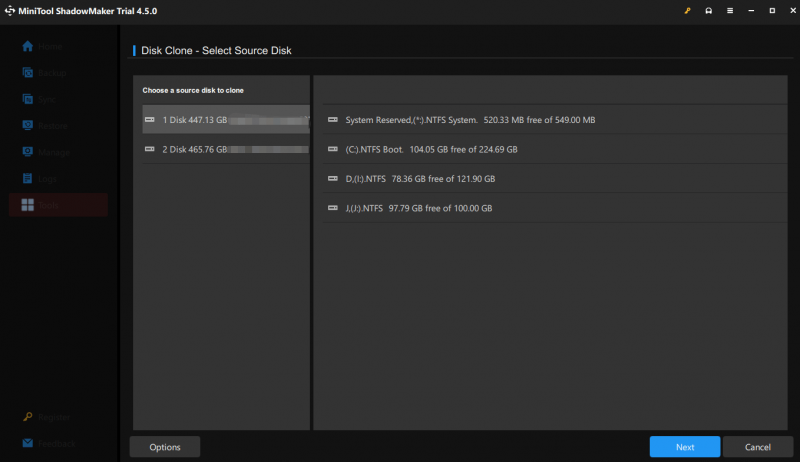 Padomi: Bez MiniTool ShadowMaker, vēl viens WD klonēšanas programmatūra tas, kas mums ir, ir MiniTool Partition Wizard, kas ļauj klonēt cieto disku uz WD Blue SSD. Šis viss vienā bezmaksas nodalījumu pārvaldnieks ir tik jaudīgs, ka varat klonēt datu disku vai sistēmas disku uz citu cieto disku, strādājot ar lielāko daļu cieto disku, SD karšu utt.
Padomi: Bez MiniTool ShadowMaker, vēl viens WD klonēšanas programmatūra tas, kas mums ir, ir MiniTool Partition Wizard, kas ļauj klonēt cieto disku uz WD Blue SSD. Šis viss vienā bezmaksas nodalījumu pārvaldnieks ir tik jaudīgs, ka varat klonēt datu disku vai sistēmas disku uz citu cieto disku, strādājot ar lielāko daļu cieto disku, SD karšu utt.MiniTool Partition Wizard bezmaksas Noklikšķiniet, lai lejupielādētu 100% Tīrs un drošs
Lai nobeigtu lietas
Šajā ziņā mēs esam iepazīstinājuši jūs ar vienu labāko kopēšanas programmatūru. Lai klonētu cieto disku uz WD Blue SSD, MiniTool ShadowMaker var racionalizēt klonēšanas procesu, lai tas būtu lieliski piemērots tiem, kas nav lietpratīgi.
Vai jums ir kādi jautājumi vai ieteikumi par mūsu produktu? Lai iegūtu konstruktīvākus viedokļus, dalieties tajos, izmantojot [e-pasts aizsargāts] . Mēs jums atbildēsim, cik drīz vien iespējams.
Cietā diska klonēšana uz WD Blue SSD FAQ
Kāds ir WD Blue SSD kalpošanas laiks? WD Blue SSD vidējais laiks līdz atteicei (MTTF) var sasniegt 17,5 miljonus stundu ar maksimālo rakstīšanas apjomu 600 TBW, un tam ir iebūvēta reāllaika kļūdu labošanas tehnoloģija. Vai WD SSD ir aprīkots ar klonēšanas programmatūru? WD SSD nenodrošina klonēšanas programmatūru. Ja vēlaties jaunināt SSD vai klonēt visus datus uz jaunu, jums ir jāizmanto profesionāls kopēšanas rīks, piemēram, MiniTool ShadowMaker. Kā sāknēt klonētu SSD? 1. darbība. Restartējiet datoru un nospiediet konkrētus taustiņus (F2, F10, DEL), lai ievadītu BIOS.2. darbība. Dodieties uz sāknēšanas sadaļu un atlasiet klonēto SSD kā sāknēšanas disku.
3. darbība. Saglabājiet izmaiņas un pēc tam restartējiet datoru, kuram vajadzētu sāknēties no SSD.

![[Fiksēts] Windows meklēšana nedarbojas 6 uzticami risinājumi [MiniTool padomi]](https://gov-civil-setubal.pt/img/backup-tips/03/windows-search-not-working-6-reliable-solutions.jpg)







![[Pilna rokasgrāmata] — kā izmantot tīkla lietotāja komandu operētājsistēmā Windows 11 10?](https://gov-civil-setubal.pt/img/news/0D/full-guide-how-to-use-net-user-command-on-windows-11-10-1.png)





![Kāds ir labākais fotoattēlu dublēšanas veids? Šeit ir detalizēts ceļvedis! [MiniTool padomi]](https://gov-civil-setubal.pt/img/backup-tips/73/what-is-best-way-backup-photos.png)

![3 veidi, kā pārbaudīt Dell klēpjdatora akumulatora stāvokli [MiniTool News]](https://gov-civil-setubal.pt/img/minitool-news-center/33/3-ways-check-battery-health-dell-laptop.png)
![Četri veidi, kā atvērt Windows atmiņas diagnostiku, lai pārbaudītu atmiņu [MiniTool Wiki]](https://gov-civil-setubal.pt/img/minitool-wiki-library/86/4-ways-open-windows-memory-diagnostic-check-memory.png)
