Kā atvienot un pilnībā noņemt Google disku no datora?
How To Disconnect Completely Remove Google Drive From Pc
Iespējams, nevēlaties izmantot Google disku vai to atkārtoti instalēt, lai novērstu dažas problēmas. Šodien Minirīks piedāvā ceļvedi par to, kā noņemt Google disku no datora, lai sniegtu detalizētu informāciju. Turklāt jūs uzzināsit, kā atvienot Google disku un apturēt to.Kāpēc noņemt Google disku no datora
Google disks, mākoņa krātuves pakalpojums, ļauj augšupielādēt dokumentus, fotoattēlus un daudz ko citu un piekļūt tiem visās jūsu ierīcēs, tostarp personālajos datoros, planšetdatoros un mobilajās ierīcēs. Izmantojot to, varat koplietot failus ar citiem.
Dažreiz jums ir jānoņem Google disks no personālajiem datoriem, tostarp šādos gadījumos:
- Jūs nododat savu datoru citai personai ilgākai lietošanai
- Jūs plānojat pārdot mašīnu
- Lai novērstu problēmas, jums atkārtoti jāinstalē Google disks
- Vairāk iespējamo iemeslu
Tātad, kā jūs varat darīt šo lietu? Tālāk mēs jums pateiksim, kā pilnībā noņemt Google disku no datora, neizdzēšot failus.
Atvienojiet Google disku no datora
Pirms tās pilnīgas noņemšanas no datora, ir svarīgi atvienot ierīci no sava Google diska konta. Protams, tas ir noderīgs atsevišķs padoms, ja neplānojat pilnībā dzēst šo mākoņa lietotni.
Kā atvienot Google disku? Veiciet tālāk norādītās darbības.
1. darbība. Vispirms palaidiet Google disku, ja tas nedarbojas. Sistēmas teknē noklikšķiniet uz tās ikonas, noklikšķiniet uz zobrata ikona un izvēlieties Preferences .
2. darbība: noklikšķiniet uz zobrata ikona , lai atvērtu papildu iestatījumus, un pieskarieties Atvienot kontu .

3. darbība: apstipriniet darbību, nospiežot Atvienot .
Tādā veidā viss, ko darāt tajā pašā kontā citās ierīcēs, netiks sinhronizēts jūsu datorā, un izmaiņas, kas veiktas datora Google diska mapē, netiks atspoguļotas citās ierīcēs, kamēr nebūsiet atkārtoti izveidojis savienojumu ar kontu.
Atinstalējiet Google diska darbvirsmu
Kad zināt, kā izrakstīties no Google diska darbvirsmas, pievērsīsimies tam, kā to noņemt, atinstalējot. Lai īstenotu šo uzdevumu, jums ir vairākas iespējas.
Padomi: Google diska atinstalēšana neizdzēš jūsu pašreizējos failus, bet neļauj jums sinhronizēt failus ar mākoni. Ja nepieciešams dzēst failus, skatiet šo rokasgrāmatu - Trīs metodes, kā pilnībā izdzēst failus no Google diska .Izmantojot vadības paneli
1. Tips Vadības panelis iekšā Windows meklēšana un nospiediet Ievadiet lai atvērtu šo lietotni.
2. Pārvietojiet uz Atinstalējiet programmu zem Programmas .
3. Izvēlieties Google disks un noklikšķiniet Atinstalēt/mainīt , pēc tam pieskarieties Atinstalēt lai apstiprinātu.
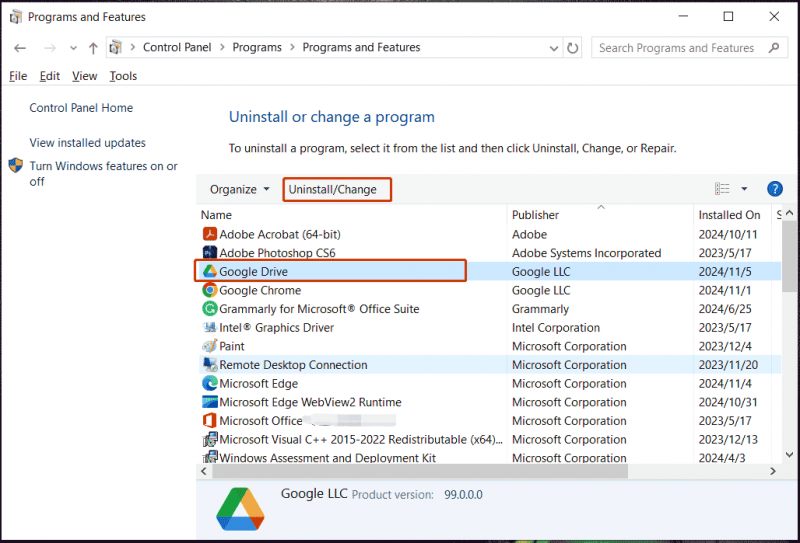
Izmantojot iestatījumus
1. Operētājsistēmā Windows 11/10 nospiediet Win + I lai atvērtu Iestatījumi .
2. Noklikšķiniet Lietotnes > Programmas un funkcijas / Instalētās lietotnes .
3. Atrast Google disks un noklikšķiniet trīs punkti > Atinstalēt vai Atinstalēt .
Izmantojot MiniTool System Booster
Papildus iebūvētajiem lietotņu atinstalēšanas līdzekļiem varat palaist trešās puses rīku, piemēram, MiniTool sistēmas pastiprinātājs lai pilnībā noņemtu Google disku no personālajiem datoriem. Tā uzlabotā atinstalēšanas funkcija dara brīnumus. Turklāt šī utilīta labi spēj optimizēt sistēmu optimālai veiktspējai datora tīrīšana , CPU uzlabošana, startēšanas/fona procesu atspējošana utt.
MiniTool System Booster izmēģinājuma versija Noklikšķiniet, lai lejupielādētu 100% Tīrs un drošs
1. Palaidiet MiniTool System Booster.
2. Dodieties uz Rīklodziņš > Papildu atinstalētājs .
3. Atrodiet Google disku un noklikšķiniet uz ATINSTALĒT pogu.
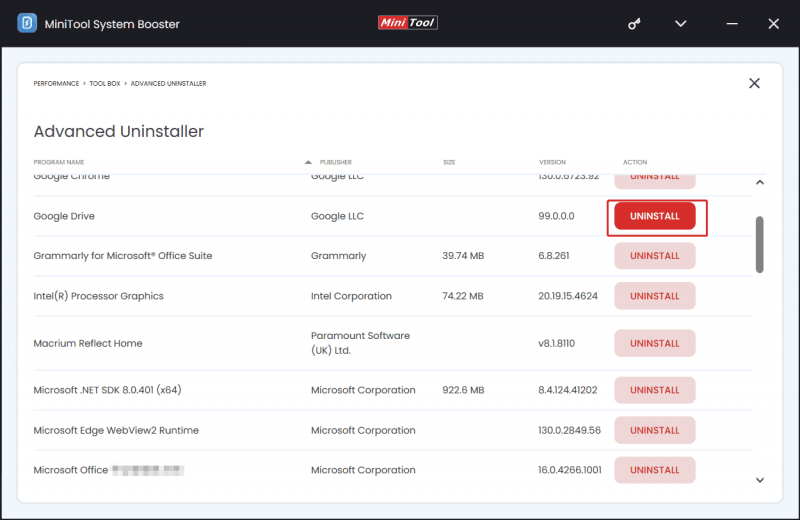
Kā apturēt Google diska darbību
Jums nav jāatvieno vai jānoņem Google disks no personālajiem datoriem, ja vēlaties tikai īslaicīgi apturēt tā sinhronizāciju. Apturiet to, tikai noklikšķinot uz Diska ikona sistēmas teknē un dodieties uz Iestatījumi > Pauzēt sinhronizāciju . Lai atsāktu augšupielādi, izvēlieties Atsākt sinhronizāciju iestatījumu izvēlnē.
Beigas
Tagad jūs zināt, kā atvienot un noņemt Google disku no datora. Parasti atinstalējiet to, ja esat pārliecināts, ka to vairs neizmantojat vai novēršat problēmas.
Starp citu, papildus failu dublēšanai mākonī varat izmēģināt rezerves programmatūra , MiniTool ShadowMaker, lai ērti dublētu svarīgus failus ārējā cietajā diskā. Šeit ir saistīta rokasgrāmata - Kā dublēt datoru ārējā cietajā diskā/mākonī operētājsistēmā Win11/10 .
MiniTool ShadowMaker izmēģinājuma versija Noklikšķiniet, lai lejupielādētu 100% Tīrs un drošs


![Kas ir virtuālā atmiņa? Kā to iestatīt? (Pilnīgs ceļvedis) [MiniTool Wiki]](https://gov-civil-setubal.pt/img/minitool-wiki-library/45/what-is-virtual-memory.jpg)
![8 aspekti: labākie NVIDIA vadības paneļa iestatījumi spēlēm 2021 [MiniTool News]](https://gov-civil-setubal.pt/img/minitool-news-center/65/8-aspects-best-nvidia-control-panel-settings.png)
![6 veidi - nevar atjaunināt Windows, jo pakalpojums tika pārtraukts [MiniTool padomi]](https://gov-civil-setubal.pt/img/backup-tips/60/6-ways-cannot-update-windows-because-service-was-shutting-down.png)

![[5 posmi + 5 veidi + dublējums] Win32: Trojan-gen droši noņemšana [MiniTool padomi]](https://gov-civil-setubal.pt/img/backup-tips/14/remove-win32.jpg)

![Kā jaunināt Windows 10 Home uz Pro, viegli nezaudējot datus [MiniTool News]](https://gov-civil-setubal.pt/img/minitool-news-center/77/how-upgrade-windows-10-home-pro-without-losing-data-easily.jpg)


![5 risinājumi, lai atrisinātu Xbox pierakstīšanās kļūdu 0x87dd000f [MiniTool News]](https://gov-civil-setubal.pt/img/minitool-news-center/81/5-solutions-solve-xbox-sign-error-0x87dd000f.png)




![Android skārienekrāns nedarbojas? Kā tikt galā ar šo problēmu? [MiniTool padomi]](https://gov-civil-setubal.pt/img/android-file-recovery-tips/16/android-touch-screen-not-working.jpg)

![4 noderīgas metodes, lai novērstu Windows 10 stostīšanās problēmu [MiniTool News]](https://gov-civil-setubal.pt/img/minitool-news-center/93/4-useful-methods-fix-windows-10-stuttering-issue.png)
