Kā veikt Toshiba atmiņas kartes atkopšanu? Šeit ir norādījumi
How To Do A Toshiba Memory Card Recovery Here Is A Guidance
Vai meklējat veidu, kā atgūt datus no Toshiba atmiņas kartes? Ja jā, šī ir īstā vieta, kur saņemt atbildi. Minirīku risinājumi sniegs detalizētu pamācību par Toshiba atmiņas kartes atkopšanu un iepazīstinās jūs ar uzticamu datu atkopšanas rīku.Tā kā Toshiba atmiņas kartes ir viena no uzticamākajām atmiņas kartēm, cilvēki tajās var glabāt daudzus svarīgus failus. Taču Toshiba atmiņas karte nav imūna pret datu zudumu vai ierīces kļūmēm. Šajā rakstā mēs paskaidrosim, kā izdarīt a Toshiba atmiņas kartes atkopšana un kā salabot bojātu Toshiba atmiņas karti.
Datu zudums Toshiba atmiņas kartē
Vai ir iespējams atgūt datus no Toshiba atmiņas kartes? Ja dzēstie dati netiek pārrakstīti ar jauniem datiem, jums ir iespēja tos atgūt. Tāpēc, kad saprotat, ka esat pazaudējis svarīgus failus Toshiba SD kartē, pārtrauciet jaunu datu saglabāšanu šajā ierīcē un savlaicīgi veiciet Toshiba SD kartes atkopšanu.
Datu zaudēšanas scenāriji Toshiba atmiņas kartē
Papildus tam, ka zināt, kā atgūt datus no Toshiba atmiņas kartes, jums vajadzētu zināt arī to, kādas situācijas var izraisīt datu zudumu, ja fails tiks zaudēts nākotnē. Šeit es uzskaitu dažas izplatītas situācijas, kas izraisa datu zudumu un atkopšanas iespējas.
- Kļūdaina dzēšana : pēc failu dzēšanas no Toshiba atmiņas kartes jūs zaudēsiet šo failu ierakstus, taču faili netiks neatgriezeniski izdzēsti no ierīces. Izdzēstie faili ir atkopjami, līdz tie tiek pārrakstīti ar jauniem datiem.
- Formatēta atmiņas karte : Profesionāla datu atkopšanas programmatūra palīdz izgūt failus no formatētas atmiņas kartes, ja veicat ātru formatēšanu. Tomēr dziļais formatējums izdzēsīs visus datus no atmiņas kartes un padarīs neiespējamu Toshiba SD kartes atkopšanu.
- Bojāta atmiņas karte : SD karte var tikt bojāta vairāku iemeslu dēļ, piemēram, failu sistēmas kļūdas, bojātu sektoru, strāvas pārsprieguma utt. dēļ. Ja jums ir nepieciešami faili no šīs bojātās SD kartes, varat izmantot failu atkopšanas programmatūru, lai mēģinātu tos atgūt, ja vien vēlaties. dators atpazīst bojāto SD karti.
- Fizisks bojājums : iespēja atgūt failus no fiziski bojātas SD kartes ir atkarīga no bojājuma apjoma. Ja SD karte ir salauzta vai stipri saskrāpēta, jums jālūdz palīdzība SD kartes atkopšanas dienestiem.
Atgūstiet datus no Toshiba atmiņas kartes trīs darbībās
Atšķirībā no failu dzēšanas no datora, faili tiks neatgriezeniski izdzēsti, ja tie tiks dzēsti no Toshiba atmiņas kartes. Šos failus var atgūt tikai ar trešās puses datu atkopšanas programmatūras palīdzību. Kuru Toshiba atmiņas kartes atkopšanas programmatūru izvēlēties? Ir vērts pieminēt MiniTool Power Data Recovery .
Par MiniTool Power Data Recovery
Šī failu atkopšanas programmatūra ieņem svarīgu vietu SD karšu atkopšanas jomā, pateicoties tās izcilajām funkcijām un vienkāršajai datu atkopšanas procedūrai. Varat palaist šo rīku, lai atgūtu zaudēto failu veidus dažādās situācijās: nejaušs formatējums, atmiņas kartes kļūdas, kļūdaina dzēšana, vīrusu infekcija utt.
Turklāt šī programmatūra nodrošina a droša datu atkopšana vidē, neradot nekādus bojājumus oriģinālajiem datiem. Izmantojot šo failu atkopšanas rīku, varat baudīt drošu un vienkāršu datu atkopšanas procesu ar tīru saskarni un skaidrām instrukcijām.
Varat arī turpmāk izmantot šo rīku USB diskdziņiem, cietajiem diskiem, atmiņas kartēm, CF kartēm un citām datu glabāšanas ierīcēm, lai atgūt failus .
Ja meklējat drošu Toshiba datu atkopšanas rīku, MiniTool Power Data Recovery ir vērts izmēģināt. Varat lejupielādēt un instalēt bezmaksas izdevumu, lai vispirms veiktu dziļu atmiņas kartes skenēšanu.
MiniTool Power datu atkopšana bez maksas Noklikšķiniet, lai lejupielādētu 100% Tīrs un drošs
Toshiba atmiņas kartes atkopšanas rokasgrāmata
Ja esat jau ieguvis MiniTool Power Data Recovery, varat sekot nākamajai apmācībai, lai atgūtu datus no Toshiba atmiņas kartes.
1. darbība: pievienojiet atmiņas karti datoram un veiciet dubultklikšķi uz programmatūras, lai to palaistu.
2. darbība. Programmatūra automātiski ievadīs galveno interfeisu. Mērķa nodalījumu varat atrast zem Loģiskie diskdziņi cilni un noklikšķiniet Skenēt . Alternatīvi mainiet uz Ierīces cilni, lai vienlaikus skenētu visu SD karti.
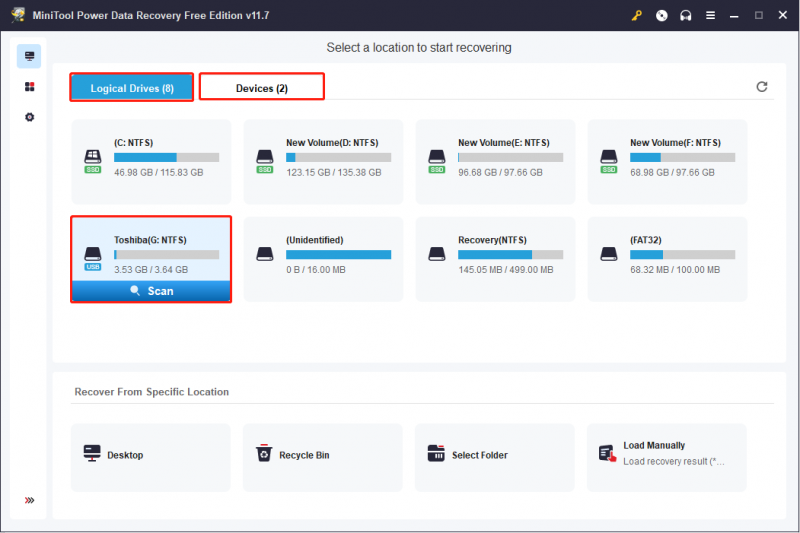
3. darbība. Lai atrastu visus failus atmiņas kartē, pacietīgi jāgaida, līdz skenēšanas process beigsies. Parasti visi atrastie faili tiks sadalīti trīs mapēs: Izdzēstie faili , Pazaudētie faili , un Esošie faili atbilstoši viņu ceļiem rezultātu lapā.
Lai uzlabotu datu atkopšanas efektivitāti, varat mainīt uz Tips kategoriju saraksts, kurā faili ir sakārtoti pēc to veidiem. Varat ātri atrast vajadzīgo failu, pieprasot atbilstošā veida failu.
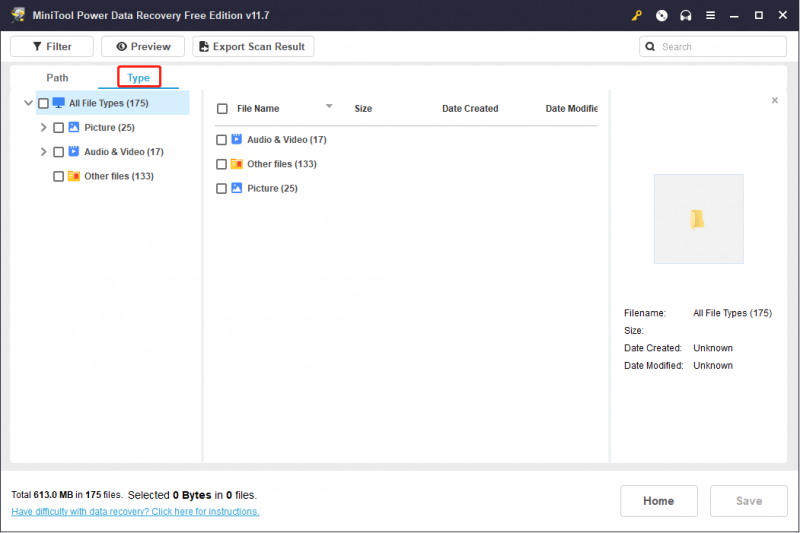
Ja atceraties vajadzīgā faila nosaukumu, varat ievadīt nosaukumu meklēšanas lodziņā augšējā stūrī un nospiest Ievadiet lai ātri iegūtu atbilstošo failu sarakstu.
Turklāt, ja vēlaties atgūt failus, kas atbilst noteiktiem nosacījumiem, piemēram, lai atgūtu visus attēlus, kas lielāki par 200 KB, Filtrs funkcijai ir liela jēga. Jūs varat noklikšķināt uz Filtrs pogu, lai iestatītu filtra kritērijus, tostarp faila lielumu, faila tipu, faila kategoriju un faila modificēšanas datumu. Programmatūra atbilstoši iestatījumiem filtrēs visus failus, kas neatbilst nosacījumiem. Pēc tam varat pārlūkot failu sarakstu, lai ātri atrastu vajadzīgos failus.
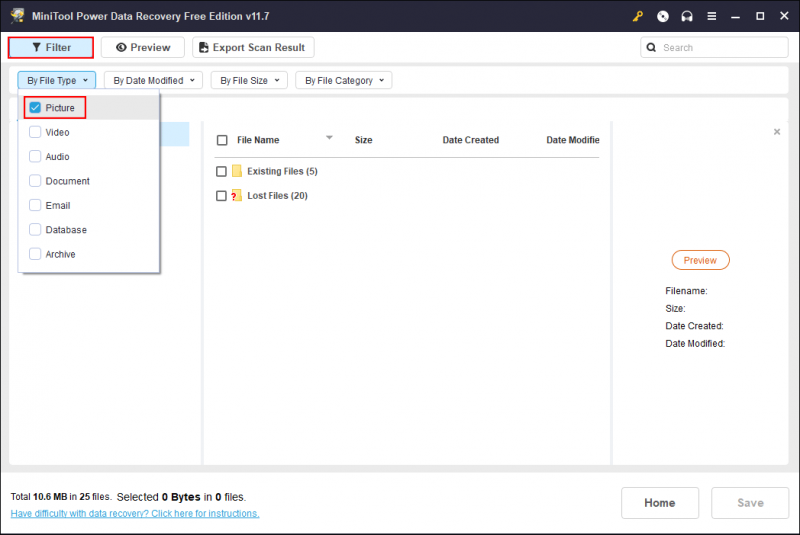
MiniTool Power datu atkopšana bez maksas ļauj bez maksas atgūt 1 GB failu. Lai nodrošinātu datu atkopšanas precizitāti un pilnībā izmantotu šo bezmaksas datu atkopšanas jaudu, varat izmantot Priekšskatījums funkcija, lai pārbaudītu izvēlēto failu pirms tā saglabāšanas. Tiek atbalstīta fotoattēlu, videoklipu, dokumentu, audio un cita veida failu priekšskatīšana.
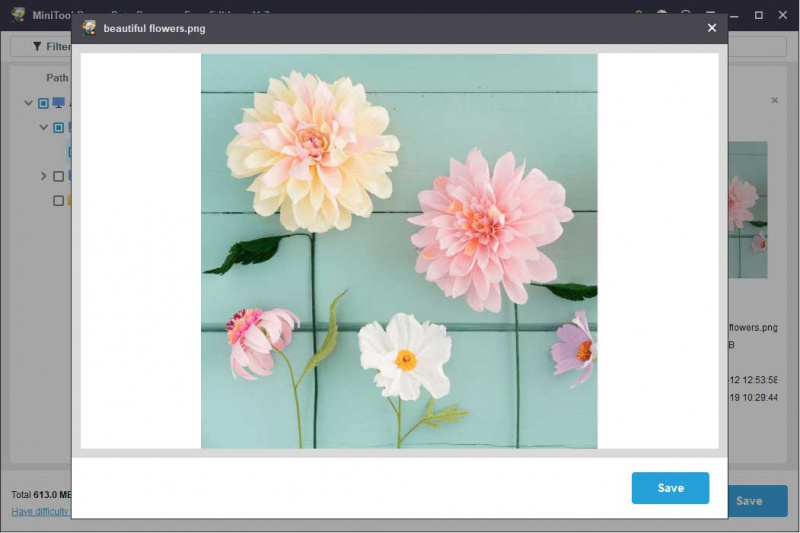
4. darbība: pievienojiet atzīmes pieprasīto failu priekšā un noklikšķiniet uz Saglabāt pogu. Jums vajadzētu izvēlēties pareizo glabāšanas ceļu šiem failiem. Nesaglabājiet šos failus Toshiba kartē, pretējā gadījumā datu atkopšana var neizdoties datu pārrakstīšanas dēļ.
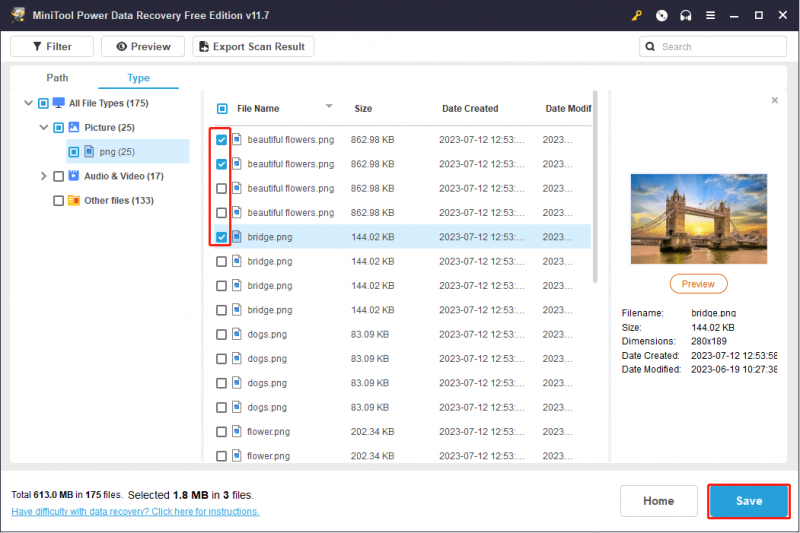
Ja vēlaties pārkāpt 1 GB datu atkopšanas jaudas ierobežojumu, jums ir jāiegūst premium izdevums. No vairākiem izdevumiem Personal Ultimate izdevums ir vislabāk piemērots individuāliem lietotājiem. Šis izdevums nodrošina ne tikai neierobežotu datu atkopšanas jaudu, bet arī mūža bezmaksas jauninājumus. Lai iegūtu papildinformāciju par dažādiem izdevumiem, varat doties uz Minirīku veikals .
Padomi: Tā kā datu zudums vienmēr notiek pēkšņi, labāk dublēt svarīgus failus dažādās ierīcēs, lai varētu ātri atjaunot datus, izmantojot iepriekšējās dublējumkopijas. Jūs varat dublējiet failus izmantojot Windows iebūvētos rīkus, piemēram, failu vēsturi, vai trešās puses dublēšanas programmatūru, piemēram MiniTool ShadowMaker .Atgūt datus no formatētas/bojātas Toshiba atmiņas kartes
Ko darīt, ja atklājat, ka Toshiba atmiņas karte ir nejauši formatēta vai bojāta? Nav šaubu, ka jūs ļoti vēlaties glābt datus kartē. Ja Toshiba atmiņas karte ir bojāta, ja dators to atpazīst, varat izmantot MiniTool Power Data Recovery, lai mēģinātu no tās atgūt datus.
MiniTool Power datu atkopšana bez maksas Noklikšķiniet, lai lejupielādētu 100% Tīrs un drošs
Varat sekot iepriekš sniegtajai apmācībai, lai atrastu un atgūtu svarīgus failus no formatētās/bojātās Toshiba atmiņas kartes. Pēc tam turpiniet lasīt, lai izmēģinātu tālāk norādītās metodes, lai labotu bojāto SD karti.
Kā salabot bojātu Toshiba atmiņas karti
1. veids: mainiet diska burtu
Parasti dators tikko pievienotajai noņemamai ierīcei piešķirs diska burtu. Bet dažreiz jūsu ierīce nesaņem pareizu diska burtu, tāpēc jūs nevarat pareizi piekļūt diskam. Šādā gadījumā dodieties uz Disk Management, lai konfigurētu ierīces.
1. darbība: nospiediet Win + X un izvēlēties Diska pārvaldība no WinX izvēlnes.
2. darbība. Ar peles labo pogu noklikšķiniet uz savas Toshiba atmiņas kartes un izvēlieties Mainiet diska burtu un ceļus no konteksta izvēlnes.
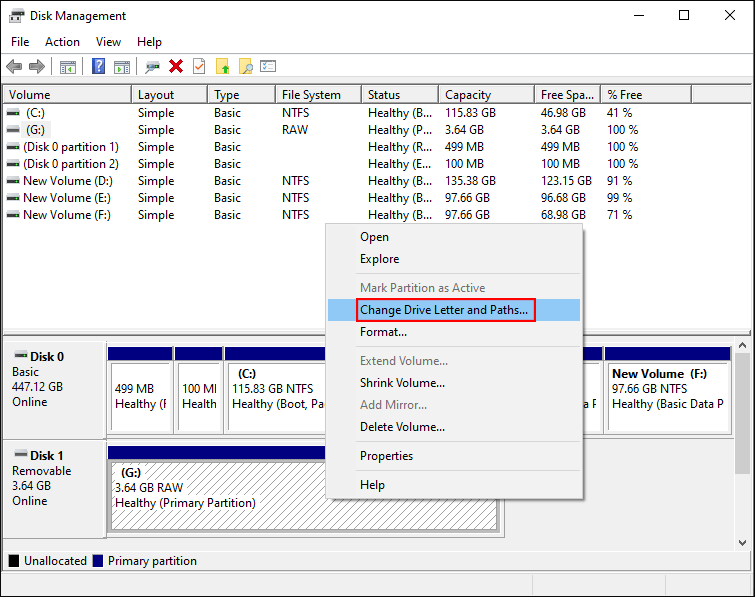
3. darbība: noklikšķiniet Pievienot uzvednes logā un nolaižamajā izvēlnē izvēlieties diska burtu.
4. darbība: noklikšķiniet labi lai saglabātu izmaiņas.
Pēc tam pārbaudiet, vai SD karte darbojas pareizi. Ja nē, lūdzu, pārejiet pie nākamās metodes.
2. veids: palaidiet kļūdu pārbaudes rīku
Sistēmā Windows ir savs labošanas rīks, lai pārbaudītu failu sistēmas kļūdas, kļūdu pārbaudes rīks. Dažreiz, ievietojot bojātu ierīci, paziņojumu logs brīdina par tās labošanu. Varat veikt nākamās darbības, lai palaistu šo rīku, lai skenētu kļūdas Toshiba atmiņas kartē.
1. darbība: nospiediet Win + E lai atvērtu File Explorer.
2. darbība. Pārejiet uz Šis dators opciju kreisajā sānjoslā, pēc tam ar peles labo pogu noklikšķiniet uz mērķa ierīces labajā rūtī.
3. darbība. Izvēlieties Īpašības no konteksta izvēlnes, pēc tam pārejiet uz Rīki cilne.
4. darbība: noklikšķiniet Pārbaudiet saskaņā Kļūdu pārbaudes sadaļa un izvēlēties Skenējiet un labojiet disku uzvednes logā.
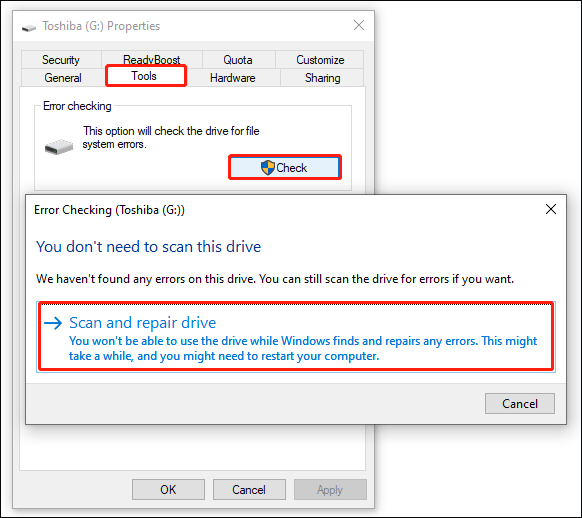
Jūsu dators atklās un novērsīs šajā atmiņas kartē atrastās kļūdas.
3. veids: palaidiet CHKDSK komandu
Ja nevarat atrast Toshiba SD karti programmā File Explorer, joprojām varat pārbaudīt loģiskās kļūdas failu sistēmā un skaļumā, izmantojot komandu uzvedni. Varat izmantot šo utilītu, lai izpildītu CHKDSK komandrinda kļūdu labošanai.
1. darbība: nospiediet Win + R lai atvērtu logu Palaist.
2. darbība: ierakstiet cmd tekstlodziņā un nospiediet Shift + Ctrl + Enter lai palaistu komandu uzvedni kā administrators.
3. darbība: ierakstiet CHKDSK X: /f un sit Ievadiet lai to palaistu. X jāaizstāj ar Toshiba atmiņas kartes diska burtu.

4. veids: formatējiet bojāto Toshiba atmiņas karti
Ja iepriekš minētās trīs metodes nedarbojas jūsu kartē, tā ir jāformatē, lai mēģinātu labot karti. Formatēšana var novērst lielāko daļu problēmu jūsu ierīcē, taču šī darbība izdzēsīs visus jūsu datus. Pārliecinieties, vai ierīcē nav svarīgu failu vai arī tie jau ir izņemti no atmiņas kartes.
>>1. iespēja: formatējiet, izmantojot diska pārvaldību
1. darbība: ar peles labo pogu noklikšķiniet uz Windows ikonas pogu un izvēlieties Diska pārvaldība .
2. darbība: ar peles labo pogu noklikšķiniet uz mērķa diska un izvēlieties Formāts no konteksta izvēlnes.
3. darbība: uzvednes logā jāizvēlas piemērota failu sistēma un jāpārbauda Veiciet ātru formatēšanu .
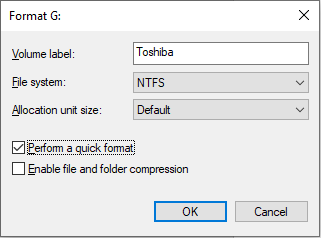
4. darbība: noklikšķiniet labi lai sāktu formatēšanas procesu.
>>2. iespēja: formatējiet, izmantojot MiniTool nodalījuma vedni
Tomēr dažreiz tiek parādīts kļūdas ziņojums, ka nevarat formatēt SD karti, izmantojot diska pārvaldību. Šajā laikā varat izmēģināt profesionālu nodalījumu pārvaldnieku, MiniTool nodalījuma vednis . Šis ir visaptverošs rīks, kas var palīdzēt sadalīt disku, formatēt disku, pārbaudīt sliktos sektorus, konvertēt MBR uz GPT , un vēl.
MiniTool Partition Wizard bezmaksas Noklikšķiniet, lai lejupielādētu 100% Tīrs un drošs
1. darbība. Lejupielādējiet un instalējiet savā datorā MiniTool Partition Wizard. Pievienojiet Toshiba atmiņas karti datoram un palaidiet programmatūru.
2. darbība: izvēlieties mērķa nodalījumu un atlasiet Formatēt nodalījumu kreisajā rūtī.
3. darbība: iestatiet Sadalījuma etiķete un Failu sistēma , pēc tam noklikšķiniet labi lai apstiprinātu izmaiņas.
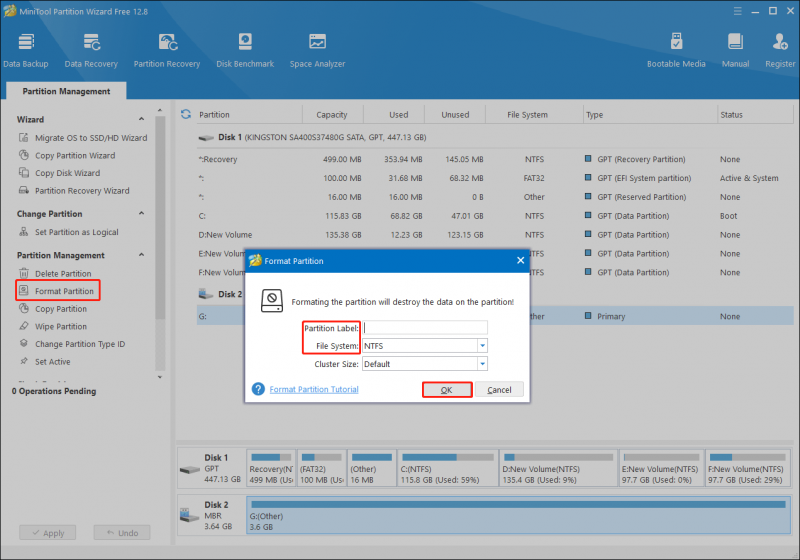
4. darbība: varat priekšskatīt diska statusu. Ja jums ir jāmaina kāda informācija, noklikšķiniet uz Atsaukt lai atsauktu darbību un atiestatītu. Ja visa informācija ir pareiza, noklikšķiniet uz Pieteikties lai pabeigtu apturēšanas procesu.
Izlasiet šo ziņu, lai uzzinātu konkrētu informāciju par bojātas SD kartes labošanu: Izlabojiet bojātu SD karti, izmantojot profesionālos SD karšu labošanas rīkus .
Nobeiguma vārdi
Pēc šīs ziņas izlasīšanas jums vajadzētu zināt, kā atgūt datus no Toshiba atmiņas kartes un kā salabot bojātu Toshiba SD karti. Lai gan Toshiba atmiņas kartes atkopšana var būt vienkāršs uzdevums, izmantojot MiniTool Power Data Recovery, jums ir jāpieliek pūles, lai izvairītos no datu zuduma.
Visas mīklas par MiniTool programmatūru ir laipni aicinātas dalīties ar mums, izmantojot [e-pasts aizsargāts] .

![Forza Horizon 5 iestrēdzis ielādes ekrānā Xbox/PC [MiniTool padomi]](https://gov-civil-setubal.pt/img/news/94/forza-horizon-5-stuck-on-loading-screen-xbox/pc-minitool-tips-1.jpg)
![Kā pārbaudīt diska apjoma bitkarti nav pareizi? [MiniTool ziņas]](https://gov-civil-setubal.pt/img/minitool-news-center/55/how-solve-volume-bitmap-is-incorrect-when-checking-disk.png)


![Kā atspējot starta programmas Mac datorā? [Atrisināts!] [MiniTool jaunumi]](https://gov-civil-setubal.pt/img/minitool-news-center/46/how-disable-startup-programs-your-mac-computer.png)

![Kas ir Dell Data Vault un kā to noņemt? [MiniTool ziņas]](https://gov-civil-setubal.pt/img/minitool-news-center/24/what-is-dell-data-vault.png)

![Kā atspējot Xbox spēļu joslu operētājsistēmā Windows 10: 3 veidi [MiniTool News]](https://gov-civil-setubal.pt/img/minitool-news-center/96/how-disable-xbox-game-bar-windows-10.png)
![[SOLVED] Kamera saka, ka kartei nevar piekļūt - viegli salabot [MiniTool padomi]](https://gov-civil-setubal.pt/img/data-recovery-tips/15/camera-says-card-cannot-be-accessed-easy-fix.jpg)


![Kā novērst kļūdu “Windows Hello nav pieejams šajā ierīcē” [MiniTool News]](https://gov-civil-setubal.pt/img/minitool-news-center/68/how-fix-windows-hello-isn-t-available-this-device-error.jpg)
![Atrisināts - Bcmwl63a.sys zilais nāves ekrāns Windows 10 [MiniTool News]](https://gov-civil-setubal.pt/img/minitool-news-center/89/solved-bcmwl63a-sys-blue-screen-death-windows-10.png)
![Kā nomainīt noklusējuma instalēšanas vietu sistēmā Windows 10? [MiniTool ziņas]](https://gov-civil-setubal.pt/img/minitool-news-center/65/how-change-default-installation-location-windows-10.jpg)



