Kā atiestatīt Sony VAIO rūpnīcas datus operētājsistēmā Windows 10 11? Šeit ir 4 veidi
How To Factory Reset Sony Vaio On Windows 10 11 Here Re 4 Ways
Ja jūsu Sony VAIO klēpjdators ir diezgan gauss vai tam ir nopietnas sistēmas problēmas, ir pienācis laiks apsvērt rūpnīcas datu atiestatīšanu. Vai jūs zināt, kā atiestatīt Sony VAIO rūpnīcas iestatījumus? Ja nē, skatiet šo rokasgrāmatu no Minirīku risinājums lai iegūtu sīkāku informāciju tūlīt!Kāpēc jums ir jāatjauno Sony VAIO rūpnīcas iestatījumi?
Sony VAIO (Video Audio Input Output) ir Japānas uzņēmums, kas pārdod datorus un citu digitālo elektroniku. Tāpat kā citu zīmolu datori, Sony VAIO klēpjdators laika gaitā var aizkavēties. Vēl ļaunāk ir tas, ka dažkārt, atrodoties rutīnas vidū, jūs varētu nomocīt pēkšņas sistēmas kļūmes, sasalšana, avārijas un daudz kas cits.
Šādā gadījumā ir pienācis laiks atiestatīt Sony VAIO klēpjdatora rūpnīcas iestatījumus. Šādi rīkojoties, sistēma būs jauna, un visas problēmas, ko izraisījusi ļaunprātīgas programmatūras infekcija, sistēmas failu bojājums, sistēmas iestatījumu izmaiņas vai trešās puses programmatūra, var tikt novērstas.
Šeit mēs uzskaitām dažus konkrētus nosacījumus, kas varētu būt nepieciešami rūpnīcas datu atiestatīšanai:
- Operētājsistēmā parādās biežas kļūmes vai avārijas.
- Jūsu Sony VAIO darbojas lēni un bez iemesla.
- Jūsu dators ir inficēts ar ļaunprogrammatūra vai vīrusi, kurus nevarat pārvietot.
- Atdzīviniet veco Sony VAIO klēpjdatoru lai dotu tai otro dzīvi.
- Pirms datora pārdošanas vai nosūtīšanas citiem, rūpnīcas datu atiestatīšana var palīdzēt aizsargāt savu privātumu.
Pēc tam, kad esat izdomājis, kad jums ir nepieciešams atiestatīt datoru, mēs jums parādīsim, kā rūpnīcas datus atiestatīt Sony VAIO bez paroles 4 veidos, sniedzot detalizētus norādījumus.
Padomi: Vai zināt, cik ilgi būs nepieciešama rūpnīcas atiestatīšana? Ja nē, skatiet šo rokasgrāmatu - Cik ilgs laiks nepieciešams, lai atiestatītu datoru? Atrodiet atbildes un paātriniet to lai saņemtu atbildi.Kā atiestatīt Sony VAIO klēpjdatora rūpnīcas datus četros veidos?
Sagatavošana: dublējiet svarīgus failus pirms atiestatīšanas
Lai gan rūpnīcas datu atiestatīšana var novērst daudzas datora problēmas, faili, iestatījumi un lietojumprogrammas var tikt iztīrīti. Tāpēc atiestatīšanas procesā nevarat būt pārāk uzmanīgs. Ja plānojat turpināt lietot savu Sony VAIO pēc atiestatīšanas, labāk ir iepriekš dublēt visus svarīgos failus.
Vai ir kāds vienkāršs veids, kā dublēt datus? Profesionālis Datora dublēšanas programmatūra MiniTool ShadowMaker var palīdzēt racionalizēt dublēšanas procesu. Tikai dažu klikšķu laikā jūs varat dublējuma faili , nodalījumus, operētājsistēmu un diskus.
Neatkarīgi no tā, vai esat datoru eksperts vai iesācējs, šis spēcīgais rīks var apmierināt visas jūsu dublēšanas vajadzības. Mēs arī jums iesakām izveidojiet sāknējamu USB disku un sistēmas attēlu ar MiniTool ShadowMaker, lai jūsu dators būtu drošībā. Kad jūsu Sony VAIO neizdodas sāknēt, varat to palaist no šī USB diska un veikt sistēmas atkopšanu. Vienlaikus sinhronizējot savus datus lokālajā un HDD klonēšana uz SSD arī ir atļauti.
Šeit es parādīšu, kā dublēt savus vērtīgos failus, izmantojot MiniTool ShadowMaker:
1. darbība. Palaidiet MiniTool ShadowMaker un noklikšķiniet uz Turpiniet izmēģinājumu 30 dienu laikā izmantot savus pakalpojumus bez maksas.
MiniTool ShadowMaker izmēģinājuma versija Noklikšķiniet, lai lejupielādētu 100% Tīrs un drošs
2. darbība Dublējums lapu, dodieties uz AVOTS > Mapes un faili izvēlēties ko dublēt . Pēc izvēles veikšanas nospiediet labi lai atgrieztos pie Dublējums lappuse.
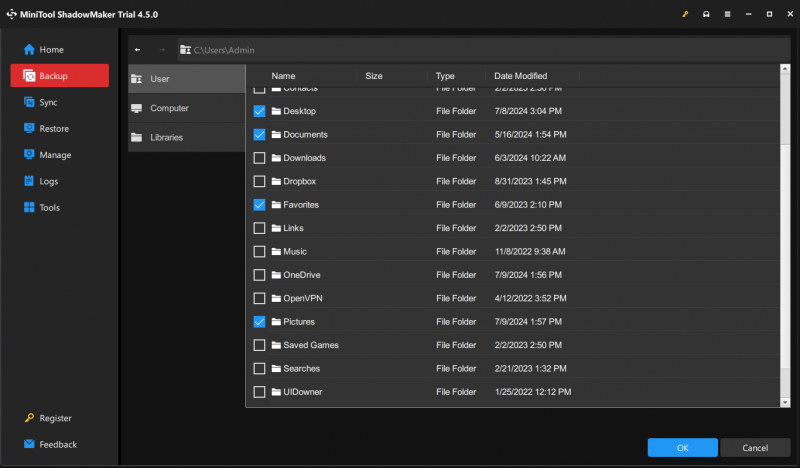
3. darbība. Pieskarieties MĒRĶIS lai izvēlētos uzdevuma krātuves ceļu. Šeit vairāk priekšroka tiek dota ārējam cietajam diskam vai USB zibatmiņas diskam.
4. darbība. Noklikšķiniet uz Dublējiet tūlīt lai sāktu procesu uzreiz vai aizkavētu uzdevumu, nospiežot Atgriezties vēlāk . Varat skatīt dublēšanas procesu un aizkavētos uzdevumus Pārvaldīt lappuse.
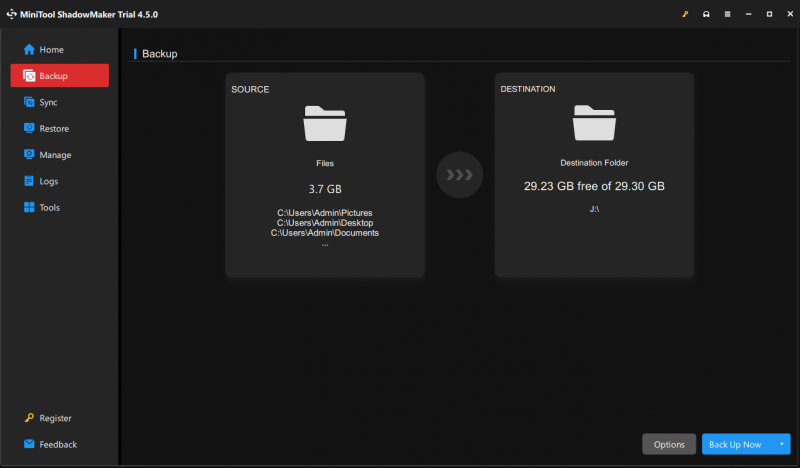
Arī jūs varat sist Iespējas apakšējā labajā stūrī, lai pielāgotu dublēšanas iestatījumus:
- Rezerves opcijas – palīdz saspiest attēla failu un iespējot paroles aizsardzību un daudz ko citu.
- Rezerves shēma – nodrošina 3 veidu rezerves shēmas – pilna, diferenciāla un pakāpeniska dublēšana lai labāk pārvaldītu diska vietas izmantošanu.
- Dublēšanas grafiks – ļauj izveidot ikdienas, nedēļas vai mēneša dublēšanas grafiku, lai tas nebūtu nepieciešams rezerves datus laiku pa laikam manuāli.
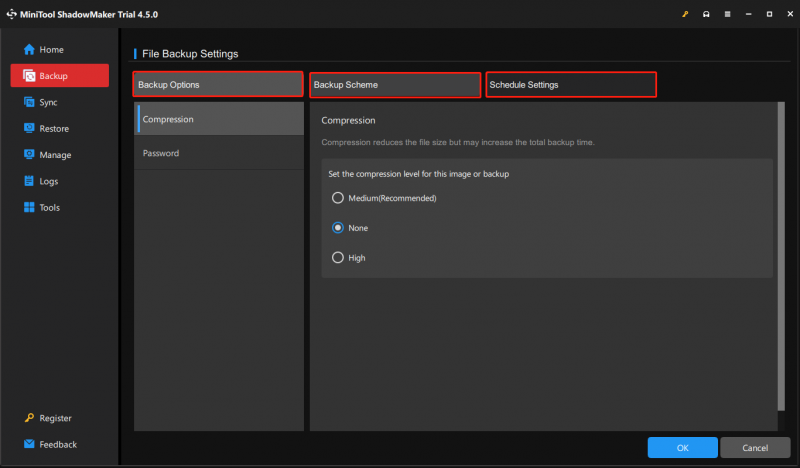
1. veids: kā atiestatīt Sony VAIO rūpnīcas datus, izmantojot VAIO Care
Sony izstrādātais VAIO Care ir paredzēts, lai palīdzētu jums uzturēt un optimizēt jūsu Sony VAIO klēpjdatoru. Tas nodrošina dažādus rīkus un utilītas, piemēram Viena klikšķa aprūpe , Atkopšana un atjaunošana , Diagnostika un daudz ko citu, lai novērstu problēmas savā datorā un padarītu to raitāku. Tikmēr tas ļauj arī atiestatīt Sony VAIO klēpjdatora rūpnīcas iestatījumus. Lūk, kā to izdarīt:
1. darbība. Nospiediet Uzvarēt + S lai izsauktu meklēšanas josla .
2. darbība. Ierakstiet VAIO aprūpe un sit Ievadiet .
Padomi: Ja jūsu Sony VAIO nevar sāknēt normāli, veiciet šīs darbības, lai ievadītu VAIO Care glābšanas režīms : izslēdziet datoru > nospiediet pogu Jauda pogu vēlreiz, lai to palaistu > nospiediet un turiet Palīdzēt pogu, kad VAIO logo uz ekrāna.3. darbība. Kreisajā rūtī atlasiet Atveseļošanās zem Atkopšana un atjaunošana .
4. darbība. Noklikšķiniet uz Atgūt datoru un sit Jā lai palaistu ierīci atkopšanas nodalījumā.
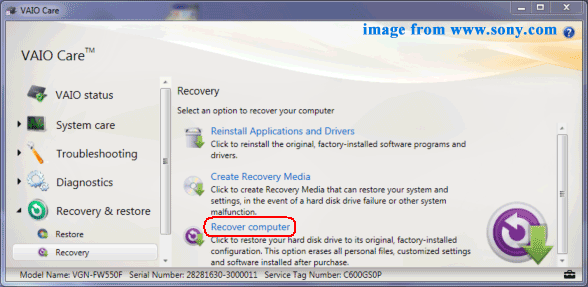
5. solis. Pieskarieties Rūpnīcas stāvoklis lai atjaunotu Sony VAIO rūpnīcas stāvokli.
6. darbība. Apstipriniet šo darbību un nospiediet Sāciet atkopšanu .
7. solis. Kad tas ir izdarīts, nospiediet Restartēt lai restartētu datoru.
Saistīts raksts: [Pilns ceļvedis] Kā atgūt datus no Sony Vaio 5 veidos
2. veids: kā atiestatīt Sony VAIO rūpnīcas datus, izmantojot USB disku
Ko darīt, ja rodas problēmas ar Sony VAIO klēpjdatora sāknēšanu? Šajā gadījumā varat to atiestatīt rūpnīcā, izmantojot USB zibatmiņu. Lūk, kā to izdarīt:
1. darbība: lejupielādējiet Windows 10 instalācijas datu nesēju
1. darbība. Sagatavojiet USB zibatmiņas disku un pievienojiet to citam datoram, kas var darboties pareizi.
Padomi: USB zibatmiņas diskam jābūt vismaz 8 GB.2. darbība. Dodieties uz Microsoft centrs un noklikšķiniet uz Lejuplādēt tagad zem Izveidojiet Windows 10 instalācijas datu nesēju .
3. darbība. Pēc lejupielādes palaidiet Multivides izveides rīks > pieņemiet noteikumus > atlasiet Izveidojiet instalācijas datu nesēju (USB zibatmiņas disku, DVD vai ISO failu) citam datoram .
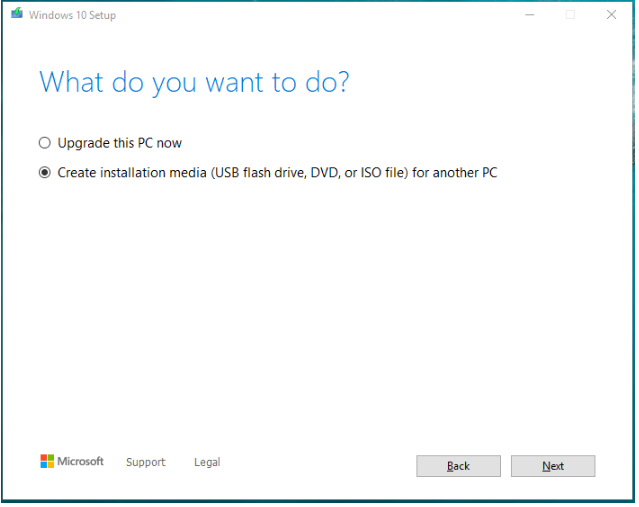
4. darbība. Izvēlieties Valoda , Izdevums , un Arhitektūra atbilstoši jūsu vēlmēm.
5. solis. Izvēlieties USB zibatmiņas disks uz izveidojiet sāknējamu USB disku un gaidiet, līdz process tiks pabeigts.
2. pārvietošana: atkārtoti instalējiet Windows 10, izmantojot USB disku
1. darbība. Pievienojiet sāknējamo USB disku savam Sony VAIO.
2. darbība. Nospiediet Jauda pogu, lai ieslēgtu datoru, un nospiediet F2 taustiņu atkārtoti, lai ievadītu BIOS.
3. darbība. Iestatiet USB zibatmiņas disks kā pirmo sāknēšanas ierīci > saglabājiet izmaiņas > sāknējiet datoru no tās.
4. darbība Windows iestatīšana ekrānā atlasiet valodu un citas preferences > nospiediet Nākamais > Instalēt tagad > ievadiet produkta atslēgu vai izvēlieties to izlaist > piekrītiet noteikumiem > Nākamais > Pielāgots .
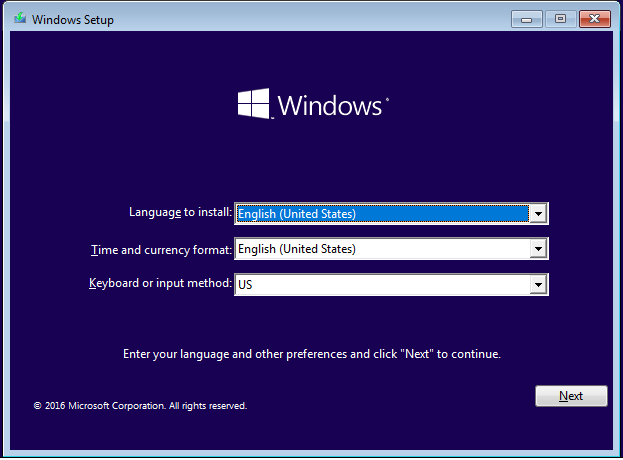
5. darbība Kur vēlaties instalēt Windows ekrānā, izvēlieties nodalījumu un pēc tam izpildiet ekrānā redzamos norādījumus, lai pabeigtu atlikušo procesu.
3. veids: kā atiestatīt Sony VAIO rūpnīcas datus, izmantojot Windows atiestatīšanu
Windows sistēma ir aprīkota ar opciju, ko sauc Atiestatīt šo datoru kas ļauj novērst lēnu sistēmas veiktspēju, ļaunprātīgas programmatūras infekcijas un daudz ko citu. Pārinstalējot operētājsistēmu, varat izvēlēties saglabāt visus savus atsevišķos failus vai noņemt visu saturu. Lūk, kā to izdarīt:
1. darbība. Nospiediet Uzvarēt + es atvērt Windows iestatījumi .
2. darbība. Iestatījumu izvēlnē atrodiet Atjaunināšana un drošība un sit to.
3. darbība Atveseļošanās sadaļu, pieskarieties Sāc zem Atiestatīt šo datoru .
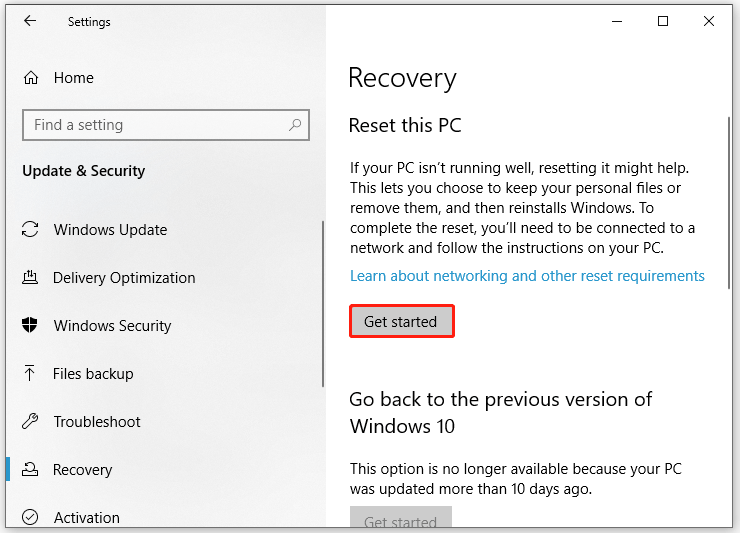 Padomi: Ja jūsu Sony VAIO pašlaik nav sāknējams, jums tas ir jādara ievadiet Windows atkopšanas vidi lai piekļūtu Atiestatīt šo datoru opcija: izslēdziet datoru > nospiediet pogu Jauda pogu, kad redzat VAIO logotips parādās ekrānā > atkārtojiet šo procesu 2 vai vairāk reizes, līdz tiek parādīts uzaicinājums Automātiskais remonts ekrāns > hit Pielāgota opcija > Problēmu novēršana > Atiestatīt šo datoru .
Padomi: Ja jūsu Sony VAIO pašlaik nav sāknējams, jums tas ir jādara ievadiet Windows atkopšanas vidi lai piekļūtu Atiestatīt šo datoru opcija: izslēdziet datoru > nospiediet pogu Jauda pogu, kad redzat VAIO logotips parādās ekrānā > atkārtojiet šo procesu 2 vai vairāk reizes, līdz tiek parādīts uzaicinājums Automātiskais remonts ekrāns > hit Pielāgota opcija > Problēmu novēršana > Atiestatīt šo datoru .4. darbība. Pēc tam būs šādas 2 iespējas, un jūs varat izvēlēties vienu no tām atbilstoši savām vajadzībām.
- Saglabājiet manus failus – noņem visas lietotnes un iestatījumus, neietekmējot jūsu personiskos failus.
- Noņemiet visu – dzēš visu jūsu datora saturu, tostarp personiskos failus, programmas un iestatījumus.
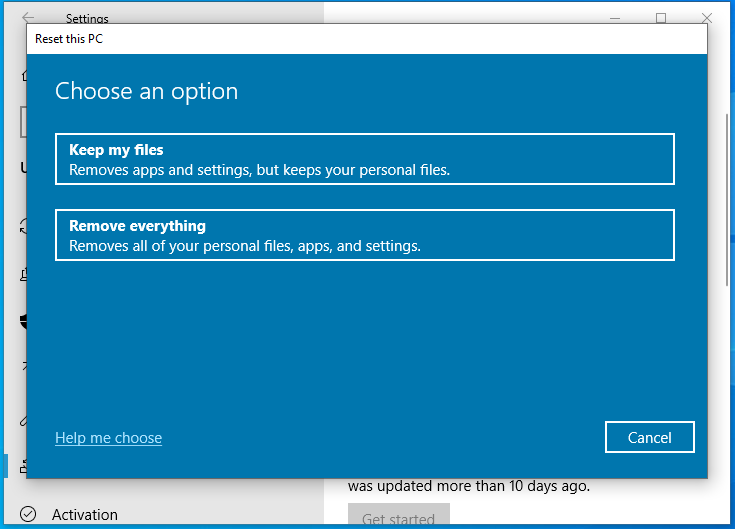
5. darbība. Tālāk jums ir jānosaka, kā instalēt Windows:
- Vietējā pārinstalēšana – pārinstalē sistēmu ar esošajiem sistēmas failiem datorā. Šī opcija nedarbojas, ja Windows sistēmas faili ir bojāti.
- Mākoņa lejupielāde – nepieciešams stabils interneta savienojums, jo sistēmai Windows ir jālejupielādē jauni sistēmas faili no Microsoft servera.
6. darbība. Izpildiet ekrānā redzamos norādījumus, lai pabeigtu atiestatīšanu.
Padomi: Lai uzzinātu vairāk par vietējās atkārtotas instalēšanas un mākoņa lejupielādes atšķirībām, skatiet šo rokasgrāmatu - Mākoņa lejupielāde salīdzinājumā ar vietējo atkārtotu instalēšanu: Win 10/11 atiestatīšanas atšķirības .4. veids: kā atiestatīt Sony VAIO rūpnīcas datus, izmantojot komandu uzvedni
Kā viens no jaudīgākajiem rīkiem operētājsistēmā Windows, Komandu uzvedne ļauj datorā darīt gandrīz jebko, izmantojot tikai dažas vienkāršas komandas. Izmantojot to, varat arī atiestatīt Sony VAIO rūpnīcas datus. Lūk, kā to izdarīt:
1. darbība. Palaidiet Komandu uzvedne kā administrators.
2. darbība. Komandu logā ievadiet sistēmas atiestatīšana - rūpnīcas atiestatīšana un sit Ievadiet .
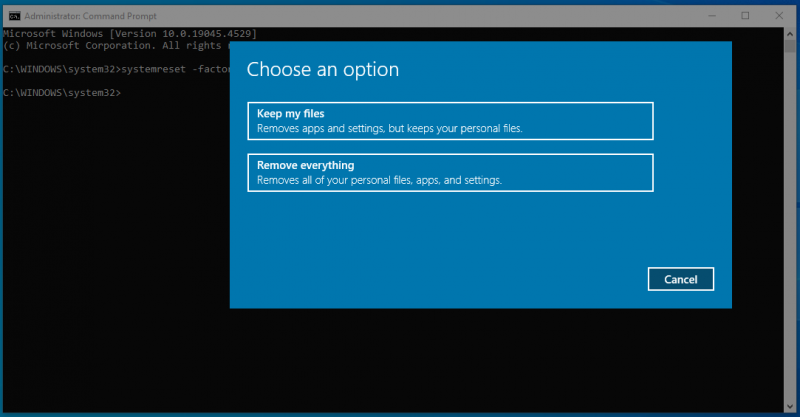
3. darbība. Tālāk sniegtie norādījumi būs tādi paši kā citas iepriekš minētās metodes.
Mums ir vajadzīga jūsu balss
Tagad jūs iegūstat plašāku izpratni par to, kāpēc un kā atiestatīt Sony VAIO klēpjdatora rūpnīcas iestatījumus. Kopumā rūpnīcas datu atiestatīšanai ir daudz priekšrocību, piemēram, veiktspējas uzlabošana, drošība, pārlūkošanas pieredze un akumulatora darbības laiks. Tikmēr ir ļoti svarīgi piesardzības nolūkos dublēt personīgos failus, piemēram, dokumentus, videoklipus, attēlus un daudz ko citu, izmantojot MiniTool ShadowMaker.
MiniTool ShadowMaker izmēģinājuma versija Noklikšķiniet, lai lejupielādētu 100% Tīrs un drošs
Vai jums ir kāds padoms par mūsu produktu? Ja jā, nevilcinieties dalīties ar mums savās idejās, izmantojot [e-pasts aizsargāts] . Mūsu atbalsta komanda jums atbildēs pēc iespējas ātrāk!
Kā atiestatīt rūpnīcas datus Sony VAIO FAQ
Kā atiestatīt Sony Vaio klēpjdatora rūpnīcas iestatījumus? Lai atiestatītu Sony Vaio klēpjdatora rūpnīcas iestatījumus, jums ir 4 veidi:1. veids: izmantojot VAIO Care
2. veids: izmantojot USB zibatmiņas disku
3. veids: izmantojot Windows atiestatīšanu
4. veids: izmantojot komandu uzvedni Kā veikt sistēmas atjaunošanu Somy Vaio klēpjdatorā? Sāknējamā Sony VAIO ierīcē: ierakstiet par rstru iekš Skrien lodziņš > hit Ievadiet > trāpīt Nākamais > izvēlieties atjaunošanas punktu > nospiediet Pabeigt lai sāktu procesu.
Nebootējamā Sony VAIO ierīcē: ievadiet Windows atkopšanas vide > Problēmu novēršana > Pielāgota opcija > Sistēmas atjaunošana > atlasiet atjaunošanas punktu > nospiediet Pabeigt . Kā atiestatīt Sony Vaio klēpjdatoru bez paroles? 1. veids: Sony Vaio rūpnīcas atiestatīšana Windows atkopšanas vidē
2. veids: Sony Vaio rūpnīcas atiestatīšana, izmantojot USB zibatmiņas disku

![Forza Horizon 5 iestrēdzis ielādes ekrānā Xbox/PC [MiniTool padomi]](https://gov-civil-setubal.pt/img/news/94/forza-horizon-5-stuck-on-loading-screen-xbox/pc-minitool-tips-1.jpg)
![Kā pārbaudīt diska apjoma bitkarti nav pareizi? [MiniTool ziņas]](https://gov-civil-setubal.pt/img/minitool-news-center/55/how-solve-volume-bitmap-is-incorrect-when-checking-disk.png)


![Kā atspējot starta programmas Mac datorā? [Atrisināts!] [MiniTool jaunumi]](https://gov-civil-setubal.pt/img/minitool-news-center/46/how-disable-startup-programs-your-mac-computer.png)

![Kas ir Dell Data Vault un kā to noņemt? [MiniTool ziņas]](https://gov-civil-setubal.pt/img/minitool-news-center/24/what-is-dell-data-vault.png)

![Kā atspējot Xbox spēļu joslu operētājsistēmā Windows 10: 3 veidi [MiniTool News]](https://gov-civil-setubal.pt/img/minitool-news-center/96/how-disable-xbox-game-bar-windows-10.png)

![Kā novērst Bluetooth problēmas Windows datorā? [Minirīka padomi]](https://gov-civil-setubal.pt/img/news/43/how-to-fix-bluetooth-problems-on-your-windows-computer-minitool-tips-1.png)
![Labots: restartējiet, lai labotu diska kļūdas operētājsistēmā Windows 10 [MiniTool padomi]](https://gov-civil-setubal.pt/img/data-recovery-tips/04/fixed-restart-repair-drive-errors-windows-10.png)
![Kā sākt savu PS4 drošajā režīmā un novērst problēmas? [MiniTool ziņas]](https://gov-civil-setubal.pt/img/minitool-news-center/10/how-start-your-ps4-safe-mode.jpg)
![Kā to novērst Mēs nevarējām instalēt Windows jūsu izvēlētajā vietā [MiniTool News]](https://gov-civil-setubal.pt/img/minitool-news-center/62/how-fix-we-couldn-t-install-windows-location-you-choose.png)

![Risinājumi kļūdu sastādīšanai slēptā modulī programmā Excel vai Word [MiniTool News]](https://gov-civil-setubal.pt/img/minitool-news-center/89/solutions-compile-error-hidden-module-excel.jpg)


