Kā labot melno ekrānu, instalējot jaunas programmas
How To Fix Black Screen When Installing New Programs
Ko darīt, ja dators kļūst melns, mēģinot instalēt programmu? Melns ekrāns var būt kaitinoša problēma. Tas nozīmē, ka jūs nevarat darīt neko ar šo problemātisko datoru. Šis raksts no Minirīks iemācīs labot melno ekrānu, instalējot jaunas programmas.Melns ekrāns, instalējot jaunas programmas
Melns ekrāns datorā ir briesmīga lieta, kas neļaus jums izmantot datoru. Kad lejupielādējat jaunu programmu, jūsu dators var kļūt melns. Vai esat kādreiz saskārušies ar līdzīgu situāciju? Programmatūras instalēšanas laikā var parādīties melns ekrāns, tostarp nepilnīgas instalācijas pakotnes, bojāti sistēmas faili un grafikas draivera kļūdas. Turpiniet lasīt, lai iegūtu dažus padomus un labojumus.
Pirms melnā ekrāna labošanas atkopiet savus datus
Pirms melnā ekrāna labošanas ieteicams atgūt datus. Kā piekļūt failiem, kad dators ir iestrēdzis uz melna ekrāna? MiniTool Power Data Recovery var sniegt jums a Bootable Media Builder kas palīdz izveidot atkopšanas datu nesēju, lai varētu atgūt datus no datora, kuru nevar sāknēt. Ir dažas lietas, kas jums jādara, lai izveidotu sāknēšanas datu nesēju:
- Sagatavojiet USB disku, kurā nav svarīgu failu, jo USB disks tiks formatēts atkopšanas datu nesēja izveides laikā.
- Lejupielādējiet MiniTool Power Data Recovery programmatūru strādājošā datorā un pēc tam jauniniet bezmaksas izdevumu uz Personīgais izdevums .
MiniTool Power datu atkopšana bez maksas Noklikšķiniet, lai lejupielādētu 100% Tīrs un drošs
Pēc šo sagatavošanās darbu pabeigšanas palaidiet MiniTool Power Data Recovery programmatūru. Veiciet tālāk norādītās darbības, lai atgūtu datus.
1. darbība: noklikšķiniet uz Bootable Media Builder ikonu uz izveidot sāknējamu datu nesēju .
2. darbība: pēc izveides ievietojiet sāknējamo USB disku datora melnajā ekrānā un sāknējiet datoru .
3. darbība: zilajā logā atlasiet MiniTool Power Data Recovery lai turpinātu.
4. darbība: pārvietojiet kursoru uz disku, kurā tiek glabāti jūsu dati, un noklikšķiniet uz Skenēt .
5. darbība. Kad skenēšanas process ir beidzies, atlasiet failus, kurus vēlaties atjaunot, izmantojot Tips , Meklēt , un Filtrs funkcijas.
6. darbība: noklikšķiniet uz Saglabāt , uznirstošajā uzvednē atlasiet jaunu vietu, kur saglabāt atgūtos failus, un nospiediet Labi lai sāktu atveseļoties.
Pēc datu izgūšanas varat uzzināt, kā novērst melno ekrānu, instalējot jaunas programmas.
Melnā ekrāna labojumi programmu instalēšanas laikā
1. labojums: izlabojiet bojātus sistēmas failus
Bojāti sistēmas faili var izraisīt melnu ekrānu, instalējot jaunas programmas Windows 10. Tāpēc pārbaudiet un labojiet šos sistēmas failus, lai redzētu, vai problēmu var novērst. Bojātu sistēmas failu labošana ir svarīga, jo tie var izraisīt dažādas datora funkcionalitātes problēmas, tostarp avārijas, lēnu veiktspēju, kļūdu ziņojumus un pat nespēju pareizi palaist. Varat atjaunot sistēmas stabilu darba stāvokli un atrisināt šīs problēmas, labojot šos failus. Tālāk ir norādītas darbības, kā izmantot SFC un DISM, lai tos labotu, ja datora ekrāns ir melns.
1. darbība: turiet nospiestu Shift taustiņu restartēšanas laikā, lai palaistu atkopšanas režīmā.
2. darbība. Pārejiet uz Problēmu novēršana > Papildu opcijas > Komandu uzvedne lai piekļūtu komandu uzvednei no atkopšanas vides.
3. darbība: ierakstiet DISM.exe /Tiešsaiste /Tīrīšanas attēls /Atjaunot veselību logā un nospiediet Ievadiet .
4. darbība. Kad process ir beidzies, ierakstiet sfc /scannow logā un nospiediet Ievadiet .

2. labojums: atjauniniet grafikas draivera karti
Novecojuši vai nesaderīgi draiveri dažkārt var izraisīt displeja problēmas, tostarp pilnīgi melnu ekrānu, ko var izraisīt pamatā esošās kļūdas vai konflikti ar sistēmu. Grafikas kartes draivera atjaunināšana var uzlabot visu datora darbību veiktspēju, tādējādi novēršot melno ekrānu, mēģinot instalēt programmu, tāpēc draivera atjaunināšana ir izplatīta problēmu novēršanas darbība. Lūk, kā to izdarīt.
1. darbība: palaidiet datoru drošajā režīmā. Meklēt Ierīču pārvaldnieks meklēšanas joslā un nospiediet Ievadiet .
2. darbība: noklikšķiniet uz mazās bultiņas priekšā Displeja adapteri lai to paplašinātu.
3. darbība: ar peles labo pogu noklikšķiniet uz kartes un izvēlieties Atjaunināt draiveri .
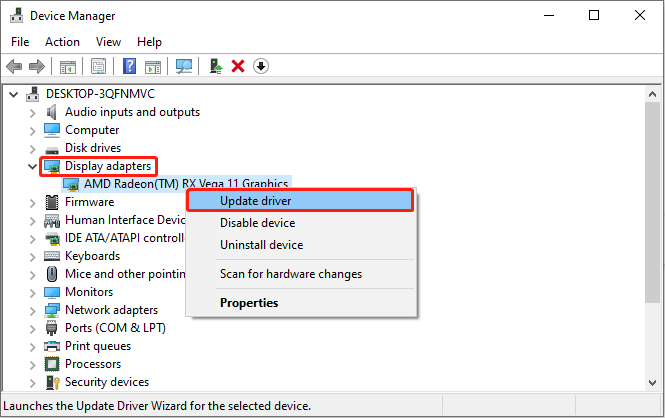
4. darbība. Jaunajā logā atlasiet Automātiski meklēt draiverus lai meklētu pieejamos atjauninājumus.
5. darbība. Ja tiek konstatēts, ka ir pieejams atjauninājums, izpildiet ekrānā redzamos norādījumus, lai pabeigtu visu procesu.
Padomi: Ja konstatējat, ka esat pazaudējis dažus failus pēc tam, kad dators atgriežas normālā režīmā, joprojām varat to izmantot bezmaksas failu atkopšanas programmatūra iepriekš minēto, lai tās atgūtu. Kā jaudīgs un profesionāls atkopšanas rīks tas var atgūt gandrīz visu veidu failus dažādās atmiņas ierīcēs. Tas arī izceļas ar nejaušas dzēšanas atkopšanu, vīrusu uzbrukumu atkopšanu un daudz ko citu. Viena no lielākajām šī bezmaksas izdevuma priekšrocībām ir tā, ka tas atbalsta 1 GB failu atkopšanu bez maksas.MiniTool Power datu atkopšana bez maksas Noklikšķiniet, lai lejupielādētu 100% Tīrs un drošs
Vārdā
Iespējams, jums ir labāka izpratne par to, kā atgūt datus, kad dators ir iestrēdzis uz melna ekrāna, un novērst melno ekrānu, instalējot jaunas programmas. Cerams, ka šī rokasgrāmata var jums palīdzēt.

![Flash Storage VS SSD: kurš ir labāks un kuru izvēlēties [MiniTool Tips]](https://gov-civil-setubal.pt/img/backup-tips/72/flash-storage-vs-ssd.jpg)

![Vai nevar izlikt ārējo cieto disku Windows 10? Labots ar 5 padomiem [MiniTool Tips]](https://gov-civil-setubal.pt/img/data-recovery-tips/40/can-t-eject-external-hard-drive-windows-10.png)



![Efektīvi kļūdas 0x80071AC3 risinājumi: sējums ir netīrs [MiniTool Tips]](https://gov-civil-setubal.pt/img/data-recovery-tips/39/effective-solutions.jpg)

![Dažādi SSD veidi: kurš no tiem ir piemērotāks jums? [MiniTool padomi]](https://gov-civil-setubal.pt/img/backup-tips/86/different-types-ssd.jpg)
![[RISINĀTS] Kā atgūt datus no cieta cietā diska (2021. gads) [MiniTool]](https://gov-civil-setubal.pt/img/data-recovery-tips/52/how-recover-data-from-dead-laptop-hard-drive.jpg)
![Īss primārā nodalījuma ievads [MiniTool Wiki]](https://gov-civil-setubal.pt/img/minitool-wiki-library/24/brief-introduction-primary-partition.jpg)
![Ārējā cietā diska novēršana nedarbojas - analīze un problēmu novēršana [MiniTool padomi]](https://gov-civil-setubal.pt/img/data-recovery-tips/26/fix-external-hard-drive-not-working-analysis-troubleshooting.jpg)

![Kā brīvpiekļuves atmiņa (RAM) ietekmē jūsu datora veiktspēju? [Minirīka padomi]](https://gov-civil-setubal.pt/img/data-recovery/2E/how-random-access-memory-ram-affects-your-pc-s-performance-minitool-tips-1.png)



![[Fiksēts]: faili tiek dzēsti, noklikšķinot ar peles kreiso taustiņu operētājsistēmā Windows](https://gov-civil-setubal.pt/img/data-recovery/52/fixed-files-get-deleted-when-left-clicking-in-windows-1.png)
