Kā salabot Samsung klēpjdatora melno ekrānu operētājsistēmā Windows 10 11?
How To Fix Samsung Laptop Black Screen On Windows 10 11
Samsung klēpjdatora melnais ekrāns šķiet grūti apstrādājams, jo ekrānā nav kļūdas ziņojuma. Ja jūsu Samsung klēpjdatora ekrāns kļūst melns, neuztraucieties! Pēc šajā rokasgrāmatā sniegto detalizēto risinājumu izpildes no MiniTool vietne , tu būsi apgaismots.Samsung klēpjdatora melns ekrāns
Samsung klēpjdatori ir vieni no labākajiem vieglajiem klēpjdatoriem visā pasaulē, un tie ir pazīstami ar savu dizainu, uzbūves kvalitāti un funkcijām. Tomēr, tāpat kā citu zīmolu datori, jūsu Samsung klēpjdators dažādu iemeslu dēļ var iestrēgt melnajā ekrānā.
Šādas melnā ekrāna problēmas, kas rodas šķietami nejauši, parasti izraisa programmatūras traucējumi vai nopietnas aparatūras problēmas. Šeit ir daži izplatīti faktori:
- Strāvas padeves problēmas
- Programmatūras un draiveru problēmas
- Perifēro ierīču konflikti
- Windows atjauninājumi
- Pārkaršana
- Displeja problēmas
Pēc problēmas cēloņu izpratnes mēs jums parādīsim, kā soli pa solim atsaldēt Samsung klēpjdatoru.
Ieteikums: dublējiet savus datus problemātiskajā Samsung klēpjdatorā
Nav nekas vairāk nomākts kā ciest no Samsung klēpjdatora melnā ekrāna un nespēja piekļūt datora darbvirsmai. Vēl ļaunāk, pēkšņs melns ekrāns var izraisīt datu zudumu. Lai aizsargātu savus datus, ir nepieciešams dublēt svarīgos sistēmas failus ar daļu Windows dublēšanas programmatūra - MiniTool ShadowMaker.
Bezmaksas programmatūra ļauj dublēt un atjaunot failus, mapes, sistēmas, diskus vai nodalījumus tikai ar dažiem klikšķiem. Papildus datu dublēšana un atkopšana , MiniTool ShadowMaker var apmierināt jūsu vajadzības, ja vēlaties Windows pārvietošana uz citu disku vai HDD klonēšana uz SSD labākai sistēmas veiktspējai.
MiniTool ShadowMaker izmēģinājuma versija Noklikšķiniet, lai lejupielādētu 100% Tīrs un drošs
Vēl svarīgāk ir tas, ka tas atbalsta sāknējama USB zibatmiņas diska, USB cietā diska vai kompaktdiska/DVD diska izveidi, lai palaistu nebootable datoru dublēšanai un atkopšanai. Tagad apskatīsim, kā izmantot šo rīku, lai aizsargātu savus datus.
Pirmkārt, jums ir nepieciešams izveidojiet sāknējamu USB disku : dodieties uz Rīki lapa > hit Multivides veidotājs > Uz WinPE balstīta multivide ar MiniTool spraudni > atlasiet savu USB disku > nospiediet Jā lai apstiprinātu darbību.
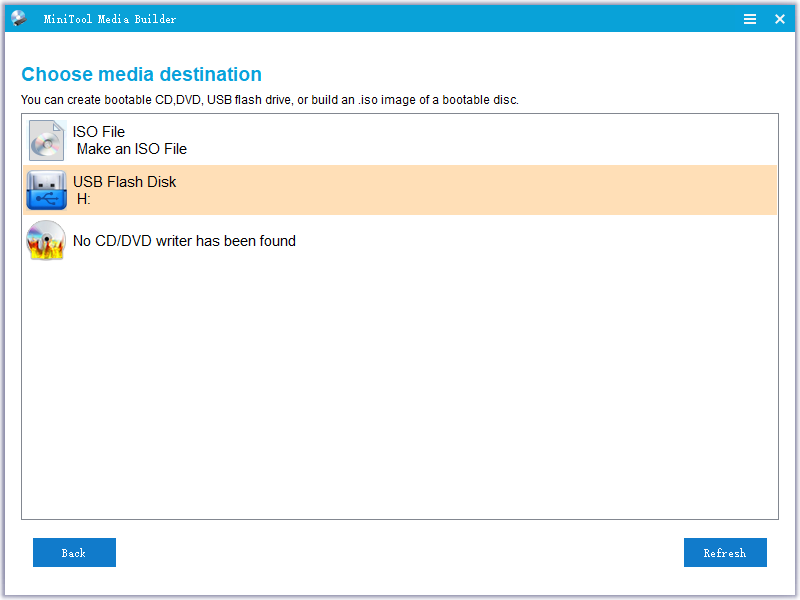
Izmantojot šādu sāknēšanas datu nesēju, varat arī dublēt savus datus, ja rodas a zilais nāves ekrāns , melns ekrāns, sistēmas avārija un tā tālāk. Tagad, pieņemot, ka jums ir sāknējams USB zibatmiņas disks, varat ar to dublēt savus datus, ja iepriekš neveidojat failu dublējumu. Darīt tā:
1. darbība. Ieejiet BIOS izvēlnē lai iestatītu USB disku kā pirmo sāknēšanas ierīci > sāknējiet savu Samsung klēpjdatoru no sāknēšanas datu nesēja jūs izveidojāt, lai ievadītu MiniTool PE iekrāvējs ekrāns.
2. darbība. Šajā lapā noklikšķiniet uz MiniTool programma lai palaistu MiniTool ShadowMaker.
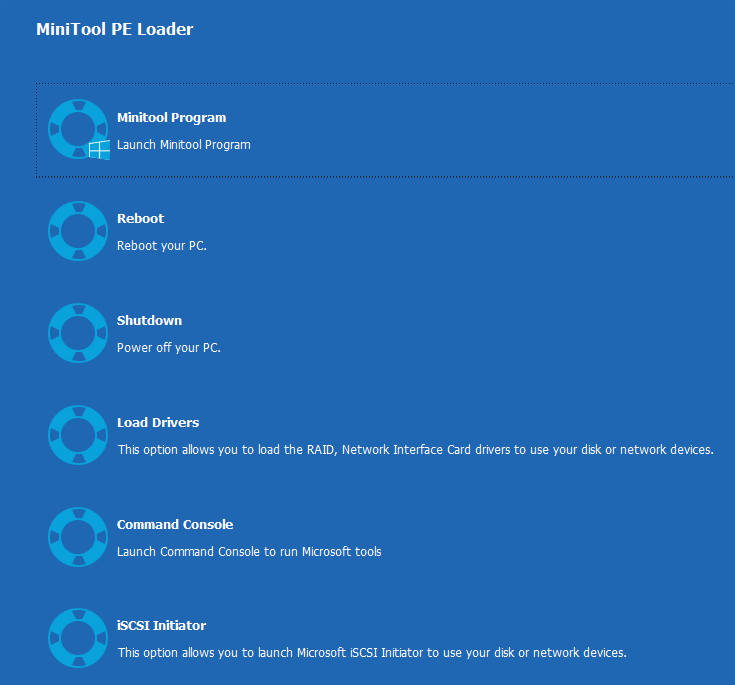
3. darbība Dublējums lapu, dodieties uz AVOTS > Mapes un faili un pēc tam varat izvēlēties, ko dublēt. Pēc tam noklikšķiniet uz MĒRĶIS lai izvēlētos ārējo cieto disku vai USB zibatmiņas disku kā dublējuma attēlu failu uzglabāšanas ceļu.
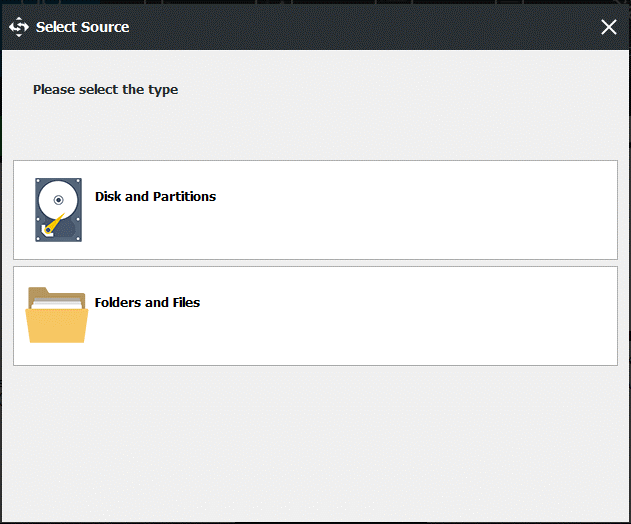
4. solis. Pēc izvēles veikšanas noklikšķiniet uz Dublējiet tūlīt lai sāktu dublēšanu.
Padomi: Lai nepatērētu daudz laika, lai novērstu datora sāknēšanas vai sistēmas problēmas, jums bija labāk rezerves sistēma kad dators darbojas pareizi. Ja rodas sistēmas problēmas, varat veikt sistēmas atkopšanu, izmantojot izveidoto sistēmas attēlu.Kā salabot Samsung klēpjdatora melno ekrānu operētājsistēmā Windows 10/11?
Sākumā mēs piedāvājam 4 vienkāršus padomus Samsung klēpjdatora melnā ekrāna problēmu novēršanai.
1. padoms: pārbaudiet, vai nav pārkaršanas problēmu
Dažos gadījumos pārkaršana var izraisīt pēkšņu datora izslēgšanu vai restartēšanu. Ja uzskatāt, ka ierīces temperatūra ir diezgan augsta, pārvietojiet to uz vēsāku vietu un atstājiet to izslēgtu apmēram 15 minūtes. Pēc tam ieslēdziet to, lai redzētu, vai tas darbojas pareizi.
2. padoms. Restartējiet datoru bez ārējām ierīcēm
Ar datoru pievienotās perifērijas ierīces, piemēram, printeri, kameras, noņemamie diskdziņi un citas ierīces, var būt pretrunā ar datoru un izraisīt tādas problēmas kā Samsung klēpjdatora melnais ekrāns. Lai pārbaudītu šo nosacījumu, veiciet šīs darbības:
1. darbība. Izslēdziet datoru un pievienojiet strāvas kabeli, akumulatoru un citas ārējās ierīces no sava Samsung klēpjdatora.
2. darbība. Nospiediet un turiet Jauda nospiediet pogu 15 sekundes, lai iztukšotu datora atlikušo jaudu.
3. darbība. Atkārtoti pievienojiet strāvas kabeli un akumulatoru un pēc tam restartējiet datoru. Ja jūsu datoru var sāknēt normāli, Samsung klēpjdatora melnā ekrāna problēmu var izraisīt kāda no perifērijas ierīcēm.
Lai noskaidrotu vainīgo, jums vienlaikus ir atkārtoti jāpievieno perifērijas ierīce un jārestartē dators, līdz klēpjdatora ekrāns atkal kļūst melns. Pēc tam atvienojiet konfliktējošo perifērijas ierīci un, ja nepieciešams, nomainiet to ar līdzīgu ierīci.
3. padoms: pārbaudiet savu monitoru
Problemātisks monitors vai vājš savienojums var izraisīt arī dažas ekrāna problēmas, piemēram, Samsung klēpjdatora melno ekrānu. Lai izslēgtu šo iespēju, jums ir nepieciešams:
- Pārliecinieties, vai DVI, HDMI vai DisplayPort kabeļa gali ir neskarti un stingri nostiprināti.
- Nospiediet Uzvarēt + Ctrl + Shift + B lai restartētu video draiveri.
- Nospiediet Uzvarēt + P lai izsauktu PROJEKTS izvēlni un izmantojiet bulttaustiņi lai pārslēgtos uz piemērotu displeja režīmu.
- Mainiet izšķirtspēju, ja tikko jauninājāt monitoru.
- Pievienojiet savu Samsung klēpjdatoru ārējam monitoram, lai redzētu, vai pats monitors nav bojāts.
4. padoms. Restartējiet Explorer.exe un pabeidziet intensīvos uzdevumus
Intensīvas programmas un nepareizi darbojošais explorer.exe process ir arī iemesls tam, ka Samsung klēpjdatora ekrāns ir melns, bet joprojām darbojas (piemēram, melns ekrāns ar kursoru vai uzdevumjoslu). Ja tas tā ir, tā ir laba ideja restartējiet explorer.exe un pabeidziet smagos uzdevumus uzdevumu pārvaldniekā. Darīt tā:
1. darbība: restartējiet Explorer.exe
1. darbība. Nospiediet kombināciju Ctrl + Shift + Esc atvērt Uzdevumu pārvaldnieks .
Padoms. Varat arī nospiest un turēt Ctrl + Viss + Dzēst vienlaikus un izvēlieties Uzdevumu pārvaldnieks no uznirstošā loga.
2. solis. Zem Sīkāka informācija cilnē ar peles labo pogu noklikšķiniet uz explorer.exe un izvēlēties Beigt uzdevumu .
3. darbība. Noklikšķiniet uz Fails augšējā kreisajā stūrī > atlasiet Palaidiet jaunu uzdevumu > tips explorer.exe > trāpīt labi lai restartētu explorer.exe procesu.
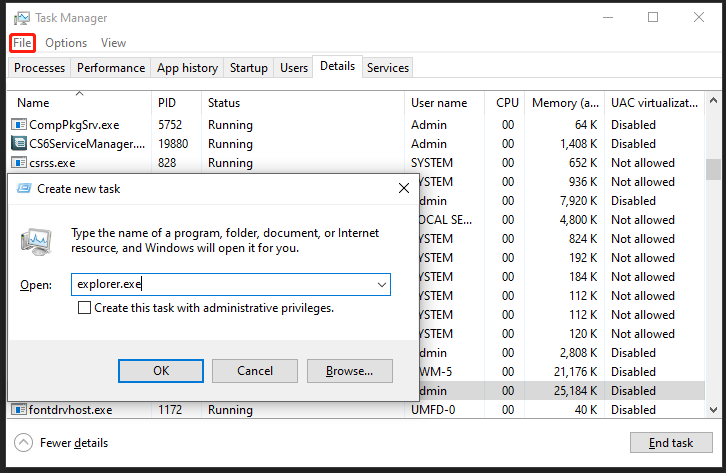
2. darbība: pārtrauciet intensīvos uzdevumus
1. darbība. Atveriet Uzdevumu pārvaldnieks izmantojot apakšpunktā minētās darbības Pārvietot 1 .
2. solis. Zem Procesi cilnē ar peles labo pogu noklikšķiniet uz resursu uzkrājuma procesiem pa vienam un izvēlieties Beigt uzdevumu .
Sagatavošana: palaidiet drošajā režīmā
Pirms šādu pasākumu veikšanas ļoti ieteicams ieiet Drošais režīms lai piekļūtu sistēmai Windows. Drošais režīms ir diagnostikas režīms, kas ļauj startēt tikai pamata sistēmas programmām un pakalpojumiem, lai būtu vieglāk sašaurināt Samsung klēpjdatora melnā ekrāna diapazonu. Lūk, kā to ielādēt:
1. darbība. Izslēdziet datoru > ieslēdziet to vēlreiz > nospiediet Jauda pogu, kad ekrānā parādās Samsung logotips.
2. darbība. Atkārtojiet procesu 2 vai vairāk reizes, līdz tiek parādīts uzaicinājums Automātiskais remonts ekrāns.
3. darbība. Noklikšķiniet uz Pielāgota opcija stāties Windows atkopšanas vide .
4. darbība. Dodieties uz Problēmu novēršana > Pielāgota opcija > Startēšanas iestatījumi > Restartēt .
5. darbība Startēšanas iestatījumi , varat nospiest F4 lai iespējotu drošo režīmu, F5 lai iespējotu drošo režīmu ar tīklu, vai F6 lai atbilstoši savām vajadzībām iespējotu drošo režīmu ar komandu uzvedni.
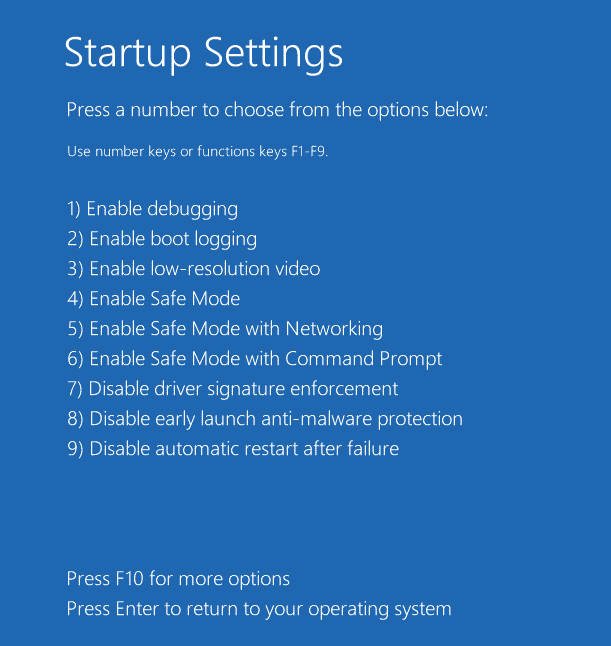 Padomi: Lai redzētu citas pieejamās pieejas, lai pārietu drošajā režīmā, lūdzu, skatiet šo rokasgrāmatu - Kā palaist Windows 10 drošajā režīmā | 5 veidi .
Padomi: Lai redzētu citas pieejamās pieejas, lai pārietu drošajā režīmā, lūdzu, skatiet šo rokasgrāmatu - Kā palaist Windows 10 drošajā režīmā | 5 veidi .Ja jūsu sistēma darbojas pareizi, tas nozīmē, ka noklusējuma iestatījumi un pamatpakalpojumi nav problēmas vaininieki. Pēc tam ir pienācis laiks izmantot tālāk norādītos risinājumus.
1. labojums: atinstalējiet jaunākos Windows atjauninājumus programmā WinRE
Windows atjauninājumi satur jaunas servisa pakotnes, programmatūras ielāpus, drošības atjauninājumus, ierīču draiveru atjauninājumus un daudz ko citu. Diemžēl pēc Windows atjaunināšanas var rasties dažas problēmas. Ja pēc Windows atjaunināšanas saskaraties ar Samsung klēpjdatora melno ekrānu, problēmu var paveikt arī problemātiskā atjauninājuma atinstalēšana. Šeit ir detalizēta apmācība:
1. darbība. Atveriet Vadības panelis drošajā režīmā.
2. darbība. Noklikšķiniet uz Programmas un sit Skatīt instalētos atjauninājumus .
3. darbība. Tagad varat skatīt visus datorā pašlaik instalētos Windows atjauninājumus. Ar peles labo pogu noklikšķiniet uz jaunākā > nospiediet Atinstalēt > izpildiet atinstalēšanas vedņa norādījumus, lai pabeigtu procesu.
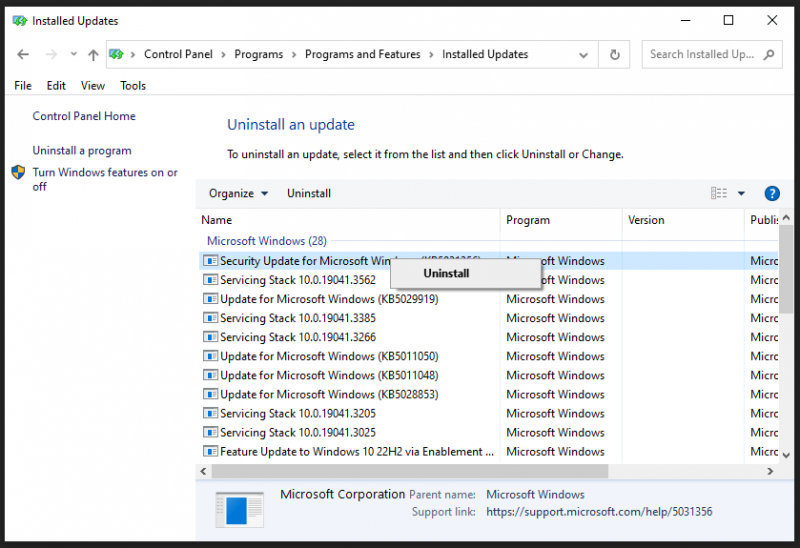
2. labojums: veiciet sistēmas atjaunošanu
Sistēmas atjaunošana var atcelt lielas izmaiņas, ko esat veicis sistēmā, un atjaunot sistēmas iepriekš zināmo labo stāvokli. To darot, sistēmas faili, programmas un Windows atjauninājumi tiks atinstalēti vai atgriezti uz sistēmas atjaunošanas punkts jūs izveidojāt. Izpildiet šīs vadlīnijas:
1. darbība. Ievadiet Windows atkopšanas vidi .
2. darbība. Noklikšķiniet uz Problēmu novēršana > Pielāgota opcija > Sistēmas atjaunošana > Nākamais .
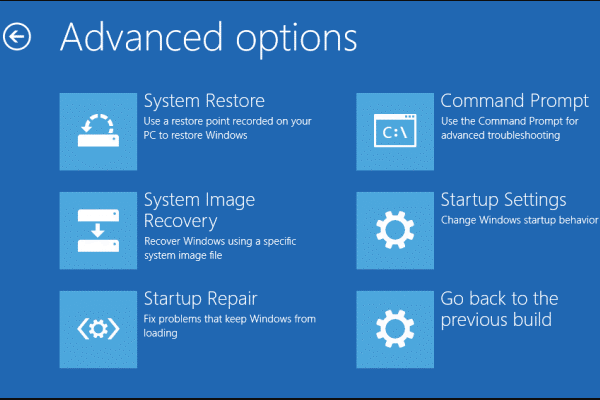
3. darbība. Atlasiet atjaunošanas punktu > nospiediet Nākamais > nospiediet Pabeigt lai sāktu procesu.
3. labojums: atinstalējiet nesen instalētās programmas
Ja pēc noteiktas programmas instalēšanas jūs ciešat no Samsung klēpjdatora melnā ekrāna problēmas, šī programma ir vainīga. Tās atinstalēšana var palīdzēt tikt galā ar melno problēmu. Darīt tā:
1. darbība. Drošajā režīmā ierakstiet vadības panelis iekš meklēšanas josla un sit Ievadiet .
2. solis. Zem Programmas , klikšķiniet uz Atinstalējiet programmu .
3. darbība. Atlasiet nesen instalēto programmu > ar peles labo pogu noklikšķiniet uz tās, lai izvēlētos Atinstalēt > apstipriniet darbību.
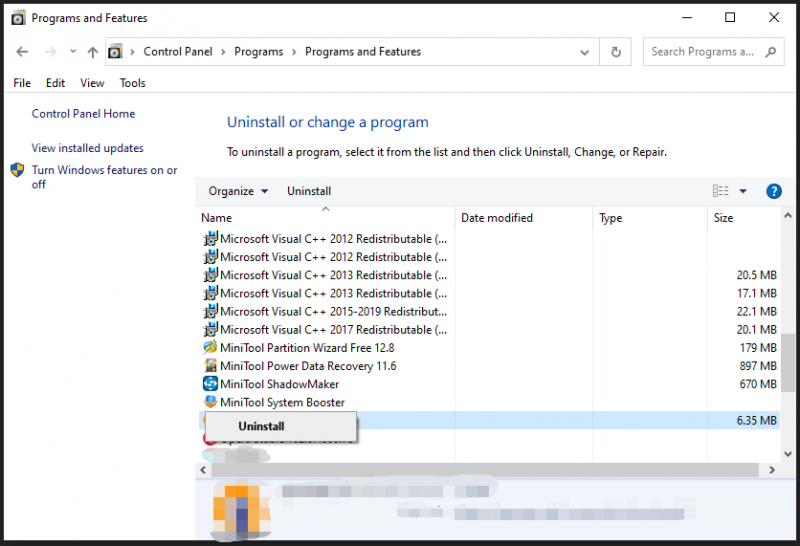
4. labojums: Samsung klēpjdatora rūpnīcas atiestatīšana
Ja viss neizdodas, pēdējais līdzeklis ir Samsung klēpjdatora rūpnīcas atiestatīšana. Pirms darbību veikšanas noteikti izveidojiet svarīgo failu dublējumkopiju, izmantojot MiniTool ShadowMaker, jo šajā procesā jūs, visticamāk, pazaudēsit savus datus. Lūk, kā to izdarīt:
MiniTool ShadowMaker izmēģinājuma versija Noklikšķiniet, lai lejupielādētu 100% Tīrs un drošs
1. darbība. Izslēdziet datoru > nospiediet Jauda pogu, lai to ieslēgtu > nospiediet F4 taustiņu vairākas reizes, pirms tiek parādīts Samsung logotips.
2. darbība Samsung atkopšana ekrānā, noklikšķiniet uz Datora rūpnīcas atiestatīšana .
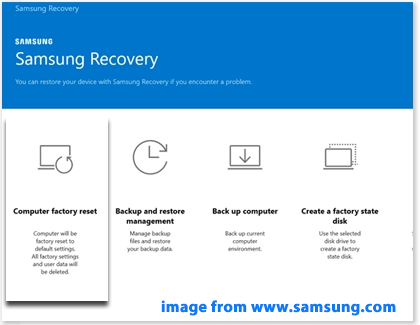
3. darbība. Noklikšķiniet uz Sāciet rūpnīcas atiestatīšanu & labi lai apstiprinātu darbību, un pēc tam izpildiet ekrānā redzamos norādījumus, lai pabeigtu procesu.
Padomi: Lai uzzinātu vairāk par Samsung ierīces rūpnīcas datu atiestatīšanas metodēm, skatiet rokasgrāmatu - 3 veidi, kā atjaunot Samsung klēpjdatora rūpnīcas iestatījumus .Mums ir vajadzīgas jūsu atsauksmes
Lai gan Samsung klēpjdatora melnais ekrāns var parādīties dažādu iemeslu dēļ, vienmēr ir risinājums. Turklāt neaizmirstiet dublēt savus svarīgos failus ar MiniTool ShadowMaker ikdienas datora lietošanā. Lai uzzinātu vairāk par MiniTool programmatūru, sazinieties ar mums tieši, izmantojot [e-pasts aizsargāts] .
Bieži uzdotie jautājumi par Samsung klēpjdatoru melno ekrānu
Kā labot klēpjdatoru, kas ieslēdzas, bet kuram ir melns ekrāns? 1. labojums: klēpjdatora barošanas atiestatīšana2. labojums: pārbaudiet savu klēpjdatoru ar ārēju monitoru
3. labojums: atjauniniet grafikas draiveri
4. labojums: meklējiet vīrusus vai ļaunprātīgu programmatūru
5. labojums: klēpjdatora rūpnīcas atiestatīšana
6. labojums: Atjauniniet BIOS
Lai uzzinātu vairāk, skatiet rokasgrāmatu - Neļauties panikai! 8 Risinājumi, kā novērst datoru. Ieslēdzas, bet nav displeja . Kāpēc mana klēpjdatora ekrāns ir melns, bet joprojām darbojas? Ja klēpjdatora ekrāns nejauši kļūst melns, bet joprojām darbojas, iespējamie iemesli var būt:
1. Displeja kļūme
2. Bojāts vai novecojis grafikas draiveris
3. Vīrusa vai ļaunprātīgas programmatūras klātbūtne
4. Pakārt vai iesaldēt programmatūru
5. Aparatūras konflikti

![Ierīces un printeri netiek ielādēti? Šeit ir risinājumi [MiniTool ziņas]](https://gov-civil-setubal.pt/img/minitool-news-center/26/devices-printers-not-loading.png)

![Uzmanieties ar dīzeļdegvielas mantoto stostīšanās kavēšanos, zemu FPS [pārbaudīti labojumi]](https://gov-civil-setubal.pt/img/news/7A/watch-out-diesel-legacy-stutter-lag-low-fps-proven-fixes-1.png)


![Atrisināts - jūsu datorā ir maz resursu [MiniTool ziņas]](https://gov-civil-setubal.pt/img/minitool-news-center/22/solved-your-computer-is-running-low-resources.png)
![[Fiksēts] Windows meklēšana nedarbojas 6 uzticami risinājumi [MiniTool padomi]](https://gov-civil-setubal.pt/img/backup-tips/03/windows-search-not-working-6-reliable-solutions.jpg)





![[4 labojumi] Kļūda 1310: kļūda, ierakstot failā operētājsistēmā Windows 10 11](https://gov-civil-setubal.pt/img/news/8D/4-fixes-error-1310-error-writing-to-file-on-windows-10-11-1.png)
![5 populārākie risinājumi negaidīti noņemtas SD kartes labošanai | Jaunākā rokasgrāmata [MiniTool padomi]](https://gov-civil-setubal.pt/img/data-recovery-tips/99/top-5-solutions-fix-sd-card-unexpectedly-removed-latest-guide.jpg)
![Kā novērst datora nejaušu restartēšanu? (Koncentrējieties uz failu atkopšanu) [MiniTool padomi]](https://gov-civil-setubal.pt/img/data-recovery-tips/51/how-fixcomputer-randomly-restarts.jpg)



