Kā salabot operētājsistēmu Windows 10, tiek teikts: Atjaunināt un restartēt
How To Fix Windows 10 Keeps Saying Update And Restart
Windows atjauninājumi ir ļoti svarīgi datora veiktspējai un sistēmas drošībai un stabilitātei. Tomēr tas ir ļoti kaitinoši Operētājsistēmā Windows 10 tiek teikts, ka atjauniniet un restartējiet . Tagad šī ziņa ir ieslēgta Minirīks parādīs, kā operētājsistēmā Windows 10 atspējot restartēšanas nepieciešamo paziņojumu.Operētājsistēmā Windows 10 tiek teikts: Atjaunināt un restartēt
Windows atjauninājumi var palīdzēt atrisināt ziņotās problēmas un pievienot jaunas funkcijas. Tomēr pastāvīga paziņojumu saņemšana, ka sistēma Windows ir jārestartē un jāatjaunina, var ļoti traucēt produktivitāti. Tātad, šeit mēs piedāvājam vairākus risinājumus, lai atrisinātu problēmu “Windows 10 pastāvīgi saka atjaunināšanu un restartēšanu”.
Labojums 1. Restartējiet, lai instalētu gaidošos atjauninājumus
Kad sistēma Windows ziņo, ka dators ir jāatjaunina un jārestartē, varat restartēt datoru, izmantojot Windows logotipa pogu. Ja atjauninājumu neizdodas veiksmīgi instalēt, izmantojot šo metodi, varat pabeigt atjaunināšanu, dodoties uz Windows iestatījumi , pārbaudot atjauninājumus un atlasot Restartēt tagad .
Kad atjaunināšana ir pabeigta, sistēmai Windows vairs nevajadzētu lūgt atjaunināt un restartēt vēlreiz.
Padomi: Daži lietotāji ziņoja, ka viņu svarīgie faili pazuda pēc Windows atjaunināšanas. Ja rodas tāda pati problēma, varat izmantot MiniTool Power Data Recovery Free atgūt izdzēstos failus pēc Windows atjaunināšanas . Šo failu atjaunošanas rīku var izmantot arī, lai atkopt datus pēc Windows lejupielādes un atgūt failus pēc Windows atkārtotas instalēšanas .MiniTool Power datu atkopšana bez maksas Noklikšķiniet, lai lejupielādētu 100% Tīrs un drošs
2. labojums. Palaidiet Windows atjaunināšanas problēmu risinātāju
Ja pēc restartēšanas dators joprojām nevar lietot atjauninājumus un nepārtraukti saka atjaunināšana un restartēšana, varat palaist Windows atjaunināšanas problēmu novēršanas rīku. Šis rīks var atklāt ar Windows atjaunināšanu saistītās kļūdas un automātiski tās novērst.
1. darbība. Nospiediet Windows + I īsinājumtaustiņš, lai atvērtu iestatījumus. Pēc tam atlasiet Atjaunināšana un drošība opciju.
2. darbība. Pārejiet uz Problēmu novēršana sadaļu un noklikšķiniet uz Papildu problēmu risinātāji opciju.
3. darbība. Jaunajā logā noklikšķiniet uz Windows atjaunināšana > Palaidiet problēmu risinātāju .
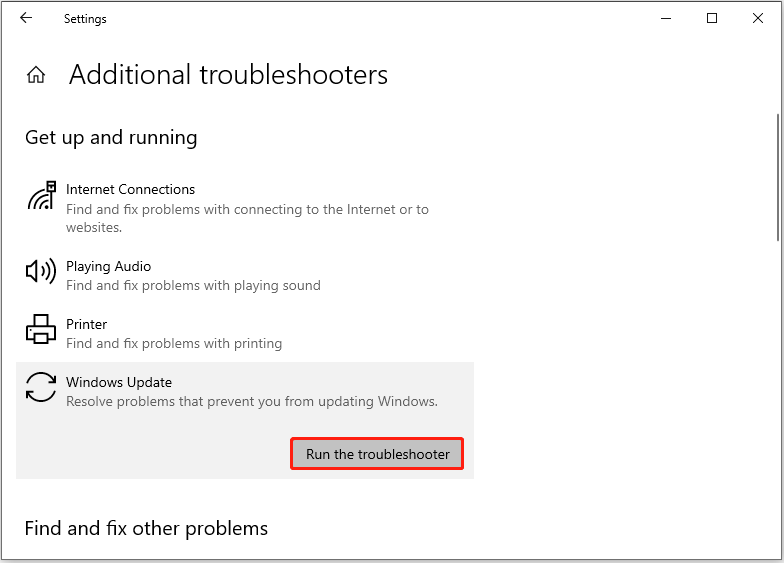
4. darbība. Pagaidiet, līdz tiek pabeigta problēmu novēršana un remonts. Pēc tam varat mēģināt pārbaudīt un instalēt jaunākos atjauninājumus.
Skatīt arī: 5 risinājumi palīdz novērst Windows 10 atjauninājumu, kas iestrēdzis restartējot
3. labojums. Atspējojiet Windows atjaunināšanas pakalpojumu
Ja operētājsistēmā Windows 10 tiek rādīts paziņojums par atjaunināšanu un restartēšanu, varat izvēlēties atspējot Windows atjaunināšanas pakalpojumu. To darot, tiks atspējota Windows atjaunināšana vai tā automātiskās atjaunināšanas funkcija.
1. darbība. Ierakstiet Pakalpojumi Windows meklēšanas lodziņā un noklikšķiniet uz tā no labākās atbilstības rezultāta.
2. darbība. Ritiniet lapu uz leju, lai atrastu un veiciet dubultklikšķi uz Windows atjaunināšana apkalpošana.
3. darbība. Uznirstošajā logā atlasiet Atspējots opcija no Startēšanas veids nolaižamā izvēlne.
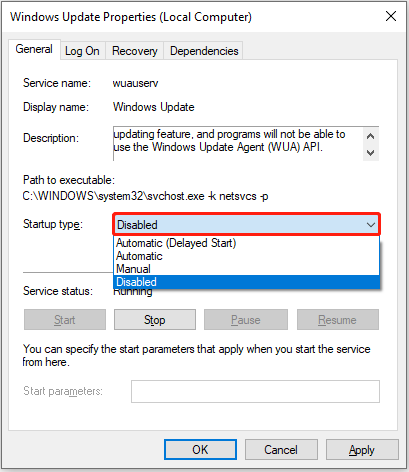
4. darbība. Noklikšķiniet Pieteikties un labi secīgi, lai šīs izmaiņas stātos spēkā.
4. labojums. Atiestatiet Windows atjaunināšanas komponentus
Atiestatot Windows atjaunināšanas komponentu, tiek dzēsti visi pagaidu lejupielādes faili un tiek atiestatītas reģistra atslēgas, kurās ir informācija par Windows atjauninājumiem. Tas var palīdzēt novērst periodiskos atjauninājumus un restartēšanas uzvednes.
Par galvenajiem soļiem varat skatīt šo ziņu: Atiestatiet Windows atjaunināšanu, izmantojot šīs metodes tūlīt!
5. labojums. Atspējojiet atjaunināšanas paziņojumus
Windows atjaunināšanas paziņojumu atspējošana ir arī efektīvs veids, kā novērst problēmu “Windows 10 pastāvīgi saka atjaunināšanu un restartēšanu”. Veiciet tālāk norādītās darbības, lai pabeigtu nepieciešamās darbības.
1. darbība. Atveriet Windows iestatījumus un noklikšķiniet uz Atjaunināšana un drošība .
2. darbība Windows atjaunināšana sadaļā noklikšķiniet uz Pielāgota opcija no labā paneļa.
3. darbība. Pārliecinieties, vai poga zem Atjaunināt paziņojumus tiek pārslēgts uz Izslēgts .
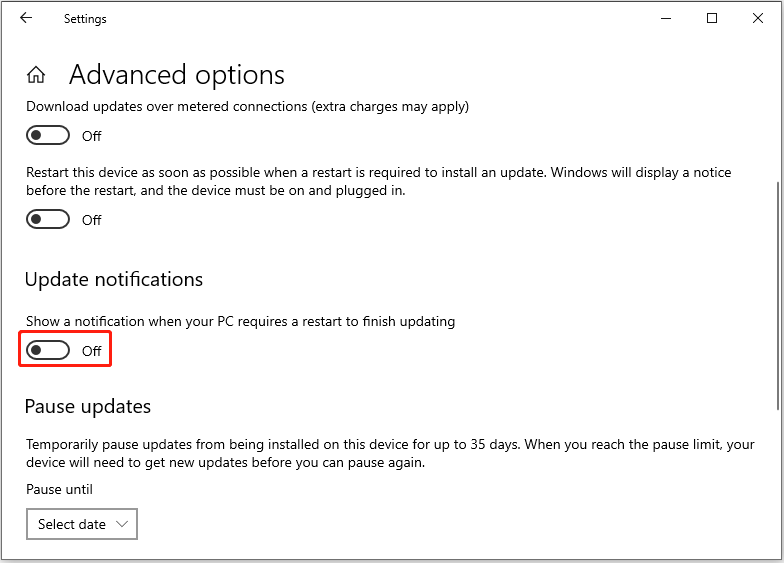
6. labojums. Atspējojiet automātiskās restartēšanas opciju
Pēdējais veids, kā atspējot Windows 10 atjaunināšanu un restartēt, ir atspējot automātiskās restartēšanas opciju. Lai pabeigtu šo uzdevumu, varat veikt tālāk norādītās darbības.
1. darbība. Windows meklēšanas lodziņā ierakstiet Skatiet papildu sistēmas iestatījumus un atlasiet to no vislabākās atbilstības opcijas.
2. solis. Zem Startēšana un atkopšana sadaļā noklikšķiniet uz Iestatījumi pogu.
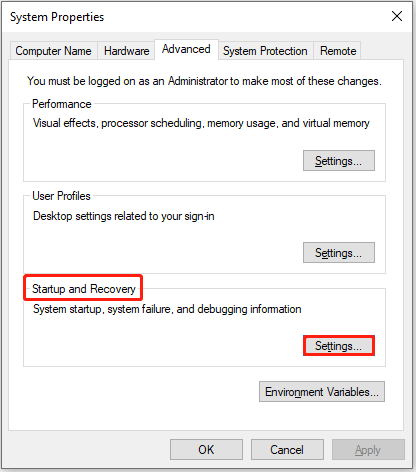
3. darbība. Pēc tam noņemiet atzīmi no Automātiski restartēt opciju un noklikšķiniet uz labi .
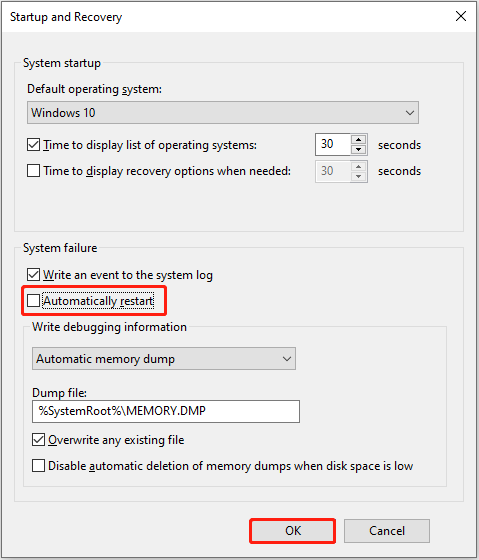
Nobeiguma vārdi
Ja operētājsistēmā Windows 10 tiek teikts, ka atjauniniet un restartējiet, varat izmēģināt iepriekš minētās pieejas. Ceru, ka kāds no tiem ir efektīvs jums.
Tāpat, ja jums ir pieprasījums pēc cietā diska datu atkopšana , izmēģiniet MiniTool Power Data Recovery.
MiniTool Power datu atkopšana bez maksas Noklikšķiniet, lai lejupielādētu 100% Tīrs un drošs
Ja jums ir nepieciešami papildu norādījumi par šī raksta tēmu vai programmatūru MiniTool, sūtiet e-pastu uz [e-pasts aizsargāts] .

![Labots: Xbox One kontroliera austiņu ligzda nedarbojas [MiniTool News]](https://gov-civil-setubal.pt/img/minitool-news-center/02/fixed-xbox-one-controller-headphone-jack-not-working.jpg)
![8 padomi, kā novērst šo vietni, nevar sasniegt Google Chrome kļūdu [MiniTool News]](https://gov-civil-setubal.pt/img/minitool-news-center/26/8-tips-fix-this-site-can-t-be-reached-google-chrome-error.jpg)
![Kā atgūt PDF failus (atjaunot izdzēstos, nesaglabātos un bojātus) [MiniTool padomi]](https://gov-civil-setubal.pt/img/data-recovery-tips/83/how-recover-pdf-files-recover-deleted.png)
![4 fantastiskas metodes kļūdas ERR_EMPTY_RESPONSE novēršanai [MiniTool News]](https://gov-civil-setubal.pt/img/minitool-news-center/00/4-fantastic-methods-fix-err_empty_response-error.jpg)


![Ātrā labošana: fotoattēli SD kartē netiek rādīti datorā [MiniTool padomi]](https://gov-civil-setubal.pt/img/data-recovery-tips/03/quick-fix-photos-sd-card-not-showing-computer.jpg)


![Ko darīt, ja jūsu dators ir izslēgts no sistēmas Windows 10? Izmēģiniet 3 veidus! [MiniTool ziņas]](https://gov-civil-setubal.pt/img/minitool-news-center/54/what-do-if-your-pc-is-locked-out-windows-10.jpg)








