Kā izveidot Clonezilla sāknējamu USB operētājsistēmā Windows 11 10
How To Make Clonezilla Bootable Usb In Windows 11 10
Clonezilla bootable USB ir ļoti svarīga, lai palaistu šo klonēšanas programmatūru diska klonēšanai. Kā izveidot sāknējamu USB disku operētājsistēmai Clonezilla operētājsistēmā Windows 11/10? Šis ieraksts aptver šo punktu. Turklāt, Minirīks piedāvā vienkāršāku veidu, kā klonēt cieto disku, un iedziļināsimies tajā.Clonezilla Bootable USB pārskats
Clonezilla ir lieliska nodalījumu un diska attēlveidošanas/klonēšanas programma, kas palīdz veikt sistēmas izvietošanu, tukša metāla dublēšanu un atkopšanu. Lai to palaistu, lai klonētu cieto disku, ļoti nepieciešams Clonezilla sāknējams USB disks.
Kas ir disks? Tas attiecas uz USB zibatmiņas disku, kas ir konfigurēts, lai palaistu Clonezilla, lai attēlotu vai klonētu atsevišķus datorus. Clonezilla bootable USB piedāvā ērtības un elastību, jo varat to ņemt līdzi jebkur un izmantot jebkurā datorā. Izmantojot šo disku, jums nav nepieciešams CD/DVD vai tīkls, lai izmantotu Clonezilla.
Turklāt šādam diskam ir svarīga loma avārijas gadījumā – ja sistēma cieš no bojājumiem, tas ļauj ātri palaist atkopšanas vidi dažiem dublēšanas un atkopšanas uzdevumiem, lai izvairītos no datu zuduma un atjaunotu datoru darba stāvoklī.
Kā izveidot Clonezilla sāknējamu USB Windows 11/10
Lai iegūtu Clonezilla sāknējamu USB disku, varat to izdarīt ar Rufus. Tālāk ir norādītas darbības, ko varat izmantot.
1. darbība: vispirms lejupielādējiet Clonezilla no tās oficiālās vietnes:
- Tīmekļa pārlūkprogrammā apmeklējiet vietni: https://clonezilla.org/downloads.php.
- Noklikšķiniet uz versijas no Tiešraide lai atvērtu konkrēto lejupielādes lapu.
- Izvēlieties CPU arhitektūru atbilstoši datora specifikācijai un izvēlieties iso nolaižamajā izvēlnē, pēc tam pieskarieties Lejupielādēt pogu, lai iegūtu Clonezilla ISO.
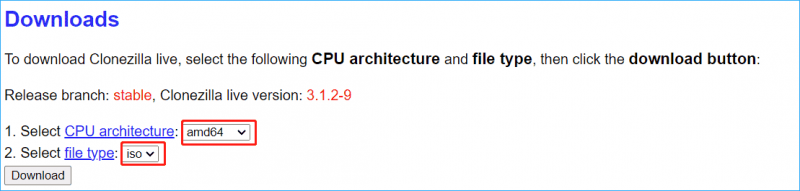
2. darbība. Pievienojiet USB disku datoram.
3. darbība: lejupielādējiet Rufus un veiciet dubultklikšķi uz instalēšanas programmas, lai to palaistu, pēc tam izvēlieties USB zibatmiņas disku.
4. darbība: atlasiet lejupielādēto Clonezilla ISO, un Rufus automātiski konfigurēs visus iestatījumus. Pēc tam noklikšķiniet uz SĀKT lai sāktu ierakstīt ISO failu savā diskā.
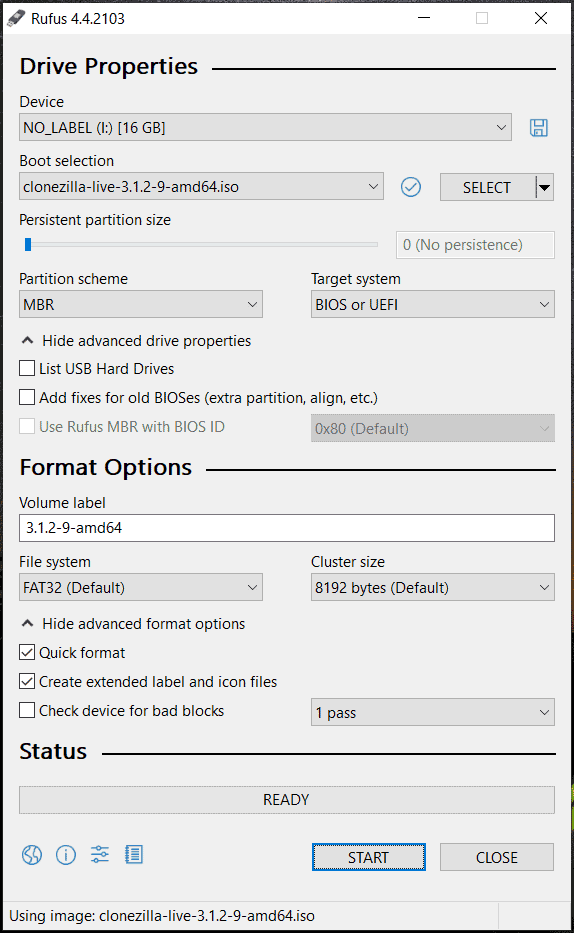
Pēc Clonezilla sāknēšanas USB iegūšanas ir pienācis laiks palaist Windows 11/10 sistēmu no šī diska un palaist Clonezilla diska klonēšanai. Lai iegūtu sīkāku informāciju, skatiet šo rokasgrāmatu - Kā lietot Clonezilla operētājsistēmā Windows 10? Ir Clonezilla alternatīva .
Vienkāršs veids, kā klonēt operētājsistēmā Windows 11/10
Kad izmantojat Clonezilla sāknējamo USB un klonējat cieto disku ar šo klonēšanas programmatūru, iespējams, pamanīsit, ka klonēšanas process ir nedaudz sarežģīts, ja jums nav datorprasmju. Tad jums var rasties jautājums, vai ir kāds vienkāršāks veids klonēšanas uzdevumam. Protams. MiniTool ShadowMaker piedāvā vienkāršu klonēšanas risinājumu.
Kā Datora dublēšanas programmatūra un diska klonēšanas rīks, tas izceļas līdzīgās programmās un piedāvā virkni lielisku iespēju:
- Atbalsta failu, mapju, disku, nodalījumu un sistēmas dublēšanu un atkopšanu
- Tiek atbalstīta automātiska un pakāpeniska un diferenciāla dublēšana
- Atbalsta HDD klonēšana uz SSD vai Windows pārvietošana uz citu disku
- Ļauj izveidot a sektoru klons
- Izveido bootable USB drive vai CD/DVD dublēšanai/klonēšanai
MiniTool ShadowMaker piedāvā draudzīgu lietotāja interfeisu, un jūs varat viegli klonēt cieto disku citā diskā, veicot vienkāršas darbības. Tagad iegūstiet to izmēģinājumam.
MiniTool ShadowMaker izmēģinājuma versija Noklikšķiniet, lai lejupielādētu 100% Tīrs un drošs
1. darbība: pievienojiet mērķa disku datoram, palaidiet MiniTool ShadowMaker un pieskarieties Turpiniet izmēģinājumu turpināt.
2. darbība: zem Rīki , klikšķis Klonēt disku .
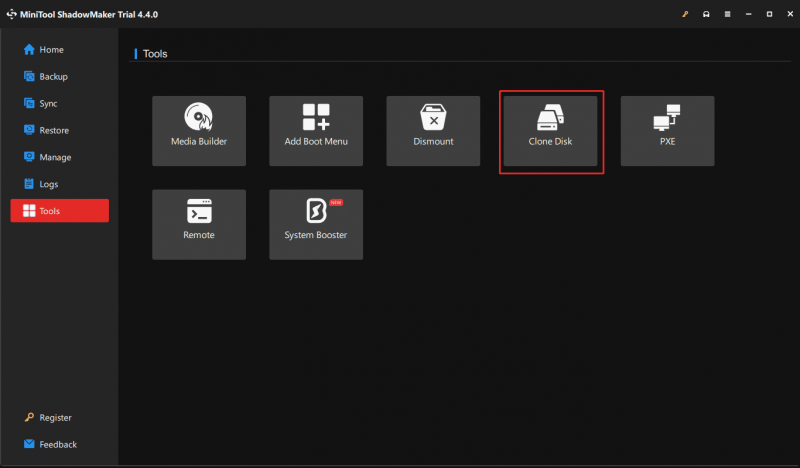
3. darbība: atlasiet avota disku un mērķa disku, pēc tam sāciet klonēšanu.
Padomi: Lai klonētu sistēmas disku, jums ir jāizmanto licence, lai reģistrētu šo rīku. Turklāt labāk noklikšķini Multivides veidotājs iekšā Rīki lai iegūtu sāknējamu datu nesēju, kas ir noderīgs sistēmas bojājumu gadījumā.



![Kā bez maksas saglabāt videoklipus no YouTube savās ierīcēs [Pilns ceļvedis]](https://gov-civil-setubal.pt/img/blog/64/how-save-videos-from-youtube-your-devices-free.png)
![Kā noteikt, vai grafikas karte mirst? 5 pazīmes ir klāt! [MiniTool ziņas]](https://gov-civil-setubal.pt/img/minitool-news-center/75/how-tell-if-your-graphics-card-is-dying.jpg)





![Labots - kā pārbaudīt mātesplates draiverus ierīču pārvaldniekā [MiniTool News]](https://gov-civil-setubal.pt/img/minitool-news-center/93/fixed-how-check-motherboard-drivers-device-manager.png)





![Konfigurējiet Windows sistēmas, lai automātiski dublētu lietotāja datus [MiniTool padomi]](https://gov-civil-setubal.pt/img/backup-tips/71/configure-windows-systems-automatically-backup-user-data.png)

