Kā novērst problēmas ar Windows Server 2022 DHCP nedarbojas?
How To Troubleshoot Windows Server 2022 Dhcp Not Working
Kāpēc jūsu DHCP serveris nedarbojas? Vai zināt, kā novērst, ka Windows Sever 2022 DHCP nedarbojas? Varat to izdomāt un iegūt dažus noderīgus risinājumus šajā rakstā, ko rediģēja Minirīks . ķersimies pie lietas.Kas ir DHCP?
DHCP (Dynamic Host Configuration Protocol) ir lietotājam draudzīgs tīkla pārvaldības protokols, kas automātiski piešķir IP adreses jebkurai tīkla ierīcei vai mezglam, nodrošinot netraucētu saziņu, izmantojot IP.
Ikreiz, kad ierīce tiek pārvietota uz jaunu atrašanās vietu, DHCP tai ērti piešķir jaunu IP adresi, saudzējot tīkla administratorus no grūtībām manuāli konfigurēt katru ierīci ar derīgiem IP iestatījumiem vai koriģēt tās adresi, mainot atrašanās vietu tīklā.
Šis automatizētais process centralizē konfigurācijas pārvaldību, un to var viegli ieviest gan mazos lokālos tīklos, gan lielu uzņēmumu vidēs.
Tomēr var rasties dažas DHCP kļūdas, piemēram, nevar sazināties ar jūsu DHCP vai Windows Server 2022 DHCP nedarbojas lietošanas periodā. Kā šādā veidā iegūt strādājošu DHCP serveri? Nākamajā daļā mēs jums pastāstīsim par katru darbību pēc kārtas.
Kā novērst, ka Windows Server 2022 DHCP nedarbojas?
Pirmkārt, jums ir jāveic dažas DHCP servera pārbaudes un testi, lai noteiktu DHCP kļūdu cēloni un atrašanās vietu. Tad jūs varat atrast atbilstošos risinājumus atbilstoši problēmām.
1. Pārbaudiet tīkla savienojumu : veltiet laiku, lai pārbaudītu tīkla kabeļus, slēdžus un maršrutētājus, lai pārliecinātos, ka tie darbojas pareizi, lai jūsu Windows Server 2022 ierīce varētu baudīt vienmērīgu tīkla savienojumu.
2. Skatiet sadaļu DHCP konfigurācija : pārbaudiet, vai DHCP servera konfigurācijas ir precīzas, tostarp DHCP darbības jomas, IP adrešu diapazoni, apakštīkla maskas un citi konfigurācijas parametri.
3. Pārbaudiet DHCP klienta konfigurāciju : varat pārbaudīt DHCP klienta konfigurāciju savā ierīcē, lai noskaidrotu, vai tā var veiksmīgi saņemt IP adreses un tīkla iestatījumus no DHCP servera. Tas palīdzēs jums noskaidrot, vai problēma ir saistīta ar serveri vai jūsu ierīci.
4. Pārbaudiet DHCP servera statusu : pārbaudiet, vai darbojas DHCP serveris un vai notikumu žurnālā nav kļūdu vai brīdinājumu. Ja tiek parādīti kļūdu ziņojumi vai brīdinājumi, varat atrast risinājumus, pamatojoties uz sniegtajiem ziņojumiem.
5. Pārbaudiet DHCP baseinu : pārbaudiet, vai ir pieejamas IP adreses, kuras var piešķirt klienta ierīcei. Ja nē, iespējams, būs jāapsver IP adreses diapazona paplašināšana vai pagarinot nomas termiņu un .
6. Skatiet ugunsmūra un drošības iestatījumus : Pārliecinieties, vai ugunsmūris un drošības iestatījumi ir iespējoti gan serverī, gan klienta ierīcēs, lai nodrošinātu DHCP saziņu starp serveri un klienta ierīci.
Otrkārt, varat veikt dažas metodes, lai noskaidrotu, vai tās var novērst DHCP nedarbošanās problēmu.
1. Restartējiet DHCP serveri : DHCP servera restartēšana savā Server 2022 var novērst dažas nelielas ar pakalpojumu saistītas problēmas.
2. Atjauniniet vai atkārtoti instalējiet DHCP serveri : Dažreiz vecais DHCP serveris vai ar programmatūru saistītas problēmas var izraisīt Windows Server 2022 DHCP nedarbošanos. Pēc tam DHCP servera atjaunināšana vai atkārtota instalēšana var būt papildu labojums.
3. Izmantojiet Microsoft atbalstu : Ja problēma joprojām pastāv pēc iepriekš minēto darbību veikšanas, jums vajadzētu vērsties pie oficiāla Microsoft atbalsta dienesta, lai saņemtu palīdzību.
Lasiet arī: 4 veidi, kā novērst kļūdu “DHCP nav iespējots Ethernet tīklam”.
Piesardzības pasākumi, lai mainītu DHCP servera iestatījumus
Pirms mainīt DHCP servera konfigurācijas, labāk apsvērt datu dublēšanu. Dublēšana vienmēr var aizsargāt jūsu svarīgos datus, ko saglabājāt sistēmā Windows Server, ja jūsu dators saskartos ar negaidītām katastrofām.
Kas attiecas uz datu dublēšana radīšana, MiniTool ShadowMaker ir vērts izmēģināt, jo tas ir lietotājam draudzīgs un ļauj dublēt failus un sistēmu, sinhronizēt failus, veidot multividi un daudz ko citu. Izmantojot to, varat viegli dublēt datus ar dažiem klikšķiem. Tālāk ir sniegta īsa apmācība.
MiniTool ShadowMaker izmēģinājuma versija Noklikšķiniet, lai lejupielādētu 100% Tīrs un drošs
1. darbība: atveriet rīku un noklikšķiniet uz Turpiniet izmēģinājumu .
2. darbība: dodieties uz Dublējums , izvēlieties AVOTS , lai atlasītu vajadzīgos datus, un noklikšķiniet uz Labi . Pēc tam atlasiet MĒRĶIS , lai izvēlētos ceļu un noklikšķiniet Labi .
3. darbība: noklikšķiniet Dublējiet tūlīt lai sāktu dublēšanas uzdevumu.
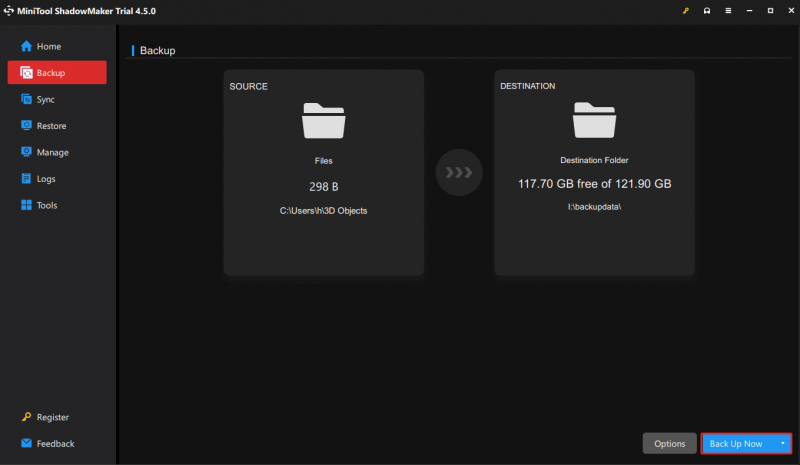
Bottom Line
Kā redzat, šajā ziņojumā ir paskaidrots, kā novērst Windows Server 2022 DHCP nedarbošanos, lai jūs varētu iegūt strādājošu DHCP serveri. Tikmēr mēs iesakām regulāri izveidot sava datora dublējumu.




![Kā pārlūkā Chrome skatīt pirmkodu? (2 metodes) [MiniTool News]](https://gov-civil-setubal.pt/img/minitool-news-center/71/how-view-source-code-chrome.png)
![RISINĀTS: Kā atgūt izdzēstos mūzikas failus operētājsistēmā Android? Tas ir viegli! [MiniTool padomi]](https://gov-civil-setubal.pt/img/android-file-recovery-tips/38/solved-how-recover-deleted-music-files-android.jpg)



![Kā novērst problēmu “Makecab.exe darbojas palaišanas laikā” [MiniTool News]](https://gov-civil-setubal.pt/img/minitool-news-center/44/how-fix-makecab.jpg)







![Kā novērst Netflix inkognito režīma kļūdu M7399-1260-00000024 [MiniTool padomi]](https://gov-civil-setubal.pt/img/disk-partition-tips/36/how-fix-netflix-incognito-mode-error-m7399-1260-00000024.jpg)

