Kā pārsūtīt operētājsistēmu no viena datora uz citu [MiniTool padomi]
How Transfer Operating System From One Computer Another
Kopsavilkums:
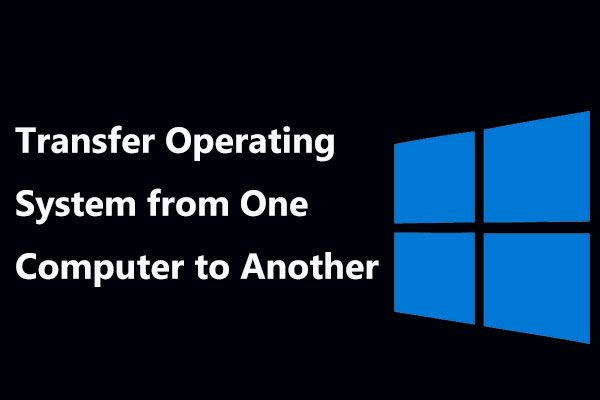
Iegādājoties jaunu datoru, jūs to varētu vēlēties pārsūtīt operētājsistēmu no viena datora uz citu lai saglabātu sistēmas iestatījumus, programmas un datus tieši tādus pašus kā vecais dators. Vai esat kādreiz domājuši, kā pārsūtīt OS uz jaunu datoru? Ja jā, tad esat nonācis īstajā vietā, un šajā ziņojumā tiks parādītas 2 vienkāršas metodes Windows 10/8/7 sistēmas pārsūtīšanai.
Ātrā navigācija:
Ir nepieciešams operētājsistēmu pārsūtīt no viena datora uz citu
Jūs zināt, dators var palēnināties un palēnināties pēc dažu gadu darbības. Pēc tam jūs varat izvēlēties iegādāties jaunu datoru, lai aizstātu veco datoru. Ja jūs esat pieradis izmantot sistēmas iestatījumus, programmas un visu vecajā datorā, ko jūs darīsit?
Daudzi no jums var izvēlēties pārsūtīt operētājsistēmu uz jaunu datoru, nevis tērēt laiku, instalējot Windows un lietojumprogrammas, pēc tam kopējot failu. Izvēloties šo veidu, jūs varat saglabāt visu tieši tāpat kā veco datoru.
Jūs domājat, ka ir viegli pārsūtīt cieto disku uz jaunu datoru, atkārtoti neinstalējot sistēmu Windows 10/8/7. Tomēr tā nav taisnība. Jums jāņem vērā aparatūras saderības problēma un Windows aktivizācijas problēma.
Vai jūs varat pārsūtīt Windows no viena datora uz citu? Protams, atbilde ir jā. Šajā rakstā mēs parādīsim, kā pārsūtīt pilnu operētājsistēmu no viena datora uz citu, beidzot ar to pašu Windows sistēmu un failiem abos datoros.
Kā pārsūtīt operētājsistēmu no viena datora uz citu
Kā kopēt Windows 7 no viena datora uz citu? Kā pārsūtīt Windows 10 uz citu datoru? Šie divi jautājumi tiek bieži uzdoti. Lai viss būtu vienkāršāk, darbu var pabeigt divas metodes: diska klonēšana vai dublēšana un atjaunošana.
Lai pārvietotu pilnu sistēmu no vecā datora uz jaunu, varat izmantot profesionāli Windows rezerves programmatūra , MiniTool ShadowMaker. Ar savām spēcīgajām funkcijām, piemēram, Klona disks un Dublēšana , jūs varat efektīvi un efektīvi sasniegt savu mērķi.
Turklāt, ja Windows neizdodas palaist atšķirīgas aparatūras dēļ pēc cietā diska pārvietošanas uz jaunu datoru operētājsistēmā Windows 10/8/7, izmantojot šos divus veidus, MiniTool ShadowMaker var arī palīdzēt novērst nesaderības problēmu ar savu Vispārējā atjaunošana iezīme.
Tāpēc nevilcinieties iegūt MiniTool ShadowMaker Trial Edition no apakšas, lai izbaudītu tā visas Windows iekļautās funkcijas un datu migrāciju no viena datora uz citu.
Apskatīsim, kā pārsūtīt operētājsistēmu uz jaunu datoru šajos divos veidos.
① Klonējiet datoru uz citu datoru
Disku klonēšana ir veids, kā visu saturu pārsūtīt no viena cietā diska uz citu. Citā vārdā mērķa diskā būs tieši tādi paši dati kā sākotnējā diskā.
Lai pārsūtītu operētājsistēmu no viena datora uz citu, varat izmantot arī šo metodi. Tas var pārsūtīt visu vecā datora sistēmas diskā esošo informāciju uz jaunā diska informāciju, kas ietver svarīgus personiskos failus, piemēram, dokumentus un attēlus, sistēmas iestatījumus un programmas utt.
Kā klonēt vienu datoru uz citu? Jūs varat sekot šādam ceļvedim.
1. pārvietošana: klona disks, lai pārvietotu cieto disku uz jaunu datoru Windows 10/8/7
1. darbība: pievienojiet galamērķa datora cieto disku vecajam datoram un palaidiet MiniTool ShadowMaker Trial Edition.
2. solis: dodieties uz Rīki logs, kurā redzēsiet funkciju sarakstu. Noklikšķiniet uz Klona disks iezīme klonēt datoru uz citu datoru, lai jūs varētu pārsūtīt operētājsistēmu no viena datora uz citu.
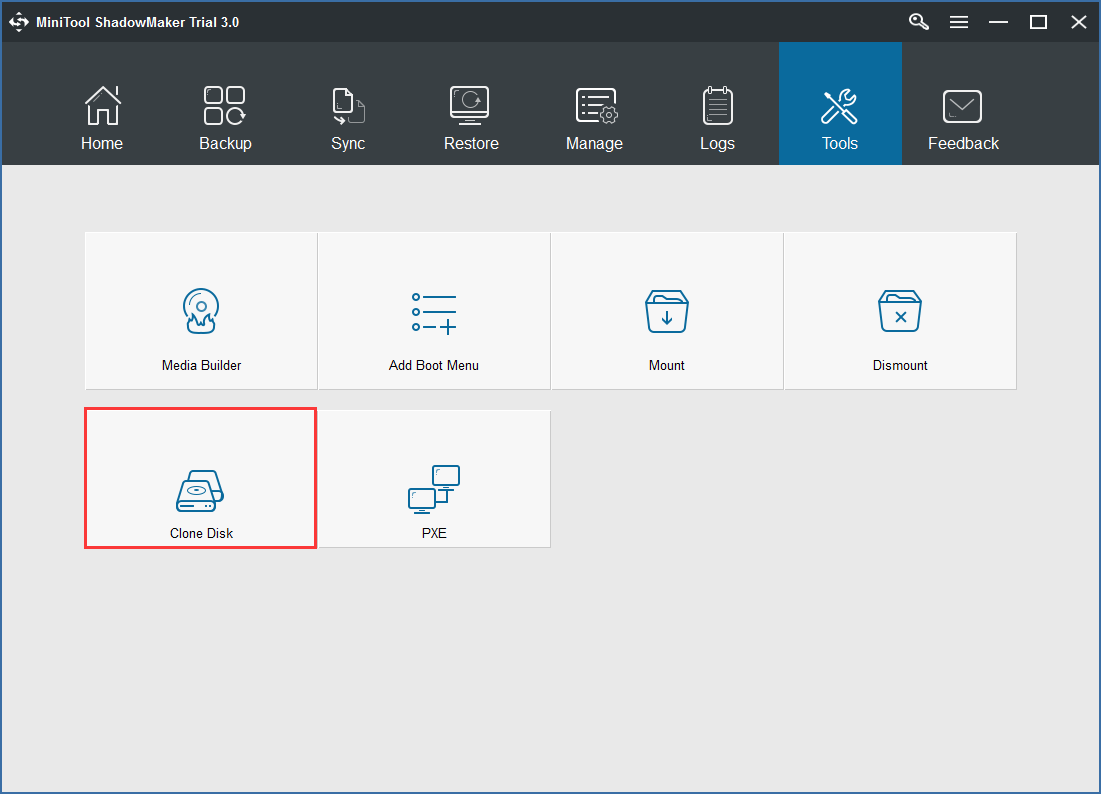
3. darbība: uznirstošajā logā MiniTool ShadowMaker lūdz klonēšanai izvēlēties avota disku un mērķa disku. Vienkārši izvēlieties konkrēto cieto disku attiecīgajai sadaļai.
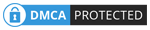
Pēc atlases pabeigšanas šī programmatūra jūs informēs, ka visi mērķa diska dati tiks iznīcināti. Klikšķis Jā turpināt.
Padoms: Pārliecinieties, vai galamērķa datora cietā diska vieta diskā ir vienāda ar avota datora cietā diska izmantoto vietu vai lielāka par to.4. darbība. Progresa lapā varat redzēt informāciju par klonēšanu, kas ietver avota disku, mērķa disku, pagājušo laiku un atlikušo laiku. Lūdzu, pacietīgi gaidiet, līdz operācija būs pabeigta. Varat arī izvēlēties atzīmēt opciju Kad darbība ir pabeigta, izslēdziet datoru .
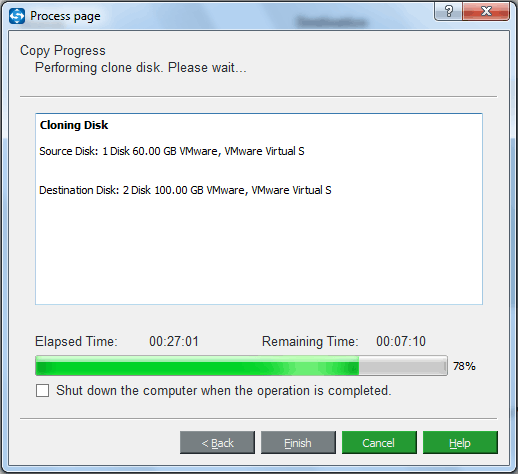
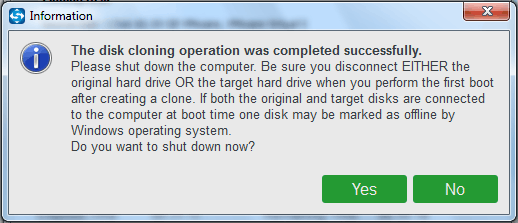
Turklāt jūs varat izmēģināt citu cietā diska klonēšanas programmatūru - MiniTool Partition Wizard - klonēt datoru pie datora, lai saglabātu lietas tāpat kā vecajā datorā. Šis ieraksts - Kā klonēt cieto disku SSD sistēmā Windows 10/8/7 sniedz jums vairāk informācijas.
Protams, ja vēlaties klonēt Windows tikai jaunā cietajā diskā, izmēģiniet to Migrēt OS uz SSD / HD .
2. pārvietojums: novērsiet nesaderības problēmu starp veco datoru un jauno datoru
Vairumā gadījumu pēc cietā diska pārvietošanas uz jaunu Windows 10 datoru jūsu datoram vajadzētu darboties pareizi. Tomēr, ja kopējat sistēmu Windows 7 no vecā datora uz citu datoru, iespējams, ka rodas šī problēma: pārvietojiet cieto disku uz jaunu datoru. Windows 7 netiks sāknēts.
Galvenais iemesls klonētais cietais disks netiek startēts aparatūras nesaderība starp veco datoru un jaunu datoru. Kā jūs varat ievietot cieto disku citā datorā un nodrošināt tā palaišanu?
Lai atrisinātu šo sāknēšanas problēmu, varat arī lūgt MiniTool ShadowMaker palīdzību. Tā Vispārējā atjaunošana funkcija ir diezgan noderīga, mēģinot novērst aparatūras nesaderības problēmu. Izmantojot klonēšanu, jūs varat veiksmīgi pārsūtīt operētājsistēmu no viena datora uz citu, vienlaikus nodrošinot, ka datora palaišanai nav problēmu.
1. darbība: Izveidojiet sāknējamu disku vai USB zibatmiņu ar to Multivides veidotājs kas atrodas uz Rīki lappuse. Pēc tam palaidiet jauno datoru no sāknēšanas diska, lai ievadītu MiniTool ShadowMaker atkopšanas vidi.
2. solis: dodieties uz Rīki, lai noklikšķinātu uz Vispārējā atjaunošana iezīme.
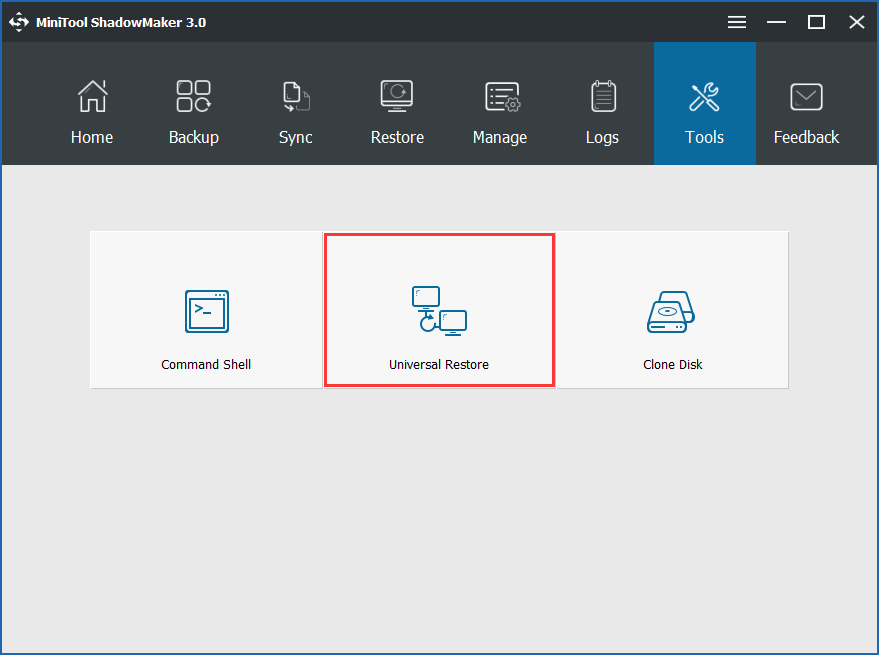
3. solis: MiniTool ShadowMaker pēc tam automātiski noteiks cietajā diskā instalēto operētājsistēmu, piemēram, Windows 7. Vienkārši noklikšķiniet Atjaunot pogu, lai veiktu remontu.
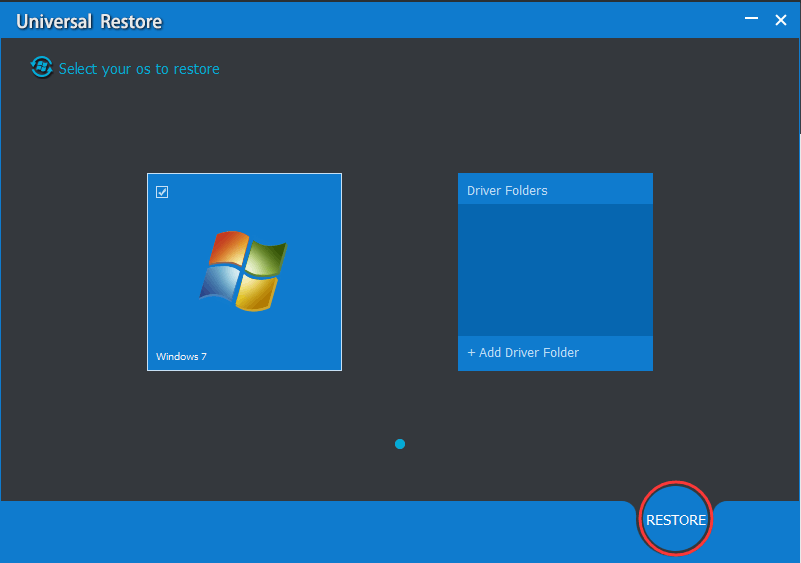
Vēlāk izslēdziet datoru un ievadiet BIOS, lai mainītu sāknēšanas secību, lai sāknētu datoru no klonētā cietā diska. Jūs varat izbaudīt visu jauno datoru, kas ir tāds pats kā jūsu vecajā datorā.

![Labojums: ārējais cietais disks netiek parādīts vai atzīts [MiniTool padomi]](https://gov-civil-setubal.pt/img/data-recovery-tips/69/fix-external-hard-drive-not-showing-up.jpg)


![Nvidia GeForce pieredzes lejupielāde operētājsistēmai Windows 10 [MiniTool News]](https://gov-civil-setubal.pt/img/minitool-news-center/12/nvidia-geforce-experience-download.png)
![Kas ir Discord Top Secret vadības panelis un kā to izmantot? [MiniTool ziņas]](https://gov-civil-setubal.pt/img/minitool-news-center/46/what-is-discord-top-secret-control-panel.png)










![[RISINĀTS] Kā neatgriezeniski izdzēstos failus atgūt sistēmā Windows [MiniTool Tips]](https://gov-civil-setubal.pt/img/data-recovery-tips/28/how-recover-permanently-deleted-files-windows.png)


![Labojums Nepietiekami atmiņas resursi ir pieejami kļūdā sistēmā Windows 10 [MiniTool News]](https://gov-civil-setubal.pt/img/minitool-news-center/10/fix-not-enough-memory-resources-are-available-error-windows-10.png)