Kā ērti apgriezt video (soli pa solim ar attēliem)
How Trim Video Easily
Kopsavilkums:

Neatkarīgi no tā, vai esat iesācējs vai eksperts, rediģējot videoklipu, jums, iespējams, būs jāapgriež video, lai noņemtu visas neizmantojamās daļas. Tomēr kā jūs sagriezat videoklipu? Šajā ziņojumā ir uzskaitīti vairāki veidi, kā efektīvi apgriezt videoklipu.
Ātrā navigācija:
Apgriezt video
Gribi apgriezt video lai noņemtu nevēlamus rāmjus no klipa sākuma vai beigām, lai izveidotu savu šedevru? Tomēr kā jūs sagriezat videoklipu? Vai varat apgriezt videoklipus vietnē YouTube?
Kāpēc mums jāapgriež video?
Nav šaubu, ka videoklipa pirmās sekundes ir ļoti svarīgas. Lielākā daļa skatītāju par videoklipu spriež pēc satura pirmajām 15 sekundēm. Tādējādi mēs pastāvīgi konkurējam par cilvēku uzmanību.
Agrāk filmām bija ilgs sākuma kredīts. Tomēr lietas mainījās. Filmas sākas tieši darbībā.
Vārdu sakot, ja vēlaties, lai jūsu videoklipiem, piemēram, YouTube videoklipiem, būtu lielāka datplūsma, jums vajadzētu piesaistīt skatītājus, tiklīdz viņi sāk skatīties. Ja vēlaties saņemt vairāk padomu par trafika palielināšanu, varat izlasīt šo ziņu: 8 spēcīgi YouTube datplūsmas palielināšanas noslēpumi (100% darbojas) .
Nodarbība mums ir tāda, ka mums jāsamazina tauki un jāpiedalās videoklipa mērķī. Tagad rodas jautājums, kā efektīvi un ātri apgriezt video?
Neuztraucieties, ja nezināt, kā apgriezt videoklipu. Šis ieraksts parādīs vairākus veidus, kā viegli un ātri apgriezt video.
1. daļa. Kā apgriezt video, izmantojot video trimmera programmatūru
Runājot par videoklipu apgriešanu, varat izmēģināt video griezēja programmatūru. Tomēr kurš ir labākais video griezējs? Šeit mēs parādīsim 2 visbiežāk izmantotos rīkus.
Apgriezt video VLC
Pagājušajā nedēļā mans draugs man jautāja: “Vai jūs varat apgriezt videoklipus ar VLC spēlētājs? ”
Protams! Atbilde ir pozitīva.
Video VLC varat apgriezt, ja vien veicat tālāk norādītās darbības.
1. solis. Atveriet VLC un pēc tam izvēlieties Skats opciju un atlasiet Papildu kontrole . Pēc tam jūs varat redzēt Ieraksts pogu.
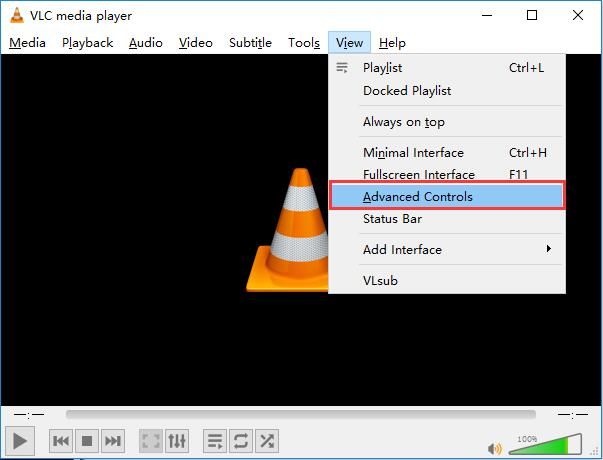
2. solis. Atveriet rediģējamo video failu.
3. solis. Atskaņojiet videoklipu vai ritiniet līdz sākuma punktam, no kura vēlaties apgriezt, un pēc tam noklikšķiniet uz ieraksts poga - apaļa sarkana poga.
4. solis. Kad esat sasniedzis beigu punktu, nospiediet ieraksts vēlreiz.
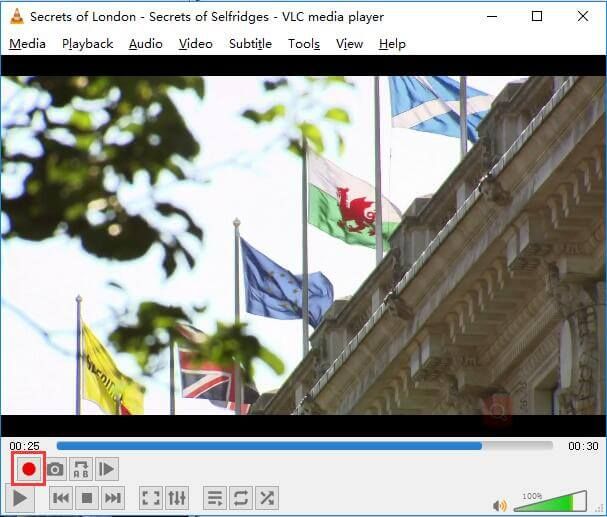
5. solis. Visbeidzot, jums tiek ieteikts saglabāt apgriezto videoklipu.
Lai gan šis bezmaksas un atvērtā koda starpplatformu multivides atskaņotājs un ietvars var palīdzēt apgriezt video, ir vienkāršāki video apgriešanas veidi.
Vai vēlaties uzzināt labāko veidu?
Apgriezt video MiniTool Movie Maker (ieteicams)
Lai efektīvi un ātri apgrieztu video, varat izmēģināt tādu jaudīgu video trimmeri kā MiniTool MovieMaker .
Izmantojot labāko video griezēju, jūs varat efektīvi un perfekti apgriezt video, jo tas piedāvā vednim līdzīgas saskarnes, kā arī jaudīgas funkcijas. Turklāt tas ir bezmaksas rīks. Tādējādi tas var palīdzēt jums apgriezt video bez maksas. Tas noteikti ir izmēģināšanas vērts!
Pēc tam apskatīsim, kā izmantot labāko video griezēju, lai apgrieztu videoklipu, lai noņemtu nevēlamos rāmjus no videoklipa sākuma vai beigām.
1. solis. Lejupielādējiet un instalējiet MiniTool Movie Maker savā datorā.
2. solis. Palaidiet šo bezmaksas video rediģēšanas rīku un pēc tam izvēlieties Pilnas funkcijas režīms lai ievadītu tās galveno saskarni.
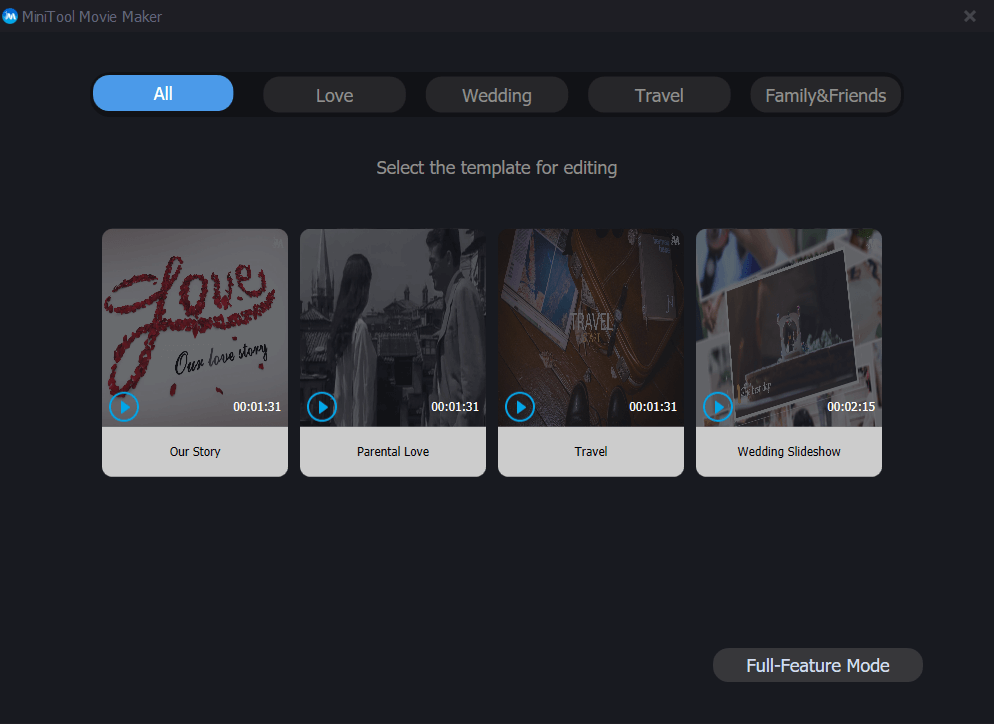
MiniTool Movie Maker piedāvā filmu veidnes, kas palīdzēs jums efektīvi un viegli izveidot brīnišķīgu filmu. Jums tikai jāizvēlas piemērota veidne, pēc tam jāimportē faili un jāmaina teksts, ja vēlaties, un visbeidzot eksportējiet šo atdzist filmu.
3. solis. Noklikšķiniet uz Importēt Multivides faili opciju importēt savus video failus uz labāko video griezēju un pēc tam velciet video failus uz storyboard. Izmantojot šo rīku, varat importēt dažādus video formātus, tostarp .wmv, .mp4, .avi, .mov, .f4v, .mkv, .mpeg2 utt.
4. solis. Sīktēlī atlasiet video failu, kuru vēlaties apgriezt, un pēc tam rīkjoslā noklikšķiniet uz šķēres ikonas, lai atvērtu logu Sadalīšana / apgriešana. Pēc tam noklikšķiniet uz Apgriezt tabulu, lai ievadītu logu Apgriezt.
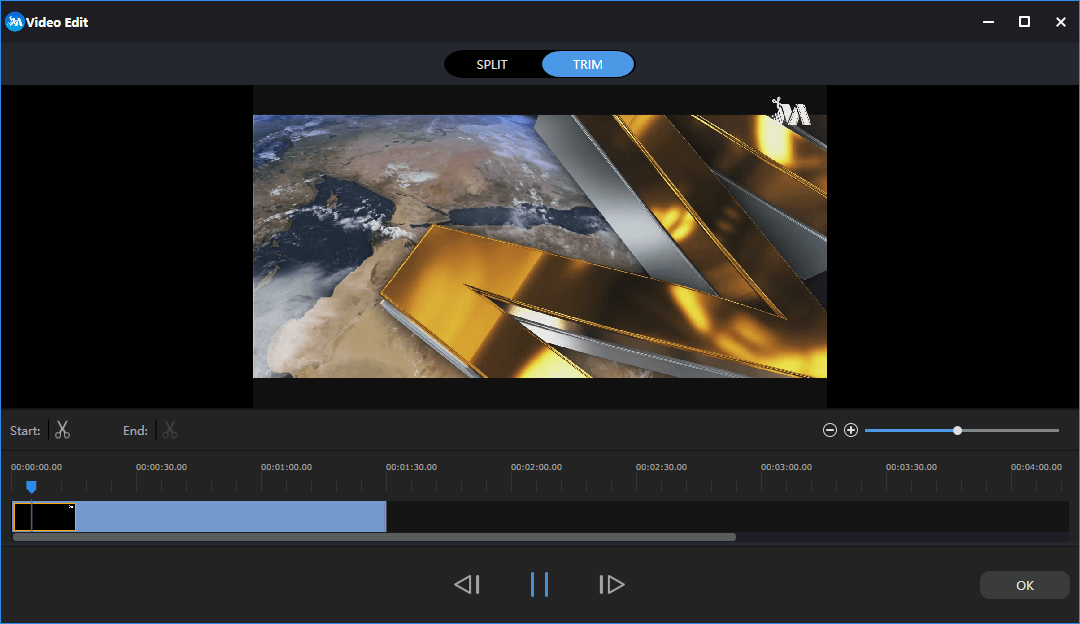
5. solis. Pārvietojiet klipa sākuma punktu vajadzīgajā vietā un pēc tam noklikšķiniet uz šķēres ikonas Sākt un pārvietojiet klipa beigu punktu vajadzīgajā vietā un pēc tam noklikšķiniet uz šķēres ikonas Beigas . Pēc tam noklikšķiniet uz labi pogu, lai saglabātu šīs izmaiņas.
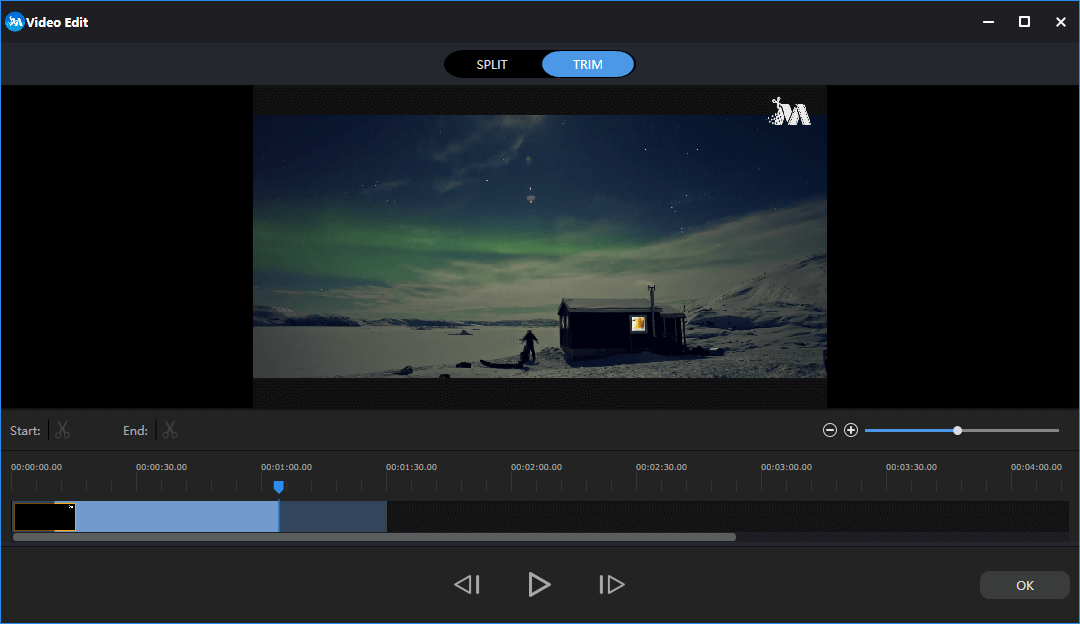
6. solis. Eksportējiet šo apgriezto videoklipu. Izmantojot MiniTol Movie Maker, šo videoklipu varat eksportēt dažādos video formātos, tostarp .wmv, .mp4, .avi, .mov, .f4v, .mkv, .3gp, .mpeg2, .webm, .gif un citur.
Secinājums ir tāds, ka MiniTool Movie Maker ir labs rīks, lai mēs varētu apgriezt video. Turklāt labākajam video griezēja rīkam ir tik daudz citu spēcīgu funkciju. Piemēram, tas var palīdzēt pievienot video pārejas klipos, tas var palīdzēt pievienot tekstu attēliem kā arī video, tas var palīdzēt konvertēt video GIF formātā , un tas var palīdzēt pievienot filtru fotoattēliem.
Papildus MiniTool Movie Maker varat arī izmēģināt citus rīkus, lai apgrieztu video vai sagrieztu video daļās.
Piemēram, Windows 7 lietotāji var mēģināt izmantot Windows Movie Maker , kas ir Microsoft pārtraukta video rediģēšanas programmatūra, lai apgrieztu video bez maksas. Ja vēlaties uzzināt detalizētus videoklipa apgriešanas soļus, varat izlasīt šo ierakstu “ Kā sadalīt un apgriezt video programmā Windows Movie Maker (ar attēliem) ”.

![[Fiksēts] Ārējais cietais disks iesaldē datoru? Saņemiet risinājumus šeit! [MiniTool padomi]](https://gov-civil-setubal.pt/img/data-recovery-tips/71/external-hard-drive-freezes-computer.jpg)
![Dators netiks izlikts? Izpildiet šīs metodes, lai to viegli salabotu! [MiniTool ziņas]](https://gov-civil-setubal.pt/img/minitool-news-center/34/computer-won-t-post-follow-these-methods-easily-fix-it.jpg)
![Kā novērst problēmu “Windows Driver Foundation High CPU” [MiniTool News]](https://gov-civil-setubal.pt/img/minitool-news-center/67/how-fix-windows-driver-foundation-high-cpu-issue.jpg)
![4 galvenie risinājumi, kā Alienware komandcentrs nedarbojas [MiniTool News]](https://gov-civil-setubal.pt/img/minitool-news-center/02/top-4-solutions-alienware-command-center-not-working.png)














