Kā atjaunināt / instalēt USB 3.0 draiverus operētājsistēmā Windows 10? [MiniTool ziņas]
How Update Install Usb 3
Kopsavilkums:

USB 3.0 draiveri ir svarīgi elementi, lai garantētu normālu datora USB pieslēgvietu darbību. Ja to nav, tie ir novecojuši vai bojāti, jums tie jānovērš, instalējot vai atjauninot. MiniTool programmatūra stāsta, kā novērst USB draiveru problēmas, veicot šīs darbības šajā amatā. Jūs varat izlasīt šo ziņu, lai iegūtu noderīgu informāciju.
Kas ir USB 3.0 un USB 3.0 draiveri sistēmā Windows 10?
USB 3.0 ir trešā galvenā universālās sērijas kopnes (USB) versija datoru un elektronisko ierīču saskarnei. Ātrās un universālās veiktspējas dēļ tas ir viens no populārākajiem un noderīgākajiem USB standartiem. To var atrast gandrīz visās mūsdienu ierīcēs.
Lai pārliecinātos, ka USB 3.0 var darboties normāli, datorā ir jāinstalē pareizie USB 3.0 draiveri. Ja operētājsistēmas Windows 10 USB 3.0 draiveri ir novecojuši, trūkst vai ir bojāti, USB ports nedarbosies . Šādā situācijā jums būs jāatjaunina vai jāinstalē Windows 10 draiveris.
Šajā amatā mēs parādīsim, kā instalēt vai atjaunināt USB 3.0 draiverus savā Windows 10 datorā.
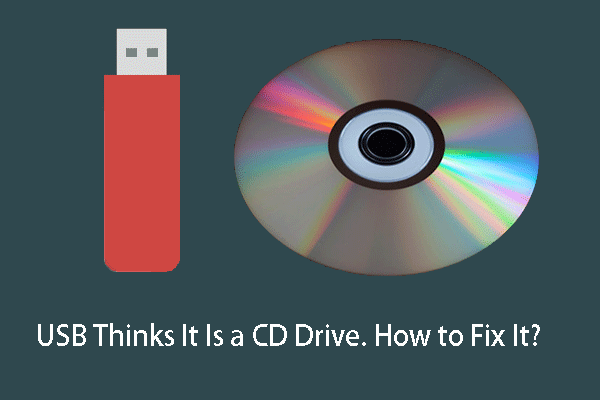 USB domā, ka tas ir kompaktdisks? Atgūstiet savus datus un novērsiet problēmu tūlīt!
USB domā, ka tas ir kompaktdisks? Atgūstiet savus datus un novērsiet problēmu tūlīt! USB domā, ka tas ir kompaktdisks? Vai nevarat piekļūt failiem šajā diskā? Pirms USB formatēšanas normālā stāvoklī izmantojiet MiniTool Power Data Recovery, lai atkoptu tā datus.
Lasīt vairākKā instalēt USB 3.0 draiverus operētājsistēmā Windows 10?
Ja USB 3.0 draiveri nav vai ir bojāti, jums jāinstalē USB draiveri Windows 10, lai viss atgrieztos normālā stāvoklī.
Šeit ir detalizēts ceļvedis:
1. Meklēt Ierīču pārvaldnieks izmantojot Windows meklēšanas lodziņu un atlasiet pirmo meklēšanas rezultātu.
2. Iet uz Universal Serial Bus kontrolieri sadaļu un atlocīt to.
3. Ar peles labo pogu noklikšķiniet uz USB saknes centrmezgls (USB 3.0) opciju un atlasiet Atinstalējiet ierīci .
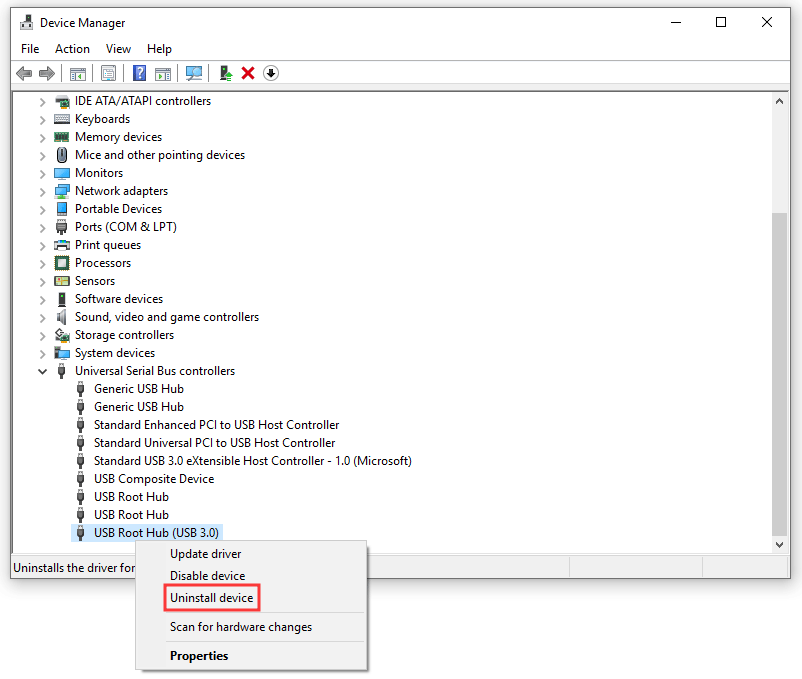
4. Aizveriet ierīču pārvaldnieku un restartējiet datoru.
Pēc pārstartēšanas Windows automātiski instalēs jaunāko USB 3.0 draivera versiju.
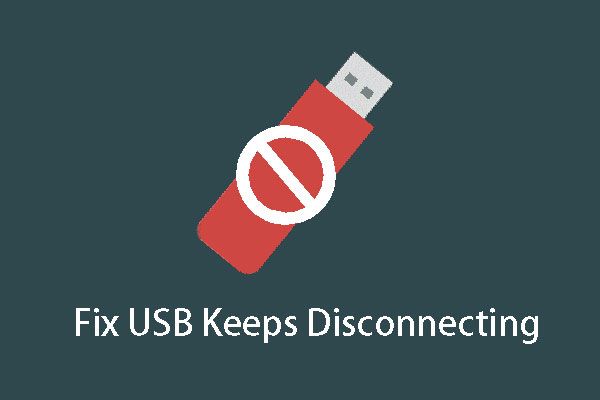 [RISINĀTS] USB saglabā atvienošanu un atjaunošanu? Labākais risinājums!
[RISINĀTS] USB saglabā atvienošanu un atjaunošanu? Labākais risinājums! Vai jūs uztraucat, vai USB joprojām atvieno un atkārtoti savieno Windows 10 problēmu? Vai vēlaties to atrisināt nekavējoties? Lai iegūtu risinājumus, izlasiet šo ziņu.
Lasīt vairākKā atjaunināt USB 3.0 draiverus operētājsistēmā Windows 10?
Iespējams, jums jāatjaunina USB draiveri Windows 10. Jums ir jāveic šādas darbības:
1. Lai atvērtu ierīču pārvaldnieku, izmantojiet to pašu iepriekš minēto metodi.
2. Iet uz Universal Serial Bus kontrolieri> USB saknes centrmezgls (USB 3.0) .
3. Ar peles labo pogu noklikšķiniet uz USB saknes centrmezgls (USB 3.0) un atlasiet Atjaunināt draiveri .
4. Atlasiet Pārlūkojiet manu datoru, lai atrastu draivera programmatūru turpināt.
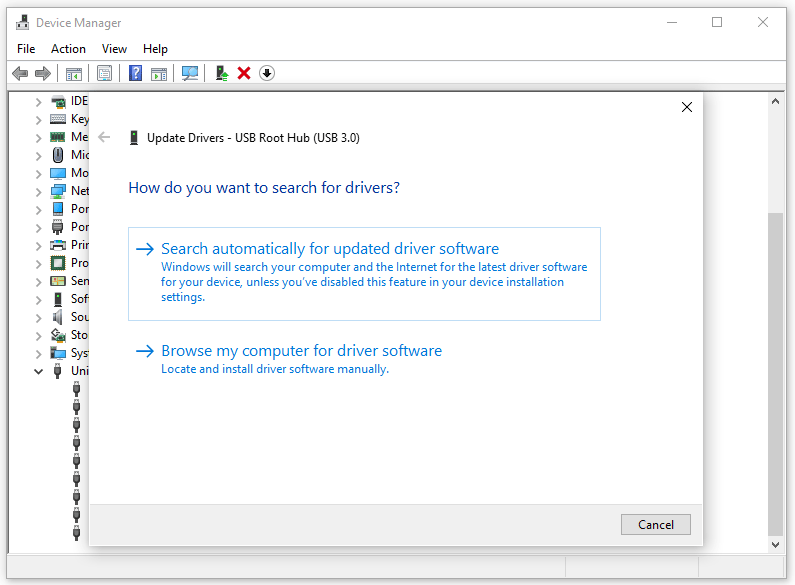
5. Atlasiet Ļaujiet man izvēlēties no datorā pieejamo draiveru saraksta un nospiediet Nākamais .
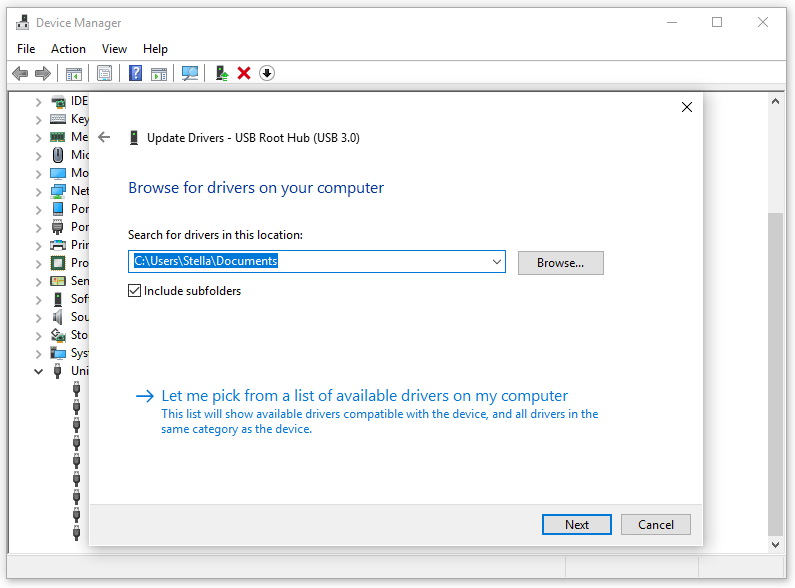
6. Atlasiet USB saknes centrmezgls (USB 3.0) un nospiediet Nākamais .

Tiks sākts atjaunināšanas process. Kad process beidzas, varat aizvērt atjaunināšanas saskarni, ierīču pārvaldnieku un pēc tam restartēt datoru.
Reizēm USB 3.0 draivera problēmas var netikt atrisinātas, izmantojot iepriekš minētās divas metodes. Ja tā, tad varat modificēt USB barošanas iestatījumus, lai labotu USB 3.0 draiverus.
Kā modificēt USB 3.0 barošanas iestatījumus operētājsistēmā Windows 10?
Nepareizs USB barošanas iestatījums var būt pretrunā ar USB portiem un pievienotajām ierīcēm. Lai mainītu Windows 10 USB 3.0 jaudas iestatījumus, varat veikt šādas darbības:
- Atveriet ierīču pārvaldnieku.
- Iet uz Universal Serial Bus kontrolieri> USB saknes centrmezgls (USB 3.0) .
- Ar peles labo pogu noklikšķiniet uz USB saknes centrmezgls (USB 3.0) un dodieties uz Rekvizīti .
- Pārslēdzieties uz Enerģijas pārvaldība sadaļā.
- Pārbaudiet Ļaujiet datoram izslēgt šo ierīci, lai taupītu enerģiju .
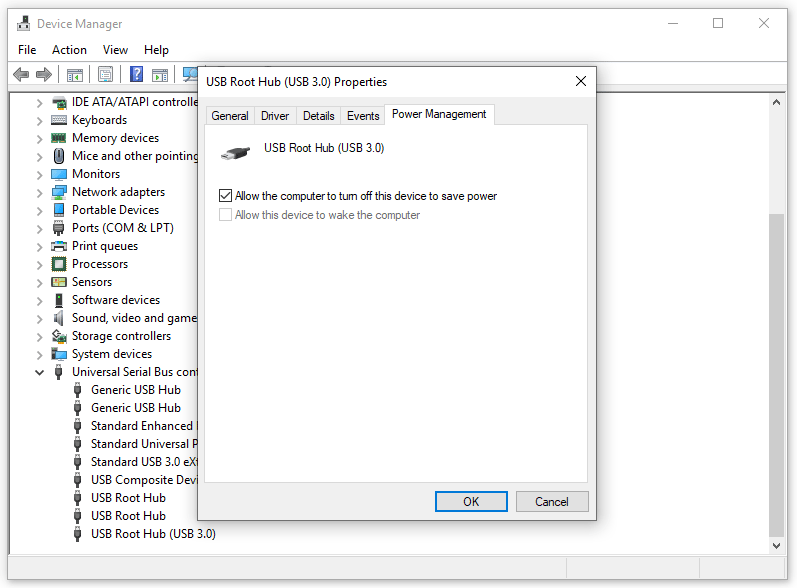
Pēc tam varat doties pārbaudīt, vai USB 3.0 draivera problēma ir atrisināta.

![[Fiksēts] Windows meklēšana nedarbojas 6 uzticami risinājumi [MiniTool padomi]](https://gov-civil-setubal.pt/img/backup-tips/03/windows-search-not-working-6-reliable-solutions.jpg)







![[Pilna rokasgrāmata] — kā izmantot tīkla lietotāja komandu operētājsistēmā Windows 11 10?](https://gov-civil-setubal.pt/img/news/0D/full-guide-how-to-use-net-user-command-on-windows-11-10-1.png)


![Kā nomainīt noklusējuma instalēšanas vietu sistēmā Windows 10? [MiniTool ziņas]](https://gov-civil-setubal.pt/img/minitool-news-center/65/how-change-default-installation-location-windows-10.jpg)
![Ko darīt, ja Win10 rodas NMI aparatūras kļūme Zilā ekrāna kļūda? [MiniTool ziņas]](https://gov-civil-setubal.pt/img/minitool-news-center/94/what-if-nmi-hardware-failure-blue-screen-error-occurs-win10.jpg)





![Divi efektīvi veidi, kā veikt Windows atjaunināšanu no komandrindas [MiniTool padomi]](https://gov-civil-setubal.pt/img/backup-tips/48/two-efficient-ways-do-windows-update-from-command-line.png)