Vai mans dators ir 64 bitu vai 32 bitu? Izmēģiniet 5 veidus, kā spriest [MiniTool Wiki]
Is My Computer 64 Bit
Ātrā navigācija:
Vai mans dators ir 64 bitu vai 32 bitu?
Lielākā daļa cilvēku zina, vai viņu datorā darbojas operētājsistēma Windows 7 vai Windows 10 , taču viņi, iespējams, nezina, vai viņu datori ir 32 bitu vai 64 bitu. Zināt, vai jūsu dators ir 32 bitu vai 64 bitu, ir ļoti svarīgi, ja jāinstalē ierīces draiveri vai jāizvēlas datora programmatūra.
Padoms: Ja vēlaties jaunināt 32 bitu operētājsistēmu uz 64 bitu, ļoti iesaku to izmantot MiniTool programmatūra iepriekš dublēt svarīgus datus.Vai mans dators ir 64 bitu vai 32 bitu? Daudzi Windows lietotāji vienmēr jautā sev. Patiesībā ir ļoti viegli noteikt, vai jūsu dators ir 64 bitu vai 32 bitu. Ir pieci ātri un efektīvi veidi, kā pielāgoties pārbaudei. Šīs metodes kā piemēru izmanto Windows 10.
Pirmā metode: iestatījumu rīks
Izmantojot Windows Vista, varat pārbaudīt, vai jūsu dators ir 32 bitu vai 64 bitu Iestatījumi operētājsistēmā Windows. Lai uzzinātu rezultātu, jums vienkārši jāveic sekojošās darbības.
Klikšķis Iestatījumi > noklikšķiniet Sistēma > noklikšķiniet Par > atrast Sistēmas tips sadaļā Ierīces specifikācijas.
Tad jūs varat zināt, vai jūsu dators ir 32 bitu vai 64 bitu. Jūs varat arī iegūt citu informāciju, piemēram, Windows specifikācijas .
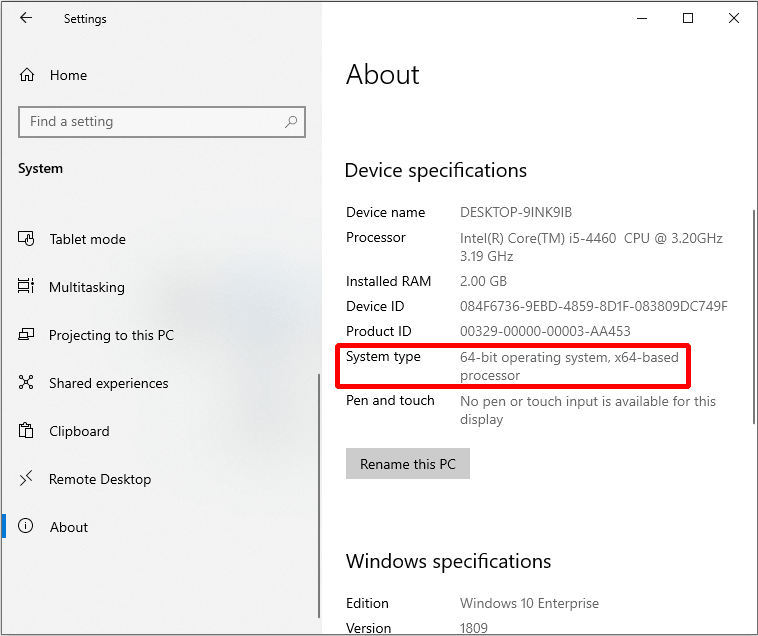
Otrā metode: Šis dators
Varat arī uzzināt, vai jūsu dators ir 32 bitu vai 64 bitu atbilstoši Šis dators . Lai uzzinātu atbildi, jums vienkārši jānoklikšķina uz vairākām pogām.
Atvērt Failu pārlūks > ar peles labo pogu noklikšķiniet Šis dators > noklikšķiniet Rekvizīti > atrast Sistēmas tips .
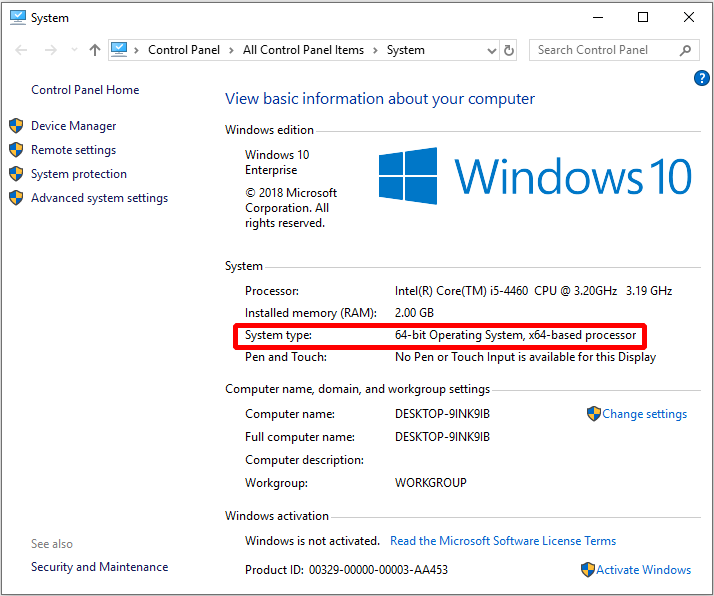
Trešā metode: informācija par sistēmu
Atbildi varat saņemt arī, pārbaudot sistēmas informāciju. Un jūs varat iegūt citu informāciju par sistēmu, aparatūru, grīdlīsti un tā tālāk.
Jums vienkārši jāveic šīs instrukcijas, lai uzzinātu, vai jūsu sistēma ir 32 bitu vai 64 bitu.
1. darbība: ievadiet msinfo32 meklēšanas lodziņā blakus Cortana, lai turpinātu.
2. solis: noklikšķiniet uz augšējā ( Sistēmas informācija ) turpināt.
3. solis: atrodiet Sistēmas tips lai pārbaudītu, vai jūsu dators ir 32 bitu vai 64 bitu.
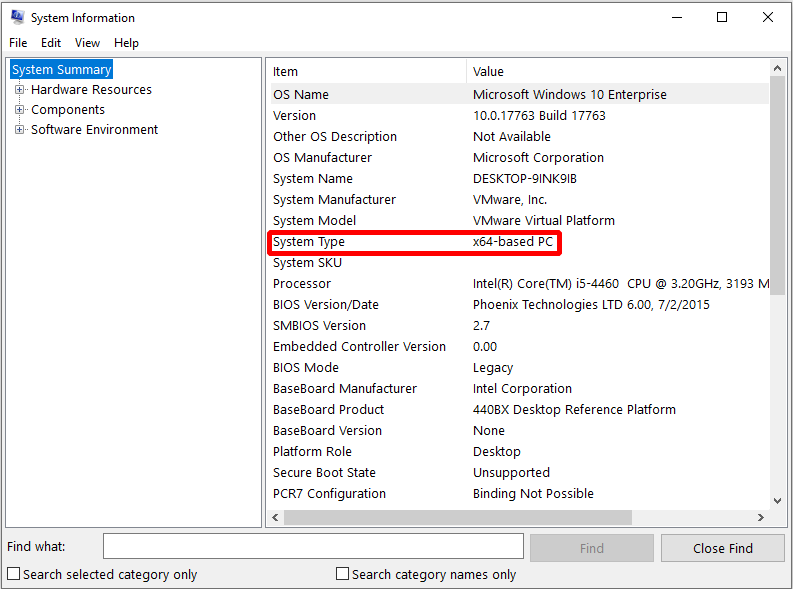
Ceturtā metode: mape Program Files
Ceturtā metode ir noskaidrot Programmu faili mapi, jo 64 bitu sistēmā ir divas mapes Program Files, kuru nosaukums Programmu faili un Programmu faili (x86) , un 32 bitu sistēmā ir tikai viena mape Program Files.
Tātad, kā atrast mapi Program Files? Šeit ir apmācība.
Atvērt Failu pārlūks > noklikšķiniet Šis dators > veiciet dubultklikšķi Vietējais disks (C :) (disks ir atkarīgs no operētājsistēmas atrašanās vietas)> pārbaudiet, cik daudz Programmu faili mapes ir šeit.
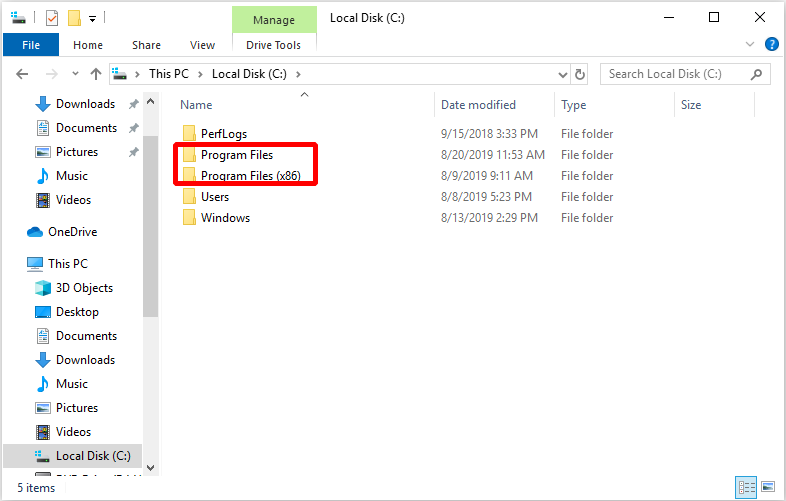
Piektā metode: DirectX diagnostikas rīks
Ir vēl viena metode, kā pārbaudīt, vai jūsu dators ir 32 bitu vai 64 bitu. Atbildi varat atrast, izmantojot DirectX diagnostikas rīku.
Jums vienkārši jāievada dxdiag meklēšanas lodziņā blakus Cortana un noklikšķiniet uz augšējā, pēc tam vienkārši noklikšķiniet Jā izsaukt DirectX diagnostikas rīku.
Tagad no uznirstošā DirectX diagnostikas rīka loga varat uzzināt, vai izmantojat 32 bitu vai 64 bitu sistēmu.
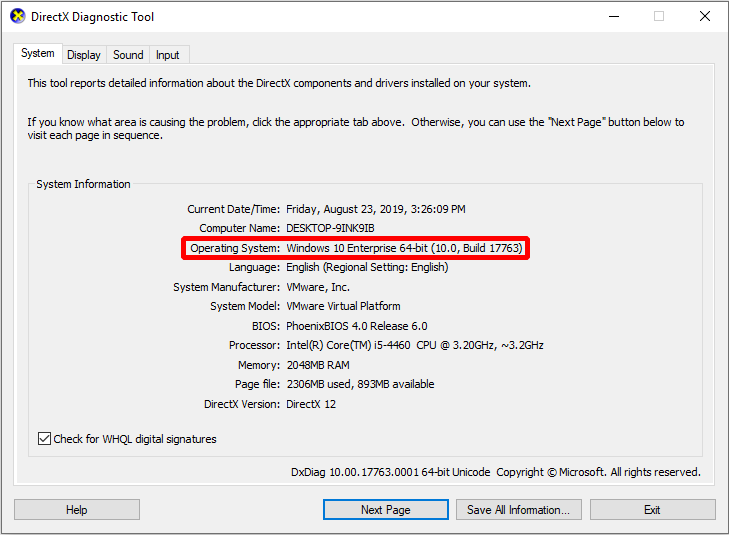
Kādas ir atšķirības starp 64 bitu un 32 bitu sistēmu?
1990. gadu sākumā procesori pielāgoja 32 bitu arhitektūru. Datu kopne vienlaikus varēja apstrādāt 32 bitus. Un tad tirgū nonāca 64 bitu procesori, tāpēc datu kopnei ir iespējas vienlaikus apstrādāt 64 bitus.
Tāpēc, lai izmantotu 64 bitu procesoru iespējas, Microsoft izlaida 64 bitu operētājsistēmas versijas.
Vislabākā daļa no 64 bitu procesoriem ir tā, ka 64 bitu procesors var atbalstīt gan 64 bitu, gan 32 bitu operētājsistēmu. Tomēr 32 bitu procesors var atbalstīt tikai 32 bitu sistēmu.
Turklāt 32 bitu sistēmai ir tikai 4 GB RAM, tāpēc, ja vēlaties izmantot vairāk RAM, labāk jaunināt 32 bitu operētājsistēmu uz 64 bitu .


![Kas ir virtuālā atmiņa? Kā to iestatīt? (Pilnīgs ceļvedis) [MiniTool Wiki]](https://gov-civil-setubal.pt/img/minitool-wiki-library/45/what-is-virtual-memory.jpg)
![8 aspekti: labākie NVIDIA vadības paneļa iestatījumi spēlēm 2021 [MiniTool News]](https://gov-civil-setubal.pt/img/minitool-news-center/65/8-aspects-best-nvidia-control-panel-settings.png)
![6 veidi - nevar atjaunināt Windows, jo pakalpojums tika pārtraukts [MiniTool padomi]](https://gov-civil-setubal.pt/img/backup-tips/60/6-ways-cannot-update-windows-because-service-was-shutting-down.png)

![[5 posmi + 5 veidi + dublējums] Win32: Trojan-gen droši noņemšana [MiniTool padomi]](https://gov-civil-setubal.pt/img/backup-tips/14/remove-win32.jpg)

![Kā jaunināt Windows 10 Home uz Pro, viegli nezaudējot datus [MiniTool News]](https://gov-civil-setubal.pt/img/minitool-news-center/77/how-upgrade-windows-10-home-pro-without-losing-data-easily.jpg)


![6 padomi, kā novērst problēmu, ko nevar atinstalēt Windows 10 izdevumā [MiniTool News]](https://gov-civil-setubal.pt/img/minitool-news-center/18/6-tips-fix-unable-uninstall-program-windows-10-issue.jpg)







