Vai OneDrive nevar pārvietot saīsni datorā? Labojiet to tūlīt!
Is Onedrive Unable To Move Shortcut On Computer Fix It Now
Ko darīt, ja nevarat noņemt SharePoint saīsni no OneDrive? Ja jums ir tāda pati problēma, ieslēdziet šo rokasgrāmatu MiniTool vietne sniegs jums visefektīvākos risinājumus.OneDrive nevar pārvietot saīsni Windows 11/10
OneDrive ļauj koplietot failus vai mapes ar dažādiem lietotājiem vai organizācijām. Tam ir protokols, kas pārvalda koplietotās mapes. Ja noklikšķināsit uz Pievienot saīsni maniem failiem pakalpojumā OneDrive, tas izveidos saīsni OneDrive mapes saknes direktorija mapē. Tomēr, mēģinot pārvietot saīsni uz jaunu vietu, iespējams, tiks parādīts tālāk norādītais kļūdas ziņojums:
Nevar pārvietot saīsni — mēs pašlaik nevaram pārvietot saīsnes, un mēs pārvietojām saīsni atpakaļ uz sākotnējo atrašanās vietu.
Ja jūs šobrīd traucē šī kaitinošā problēma, ritiniet ceļvedi uz leju, lai tagad atrastu dažus dzīvotspējīgus risinājumus!
Padomi: Ja, lietojot OneDrive, rodas problēmas, neuztraucieties! Varat dublēt un sinhronizēt failus Windows ierīcēs, izmantojot citu rīku — MiniTool ShadowMaker. Tas ir Windows dublēšanas programmatūra kas ļauj sinhronizēt un dublējiet savus datus viegli. Iegūstiet šo bezmaksas izmēģinājuma versiju un izmēģiniet!MiniTool ShadowMaker izmēģinājuma versija Noklikšķiniet, lai lejupielādētu 100% Tīrs un drošs
Kā noteikt, ka OneDrive nevar pārvietot saīsni Windows 10/11?
1. labojums: pārvietojiet saīsni atpakaļ uz saknes mapi
Ja esat pārvietojis problemātisko saīsni no OneDrive saknes direktorija, iespējams, tiks parādītas tādas kļūdas kā OneDrive nevar pārvietot saīsni . Lai novērstu šo problēmu, varat pārvietot saīsni atpakaļ uz saknes mapi un pēc tam pārvietot to vēlreiz uz vēlamo atrašanās vietu.
2. labojums: pārtrauciet sinhronizāciju un izdzēsiet saīsni
Tiek ziņots, ka arī saīsnes dzēšana un sinhronizācijas apturēšana ir noderīga, lai to novērstu OneDrive nevar pārvietot saīsni . Veiciet tālāk norādītās darbības.
1. darbība. Ar peles labo pogu noklikšķiniet uz OneDrive ikona un noklikšķiniet uz Palīdzība un iestatījumi .
2. darbība. Noklikšķiniet uz Iestatījumi > Konts > Izvēlieties mapes .
3. darbība. Noņemiet atzīmi no mapes, kurā ir problemātiskais saīsne, un nospiediet labi lai saglabātu izmaiņas.
3. labojums: atjauniniet OneDrive
Palaižot novecojušu OneDrive programmu, var rasties arī dažas problēmas, piemēram, OneDrive nevar pārvietot saīsni. Tāpēc lietojumprogramma ir jāatjaunina savlaicīgi. Darīt tā:
1. darbība. Ar peles labo pogu noklikšķiniet uz OneDrive ikona sistēmas teknē.
2. darbība. Dodieties uz Iestatījumi > Par > versijas saite zem Par Microsoft OneDrive .
3. darbība. Pēc noklikšķināšanas uz versijas saites sistēma Windows lejupielādēs un instalēs jaunāko OneDrive versiju.
4. labojums: izdzēsiet saīsni, izmantojot OneDrive Web
Vēl viens labojums OneDrive nevar pārvietot saīsni ir izdzēst problemātisko saīsni no OneDrive tīmekļa. Lūk, kā to izdarīt:
1. darbība. Palaidiet pārlūkprogrammu un dodieties uz oficiālā OneDrive vietne lai pierakstītos savā Microsoft kontā.
2. darbība. Atrodiet problemātisko saīsni, atlasiet to un izvēlieties Dzēst .
3. darbība. Pārejiet uz Atkritumu tvertne cilni un vēlreiz izdzēsiet saīsni.
4. darbība. Restartējiet datoru, lai redzētu, vai OneDrive nevar pārvietot saīsni ir fiksēts.
5. labojums: atiestatiet OneDrive
Ja OneDrive nevar pārvietot saīsni joprojām pastāv, pēdējā iespēja ir atiestatīt lietotni. Lūk, kā to izdarīt:
1. darbība. Nospiediet Uzvarēt + R lai atvērtu Skrien kaste.
2. darbība. Ierakstiet šo komandu un nospiediet Ievadiet .
%localappdata%\Microsoft\OneDrive\onedrive.exe /reset
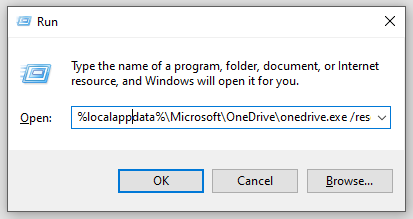
ALT = atiestatīt OneDrive
3. darbība. Ja, izmantojot iepriekš minēto komandu, rodas kļūdas, varat izpildīt tālāk norādītās komandas Skrien dialoglodziņš.
C:\Program Files\Microsoft OneDrive\onedrive.exe /reset
C:\Program Files (x86)\Microsoft OneDrive\onedrive.exe /reset
4. darbība. Restartējiet datoru, lai redzētu, vai OneDrive nevar pārvietot saīsni joprojām ir tur.
Nobeiguma vārdi
OneDrive nevar pārvietot saīsni norāda, ka īsceļa mērķis ir dzēsts vai vairs netiek koplietots ar jums. Tādēļ īsceļa pārvietošana uz saknes mapi, sinhronizācijas apturēšana un saīsnes dzēšana, lietotnes atjaunināšana un lietotnes atiestatīšana var būt efektīvs risinājums šīs problēmas risināšanai. Varat tos izmēģināt pa vienam, līdz problēma tiek novērsta.



![Operētājsistēma nav konfigurēta, lai palaistu šo lietojumprogrammu [MiniTool News]](https://gov-civil-setubal.pt/img/minitool-news-center/16/operating-system-is-not-configured-run-this-application.jpg)




![Vai pakalpojumam Google Meet ir noteikts laika ierobežojums? Kā pagarināt laiku? [Minirīka padomi]](https://gov-civil-setubal.pt/img/news/40/does-google-meet-have-a-time-limit-how-to-extend-the-time-minitool-tips-1.png)

![Kā novērst pārlūkprogrammas pārbaudi pirms piekļuves iestrēgušam [MiniTool News]](https://gov-civil-setubal.pt/img/minitool-news-center/12/how-fix-checking-your-browser-before-accessing-stuck.png)





![Ko darīt, ja nevarat mainīt Twitch lietotājvārdu sistēmā Windows 10 [MiniTool News]](https://gov-civil-setubal.pt/img/minitool-news-center/84/what-do-if-you-can-t-change-twitch-username-windows-10.jpg)


