Izlabots: melns ekrāns pēc grafikas draivera Win 10 11 instalēšanas
Izlabots Melns Ekrans Pec Grafikas Draivera Win 10 11 Instalesanas
Vai esat kādreiz saskāries ar a melns ekrāns pēc grafikas draivera instalēšanas piemēram, Nvidia draiveris operētājsistēmā Windows 10/11? Tagad šajā amatā no Minirīks , varat atrast dažus izmēģināšanas vērtus risinājumus Nvidia draivera atjaunināšanas melnajam ekrānam.
Grafikas apstrādes vienība (GPU) ierīcē palīdz veikt ar grafiku saistītus uzdevumus, piemēram, grafiku, efektus un videoklipus. Šeit ir daudzi slaveni GPU ražotāji, piemēram, Nvidia, ASUS, ZOTAC un citi.
Tomēr, pārlūkojot Windows forumus, jūs atklāsit, ka daudzi lietotāji cieš no “melnā ekrāna pēc grafikas kartes draivera instalēšanas” problēmas. Šeit jūs varat redzēt reālu piemēru.
Es ar to nodarbojos jau dažas nedēļas. Ikreiz, kad mēģinu atjaunināt savu draiveri uz Nvidia draiveri, ekrāns kļūs melns. Tas radīs troksni, kad es noklikšķināšu uz peles, it kā būtu uznirstošais logs, bet acīmredzot es to neredzu. Kad restartēsit datoru, tas notiks iesaldē ielādes logotipu . Esmu veicis labu problēmu novēršanu, vairākas reizes atkārtoti instalējis Windows un pat nogādājis datoru veikalā, lai pārbaudītu aparatūru. Es nevarēju atrast, kas bija problēma, un es neesmu atradis nevienu, kas varētu zināt.
answers.microsoft.com
Tālāk mēs jums pastāstīsim, kā novērst melno ekrānu pēc grafikas draivera instalēšanas.
Kā salabot melno ekrānu pēc grafikas draivera instalēšanas
Labojums 1. Pārinstalējiet grafikas draiveri drošajā režīmā
Windows Drošais režīms palaiž minimālu skaitu pakalpojumu un programmu. Lai novērstu problēmu “melnā ekrāna pēc draivera atjaunināšanas Nvidia”, varat palaist drošajā režīmā un vispirms atinstalēt Nvidia grafikas kartes draiveri. Pēc tam atkārtoti lejupielādējiet draiveri no Nvidia oficiālā lejupielādes vietne un atkārtoti instalējiet draiveri.
Padoms: Izlasiet šo rakstu Kā palaist Windows 10 drošajā režīmā (sāknēšanas laikā) [6 veidi] lai redzētu, kā palaist sistēmu Windows drošajā režīmā pēc Windows palaišanas un ja ir melns ekrāns.
Labojums 2. Palaidiet aparatūras un ierīču problēmu risinātāju
Melna ekrāna problēma pēc grafikas kartes draivera instalēšanas operētājsistēmā Windows 11/10 var būt saistīta arī ar datora aparatūru, piemēram, barošanas bloku, mātesplati vai displeja kabeli. Lai izslēgtu aparatūras kā faktoru, varat noteikt un novērst aparatūras kļūmes, palaižot aparatūras un ierīču problēmu risinātāju.
1. darbība. Nospiediet Windows + I taustiņu kombinācijas, lai atvērtu iestatījumus. Izvēlieties Atjaunināšana un drošība .
2. darbība. Pārejiet uz Problēmu novēršana sadaļu, ritiniet uz leju, lai noklikšķinātu Aparatūra un ierīces , pēc tam noklikšķiniet Palaidiet problēmu risinātāju .

3. darbība. Tagad Windows atklās ar aparatūru saistītās problēmas. Jums ir jāgaida, līdz process tiks pabeigts, un izpildiet ekrānā redzamos norādījumus, lai pabeigtu nepieciešamās darbības.
Pēc tam varat mēģināt atkārtoti instalēt grafikas draiveri un pārbaudīt, vai melnā ekrāna problēma joprojām pastāv.
Labojums 3. Atjauniniet BIOS
BIOS apzīmē pamata ievades/izvades sistēmu un ir programmaparatūra mikroshēmā, kas iegulta datora mātesplatē. BIOS atjaunināšana var novērst kļūdas vai pievienot atbalstu jaunākiem CPU vai grafisko karšu modeļiem.
Tātad, kad pēc grafikas draivera instalēšanas saskaraties ar melnu ekrānu, varat mēģināt atjaunināt BIOS, atsaucoties uz mūsu iepriekšējo ziņu: Kā atjaunināt BIOS Windows 10 | Kā pārbaudīt BIOS versiju .
Fix 4. Clean Install Windows
Daži lietotāji ziņoja, ka ir atrisinājuši “melnā ekrāna pēc Nvidia draivera atjaunināšanas” problēmu tīra Windows instalēšana un pārinstalējiet grafikas kartes draiveri.
Tātad, jūs varat mēģināt darīt to pašu – tīri instalējiet Windows. Tomēr pirms tam jums jāpievērš uzmanība šādiem padomiem.
Nepieciešamie padomi:
1. Tīra instalēšana ir uzlabota opcija, kas palīdz jums sākt darbu no jauna, kas noņems visus jūsu instalētos personiskos failus, lietotnes un draiverus. Tāpēc jums ir ļoti ieteicams dublējiet savus failus pirms tīras Windows instalēšanas.
Varat izmantot MiniTool ShadowMaker — labāko datu dublēšanas programmatūru, lai izveidotu failu kopijas. Tā atbalsta 30 dienu bezmaksas izmēģinājumu.
2. Ja faili tiek pazaudēti pirms dublēšanas, varat izmantot MiniTool Power Data Recovery atgūt izdzēstos failus . Tas ir labākā bezmaksas datu atkopšanas programmatūra kas ir paredzēts failu, mapju, dokumentu, attēlu, video un tā tālāk atkopšanai.
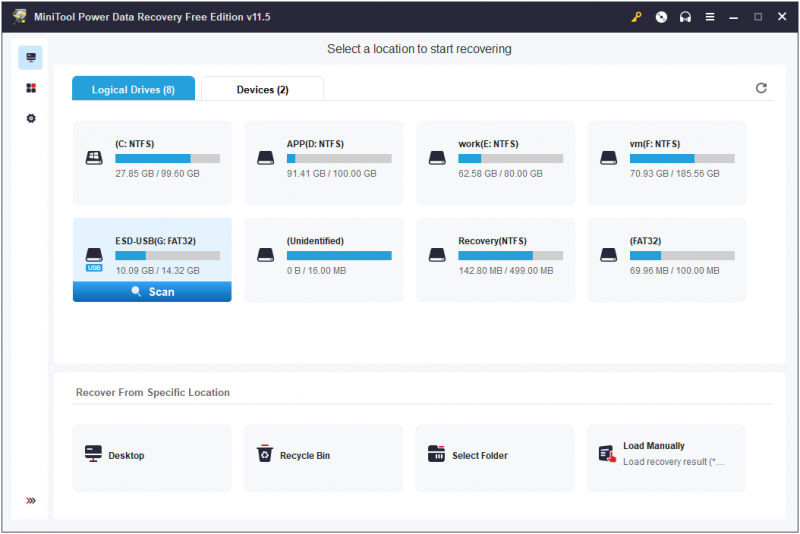
Apkopojot lietas
Pēc šī raksta izlasīšanas jums vajadzētu zināt, kā novērst melno ekrānu pēc grafikas draivera instalēšanas. Vienkārši mēģiniet pārinstalēt draiveri drošajā režīmā, palaidiet aparatūras un ierīču problēmu risinātāju, atjauniniet BIOS un tīri instalējiet Windows.
Ja jums ir kādi jautājumi par MiniTool programmatūras lietošanu, lūdzu, sazinieties ar mums, izmantojot [e-pasts aizsargāts] .




![Kā bez maksas saglabāt videoklipus no YouTube savās ierīcēs [Pilns ceļvedis]](https://gov-civil-setubal.pt/img/blog/64/how-save-videos-from-youtube-your-devices-free.png)
![Kā noteikt, vai grafikas karte mirst? 5 pazīmes ir klāt! [MiniTool ziņas]](https://gov-civil-setubal.pt/img/minitool-news-center/75/how-tell-if-your-graphics-card-is-dying.jpg)




![Windows 10 nevar pieteikties? Izmēģiniet šīs pieejamās metodes! [MiniTool ziņas]](https://gov-civil-setubal.pt/img/minitool-news-center/64/windows-10-can-t-login.jpg)
![Vai Bitdefender ir droši lejupielādēt/instalēt/lietot? Šeit ir Atbilde! [Minirīka padomi]](https://gov-civil-setubal.pt/img/backup-tips/56/is-bitdefender-safe-to-download/install/use-here-is-the-answer-minitool-tips-1.png)


![Kā novērst PayDay 2 modifikāciju nedarbošanos? [MiniTool ziņas]](https://gov-civil-setubal.pt/img/minitool-news-center/73/how-fix-payday-2-mods-not-working.png)



![Nomāc Windows atjaunināšana Lūk, kā rīkoties [MiniTool News]](https://gov-civil-setubal.pt/img/minitool-news-center/33/bothered-windows-update-not-working.png)
