Kā atgūt izdzēstās mapes sistēmā Windows?
Ka Atgut Izdzestas Mapes Sistema Windows
Ja nejauši izdzēšat mapi, vai ir iespējams atgūt mapi un tajā esošos failus? Protams, jā. Jūs varat atgūt izdzēstās vai pazaudētās mapes no atkritnes. Varat arī izmantot trešās puses datu atkopšanas programmatūru, lai tos atgūtu. Šajā ziņā MiniTool programmatūra iepazīstinās ar dažām metodēm, kas ir pierādījušas savu efektivitāti.
Sistēmā Windows mapes tiek pazaudētas vai izdzēstas
Mape datora cietajā diskā/SSD vai noņemamajā diskā ir direktorijs, kurā saglabāt failus, kurus vēlaties apvienot, vai līdzīgu failu saglabāšanai. Tas ir, mapē parasti ir faili. Tomēr kāda iemesla dēļ dažas jūsu mapes var pazust vai negaidīti izdzēstas. Ja mapē esošie faili ir svarīgi, noteikti vēlaties to atgūt.
Nu, kā atgūt izdzēstās mapes sistēmā Windows?
Šeit ir vairāk nekā viena metode.
Ja izdzēsīsiet mapi savā Windows datorā, šī mape tiks pārvietota uz atkritni un paliks tur, līdz iztukšojiet atkritni. Pirms tam varat atjaunot šo mapi no atkritnes.
Ja izdzēšat šo mapi atkritnē vai iztukšojat atkritni, mape tiks neatgriezeniski izdzēsta. Lai atgūtu izdzēstu mapi, kas neatrodas atkritnē, jums būs jāizmanto datu atkopšanas programmatūra lai glābtu mapes vai atjaunotu mapes no pieejama dublējuma faila.
Tagad mēs iepazīstināsim ar šiem datu atkopšanas risinājumiem, lai palīdzētu jums atgūt izdzēstās mapes.
Kā atgūt izdzēstās mapes operētājsistēmā Windows 11/10/8.1/7?
1. veids: atjaunojiet no atkritnes
Ja nevarat atrast vajadzīgās mapes vai nejauši izdzēst mapes, vispirms dodieties uz atkritni un pārbaudiet, vai šīs mapes joprojām ir tur. Ja jā, varat tos tieši atjaunot sākotnējā(-ās) atrašanās vietā(-ās).
1. darbība. Darbvirsmā veiciet dubultklikšķi uz Atkritne, lai to atvērtu. Ja darbvirsmā nav atkritnes ikonas, varat izmantot šajā ziņā aprakstītās metodes, lai to atvērtu: Kā atvērt atkritni .
2. darbība. Atrodiet mapi, kuru vēlaties atgūt. Ja programmā Recycle ir tik daudz failu un mapju, varat meklēt vajadzīgo mapi, izmantojot meklēšanas funkciju. Varat noklikšķināt uz lodziņa Meklēt atkritni, ievadīt mapes nosaukumu un nospiest Enter, lai atkritnē tiktu rādīta tikai jūsu meklētā mape.

3. darbība. Ar peles labo pogu noklikšķiniet uz mapes, kuru vēlaties atgūt, un atlasiet Atjaunot . Varat arī atlasīt vairākas mapes, ar peles labo pogu noklikšķināt uz tām un atlasīt Atjaunot lai vienlaikus atjaunotu mapes. Atjaunotās mapes atgriezīsies sākotnējā(-ās) atrašanās vietā(-ās). Arī mapēs esošie faili būs atpakaļ.
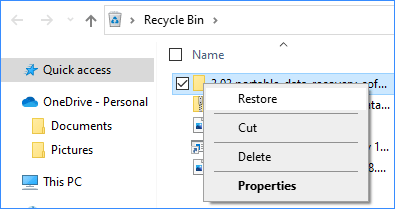
Tomēr, ja nevarat atrast savas mapes atkritnē, tas parasti nozīmē, ka šīs mapes ir neatgriezeniski izdzēstas. Lai tos atgūtu, jums būs jāizmanto bezmaksas failu atkopšanas rīks, ja iepriekš neesat dublējis šīs mapes.
2. veids: izmantojiet MiniTool Power Data Recovery
Ja nevarat atrast vajadzīgās mapes atkritnē, tas nozīmē, ka tās ir neatgriezeniski izdzēstas. Ja tā, jums būs jāizmanto profesionāla datu atkopšanas programmatūra, piemēram, MiniTool Power Data Recovery, lai tos atgūtu.
MiniTool Power Data Recovery ir a bezmaksas failu atkopšanas rīks kas var jums palīdzēt atgūt zaudētos vai trūkstošos failus no cietajiem diskiem, SSD , atmiņas kartes, SD kartes, USB zibatmiņas diski un daudz kas cits. Izmantojot bezmaksas izdevumu, varat redzēt, vai šī programmatūra atrod nepieciešamos failus. Varat arī atgūt 1 GB datu bez ierobežojumiem. Tomēr, ja vēlaties atgūt vairāk failu, jums būs jāizmanto pilns izdevums.
Šeit mēs parādīsim, kā atgūt izdzēstās mapes, izmantojot MiniTool Power Data Recovery Free Edition.
1. darbība. Lejupielādējiet un instalējiet šo programmatūru savā ierīcē.
2. darbība: palaidiet šo MiniTool datu atkopšanas programmatūru, lai ievadītu tās galveno interfeisu.
3. darbība: virziet kursoru virs diskdziņa, kurā iepriekš tika saglabātas trūkstošās mapes, un pēc tam noklikšķiniet uz Skenēt pogu, lai sāktu šī diska skenēšanu.
Kā no darbvirsmas atgūt izdzēstās mapes? Par laimi, šī programmatūra ļauj norādīt skenēšanas darbvirsmu. Varat pārvietot peli uz Darbvirsma zem Atgūt no noteiktas vietas un pēc tam noklikšķiniet uz Skenēt pogu, lai skenētu darbvirsmu un atrastu pazaudētās vai izdzēstās mapes.
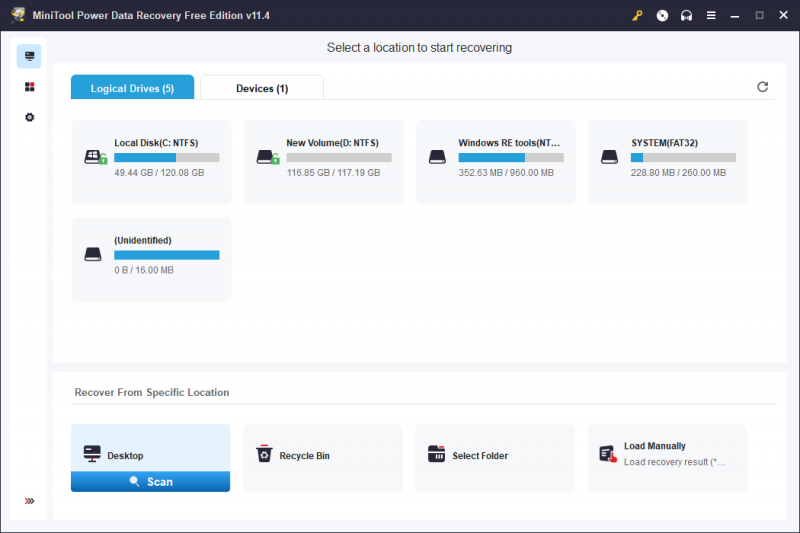
4. darbība. Kad skenēšanas process beidzas, jūs redzēsit skenēšanas rezultātus, kas ir uzskaitīti pēc ceļa. Nepieciešamās mapes varat atrast katrā ceļā. Pēc tam varat atlasīt mapi vai mapes, kuras vēlaties atkopt, un noklikšķiniet uz Saglabāt pogu un atlasiet pareizo vietu, kur saglabāt mapi vai mapes.
Mapju saglabāšanai atlasītā galamērķa vieta nedrīkst būt mapju sākotnējā atrašanās vieta. Pretējā gadījumā pazaudētās vai izdzēstās mapes var tikt pārrakstītas un kļūt neatkopjamas.
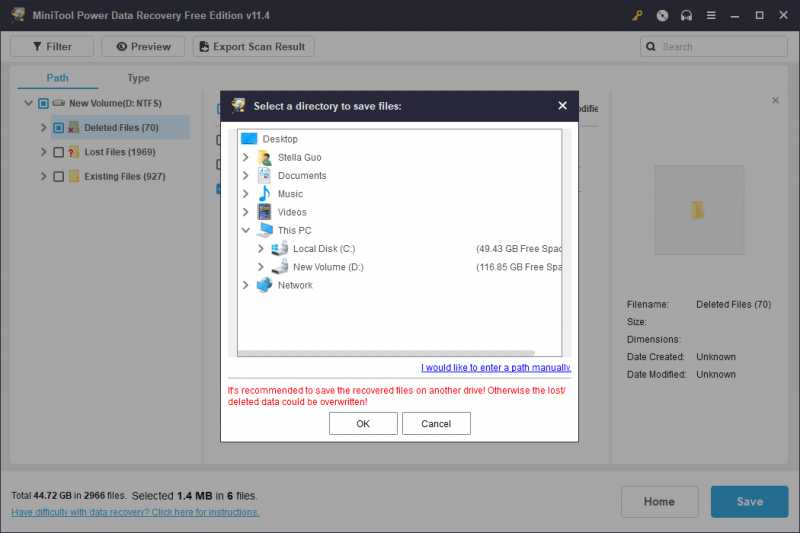
Ja atkopto mapju lielums ir lielāks par 1 GB, jums ir jāizmanto uzlabots izdevums, lai atgūtu visas mapes, kā arī tajās esošos failus.
Programmatūra MiniTool piedāvā dažādus izdevumus gan personīgajiem, gan biznesa lietotājiem. Varat doties uz MiniTool Store, lai izvēlētos savai situācijai piemērotu izdevumu.
Ja vēlaties atgūt izdzēstās mapes no datora, kas netiks sāknēts, varat izmantot MiniTool Power Data Recovery Personal Edition. izveidojiet MiniTool sāknēšanas disku , tad sāknējiet datoru no sāknējamā diska , un atkopiet mapes, izmantojot šo rīku.
3. veids: atjaunojiet no iepriekšējās dublējuma
Ja pirms mapju dzēšanas esat izveidojis datora dublējumu, varat arī atjaunot mapes no iepriekšējās dublējuma. Mapes atjaunošanas metode ir atkarīga no izmantotā dublēšanas rīka.
Šajā daļā mēs iesakām a Windows dublēšanas programmatūra datu un sistēmas aizsardzībai. Tas ir MiniTool ShadowMaker. Šī programmatūra ir paredzēta dublējiet failus , mapes, nodalījumi, diski un sistēmas operētājsistēmā Windows 11/10/8/7. Izmēģinājuma izdevums ļauj bez maksas izmantot tā funkcijas 30 dienu laikā.
Bottom Line
Vai kļūdas dēļ izdzēstas mapes? Trūkst mapes vai tās ir negaidīti pazaudētas? Vai vēlaties veikt izdzēsto mapju atkopšanu savā Windows datorā? Varat vienkārši izmēģināt šajā ziņā aprakstītos veidus, kā palīdzēt. Ja jums ir citas saistītas problēmas vai labi ieteikumi, varat sazināties ar mums, izmantojot [e-pasts aizsargāts] .





![[Pilns labojums] Ctrl F nedarbojas operētājsistēmās Windows 10 un Windows 11](https://gov-civil-setubal.pt/img/news/70/ctrl-f-not-working-windows-10.png)


![Kā koplietot failus starp datoriem? Šeit ir 5 risinājumi [MiniTool padomi]](https://gov-civil-setubal.pt/img/backup-tips/33/how-share-files-between-computers.png)

![Labots: Xbox One kontrolieris neatpazīst austiņas [MiniTool News]](https://gov-civil-setubal.pt/img/minitool-news-center/88/fixed-xbox-one-controller-not-recognizing-headset.jpg)





![4 metodes, kā novērst attēlu sīktēlus, kas netiek rādīti operētājsistēmā Windows 10 [MiniTool News]](https://gov-civil-setubal.pt/img/minitool-news-center/47/4-methods-fix-picture-thumbnails-not-showing-windows-10.jpg)

![6 galvenie risinājumi enerģijas stāvokļa kļūmes novēršanai sistēmā Windows 10/8/7 [MiniTool padomi]](https://gov-civil-setubal.pt/img/backup-tips/58/top-6-solutions-drive-power-state-failure-windows-10-8-7.jpg)