Kā atspējot vai iespējot Chrome PDF skatītāju?
Ka Atspejot Vai Iespejot Chrome Pdf Skatitaju
Iespējams, nevēlaties atvērt PDF failus pārlūkā Chrome. Ja tā, varat atspējot Chrome PDF skatītāju savā datorā. Ja vēlaties vēlreiz atvērt PDF failus pārlūkā Chrome, varat iespējot šo funkciju. Šajā ziņā MiniTool programmatūra parādīs, kā atspējot vai iespējot Chrome PDF skatītāju.
PDF skatītājs ir pārlūkā Chrome iebūvēts rīks. Jūsu pārlūkprogrammā Chrome tas ir iespējots pēc noklusējuma. Šī funkcija ļauj tieši atvērt PDF failu, noklikšķinot uz tā tīmekļa pārlūkprogrammā. Tomēr daži lietotāji nevēlas atvērt PDF failu. Viņi vēlas to tieši saglabāt savā datorā.
Šeit rodas jautājums: kā pārtraukt PDF failu atvēršanu pārlūkprogrammā Chrome? Varat atspējot Chrome PDF skatītāju. Šeit mēs iepazīstināsim, kā atspējot Chrome PDF skatītāju Windows, Mac un Linux datorā.
Kā atspējot Chrome PDF skatītāju?
Varat atspējot Chrome PDF skatītāju tīmekļa pārlūkprogrammas iestatījumos. Šeit ir ceļvedis:
1. darbība. Atveriet Google Chrome.
2. darbība. Noklikšķiniet uz 3 punktu izvēlnes augšējā labajā stūrī un atlasiet Iestatījumi .
3. darbība: atlasiet Privātums un drošība lapas Iestatījumi kreisajā panelī.
4. darbība. Labajā panelī noklikšķiniet uz Vietnes iestatījumi .
5. darbība: ritiniet uz leju līdz Papildu satura iestatījumi sadaļu un izvērsiet to. Pēc tam noklikšķiniet uz PDF dokumenti turpināt.

6. darbība: atlasiet Lejupielādēt PDF failus nākamajā lapā.
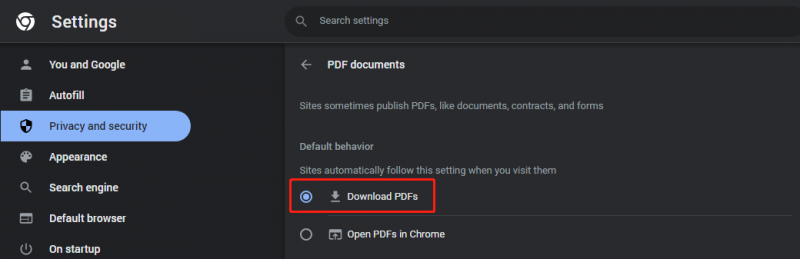
Pēc Chrome PDF skatītāja atspējošanas PDF fails, uz kura noklikšķināt tīmekļa lapā, tiks tieši lejupielādēts jūsu datorā.
Kā iespējot Chrome PDF skatītāju?
Atkārtoti atverot PDF failus pārlūkā Chrome, varat vēlreiz iespējot Chrome PDF skatītāju. Tālāk ir norādīts, kā pārlūkā Chrome atvērt PDF failus.
1. darbība. Atveriet Google Chrome.
2. darbība. Noklikšķiniet uz 3 punktu izvēlnes augšējā labajā stūrī un atlasiet Iestatījumi .
3. darbība: atlasiet Privātums un drošība lapas Iestatījumi kreisajā panelī.
4. darbība. Labajā panelī noklikšķiniet uz Vietnes iestatījumi .
5. darbība: ritiniet uz leju līdz Papildu satura iestatījumi sadaļu un izvērsiet to. Pēc tam noklikšķiniet uz PDF dokumenti turpināt.
6. darbība: atlasiet Atveriet PDF failus pārlūkā Chrome nākamajā lapā.
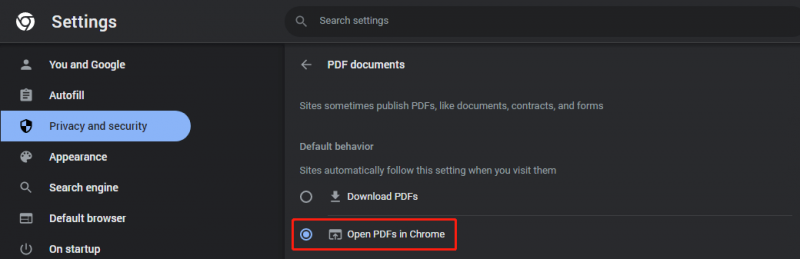
Pēc Chrome PDF skatītāja iespējošanas fails tiks tieši atvērts, pārlūkā Chrome noklikšķinot uz PDF faila. Varat to apskatīt un pēc tam izlemt, vai to lejupielādēt vai nē.
Kā atvērt PDF failus, izmantojot Chrome?
Varat ne tikai atvērt PDF failus pārlūkā Chrome, bet arī atvērt PDF failus, izmantojot Chrome. Ja jums nav PDF lasītāja vai nevēlaties izmantot savu PDF lasītāju, varat izvēlēties atvērt PDF failus, izmantojot pārlūku Chrome. To ir viegli izdarīt:
Varat ar peles labo pogu noklikšķināt uz PDF faila, kuru vēlaties atvērt, un pēc tam doties uz Atvērt ar > Google Chrome . Pēc tam varat skatīt savu PDF failu pārlūkā Chrome.
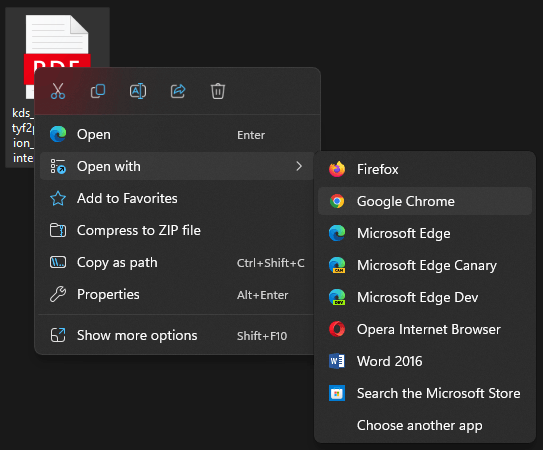
Atkopt PDF failus operētājsistēmā Windows
Ja vēlaties atgūt pazaudētos vai izdzēstos PDF failus savā Windows datorā, varat izmēģināt MiniTool Power Data Recovery. Tas ir profesionālis failu atkopšanas rīks .
Izmantojot šo programmatūru, varat atgūt datus no dažāda veida datu glabāšanas ierīcēm, piemēram, atmiņas kartēm, SD kartēm, USB zibatmiņas diskiem, SSD, cietajiem diskiem un citām.
Bottom Line
Ja vēlaties atspējot Chrome PDF skatītāju, lai pārtrauktu PDF failu atvēršanu pārlūkā Chrome, varat izmēģināt šajā ziņā minēto rokasgrāmatu, kas jums palīdzēs. Ja vēlaties vēlreiz iespējot Chrome PDF skatītāju, šeit ir arī ceļvedis. Ja jums ir citas saistītas problēmas, varat mūs informēt komentāros.

![Forza Horizon 5 iestrēdzis ielādes ekrānā Xbox/PC [MiniTool padomi]](https://gov-civil-setubal.pt/img/news/94/forza-horizon-5-stuck-on-loading-screen-xbox/pc-minitool-tips-1.jpg)
![Kā pārbaudīt diska apjoma bitkarti nav pareizi? [MiniTool ziņas]](https://gov-civil-setubal.pt/img/minitool-news-center/55/how-solve-volume-bitmap-is-incorrect-when-checking-disk.png)


![Kā atspējot starta programmas Mac datorā? [Atrisināts!] [MiniTool jaunumi]](https://gov-civil-setubal.pt/img/minitool-news-center/46/how-disable-startup-programs-your-mac-computer.png)

![Kas ir Dell Data Vault un kā to noņemt? [MiniTool ziņas]](https://gov-civil-setubal.pt/img/minitool-news-center/24/what-is-dell-data-vault.png)

![Kā atspējot Xbox spēļu joslu operētājsistēmā Windows 10: 3 veidi [MiniTool News]](https://gov-civil-setubal.pt/img/minitool-news-center/96/how-disable-xbox-game-bar-windows-10.png)






![Kā bez maksas lejupielādēt programmu Microsoft Excel 2010? Sekojiet ceļvedim! [Minirīka padomi]](https://gov-civil-setubal.pt/img/news/55/how-to-free-download-microsoft-excel-2010-follow-the-guide-minitool-tips-1.png)

![Top 8 vietnes, kur tiešsaistē skatīties telugu filmas [bezmaksas]](https://gov-civil-setubal.pt/img/movie-maker-tips/11/top-8-sites-watch-telugu-movies-online.png)
![8 labākie SSD rīki, lai pārbaudītu SSD veselību un veiktspēju [MiniTool padomi]](https://gov-civil-setubal.pt/img/disk-partition-tips/34/top-8-ssd-tools-check-ssd-health.jpg)