Kā izveidot MacOS sāknējamu USB operētājsistēmā Windows 10 11? Skatiet ceļvedi!
Ka Izveidot Macos Saknejamu Usb Operetajsistema Windows 10 11 Skatiet Celvedi
Tas ir labs veids, kā izveidot macOS sāknējamu USB operētājsistēmā Windows 10/11, ja jūsu Mac neizdodas sāknēt. Vai nezināt, kā operētājsistēmā Windows izveidot sāknējamu USB disku operētājsistēmai Mac? Par laimi, Minirīks sniedz jums detalizētus norādījumus šajā ziņā. Sāksim.
Daži no jums izvēlas Mac datoru, jo tas ir uzticams un drošs. Tomēr var rasties problēmas ar sāknēšanu, un Mac neizdodas palaist uz darbvirsmu. Neatkarīgi no tā, vai izmantojat operētājsistēmu Windows 11/10 vai macOS, tas ir laika jautājums, kad ierīci nevarēs palaist.
Ja jūsu Mac dators atsakās palaist failu bojājumu, atjaunināšanas problēmu un citu programmatūras problēmu dēļ, varat izveidot sāknēšanas datu nesēju, lai labotu Mac datoru. Tātad, kā izveidot MacOS sāknējamu USB disku? Varat izvēlēties to darīt Windows datorā, izpildot tālāk sniegtos norādījumus.
Kā izveidot Mac sāknējamu USB no Windows
Ņemiet vērā, ka tālāk norādītās darbības attiecas uz daudzām macOS versijām, tostarp macOS Ventura, Monterey, Big Sur, Catalina un Mojave.
1. daļa. Kas jādara, pirms izveidojat sāknējamu USB operētājsistēmai Mac operētājsistēmā Windows
Pirms to darāt, ir jāsagatavo dažas lietas.
#1. Sagatavojiet USB disku
Sagatavojiet USB zibatmiņas disku, kurā ir vismaz 16 GB atmiņas. Turklāt pārliecinieties, vai šajā diskā nav saglabāti svarīgi dati. Ja jā, dublējiet svarīgos failus citā drošā vietā. To var izdarīt, izmantojot kopēšanu un ielīmēšanu vai daļu no bezmaksas dublēšanas programmatūra piemēram, MiniTool ShadowMaker.
#2. Lejupielādējiet Mac DMG failu
A DMG fails ir diska attēla veids operētājsistēmā macOS, ko izmanto, lai saglabātu saspiestas programmatūras instalētājus, tāpat kā ISO fails operētājsistēmā Windows. Lai izveidotu MacOS sāknējamu USB, ir nepieciešams .dmg fails. Tātad, kā lejupielādēt Mac kopiju (.dmg)? Izpildiet Apple palīdzības dokumentu - Kā lejupielādēt macOS , tad varat iegūt MacOS .dmg failu.
#3. Lejupielādējiet TransMac vai UUByte
Meklējot tiešsaistē, izmantojot Google Chrome, 'izveidot sāknējamu USB operētājsistēmā Mac Windows 10' vai 'izveidot macOS sāknējamu USB operētājsistēmā Windows', iespējams, tiks parādīti saistītie meklējumi. UUByte izveidojiet MacOS sāknējamu USB un TransMac sāknēšanas USB .
UUByte un TransMac ir trešo pušu rīki, kurus var izmantot, lai izveidotu MacOS sāknējamu USB disku. Vienkārši lejupielādējiet vienu no tiem un instalējiet to savā datorā. Šeit mēs ņemam TransMac kā piemēru. Ņemiet vērā, ka tā ir maksas programmatūra, taču varat to izmēģināt bez maksas 15 dienas. Vienkārši iegūstiet to, izmantojot https://www.acutesystems.com/scrtm.htm.
2. daļa. Izveidojiet GPT nodalījumu USB
Dažreiz nodalījuma problēmas dēļ USB disks nav sāknējams. Tātad, vispirms ir jākonvertē USB disks uz GPT un pēc tam palaidiet programmu TransMac, lai iegūtu sāknējamu USB disku.
Lai izveidotu GPT nodalījumu USB, palaidiet komandu uzvedni kā administrators. Pēc tam ierakstiet diska daļa un nospiediet Ievadiet . Pēc tam izpildiet šādas komandas:
saraksta disks
atlasiet disku n: n nozīmē jūsu USB diskdziņa burtu.
tīrs
konvertēt GPT
izveidot primāro nodalījumu

Papildus Diskpart varat palaist MiniTool Partition Wizard, lai konvertēt disku uz GPT .
Kad viss ir gatavs, redzēsim, kā tagad izveidot MacOS sāknējamu USB.
3. daļa: izveidojiet sāknējamu USB Mac operētājsistēmu Windows 10/11
Kā izveidot sāknējamu Mac USB operētājsistēmā Windows, izmantojot TransMac? Paveiciet to, veicot šādas darbības:
1. darbība: pievienojiet USB zibatmiņas disku savam Windows datoram un palaidiet TransMac kā administratoru.
2. darbība: noklikšķiniet Skrien lai sāktu bezmaksas izmēģinājumu.
3. darbība: ar peles labo pogu noklikšķiniet uz USB diska un izvēlieties Formatējiet disku operētājsistēmai Mac . Pēc tam noklikšķiniet uz Jā apstiprināt. Jums tiek lūgts nosaukt USB disku, un mēs ierakstām macOS.
4. darbība: ar peles labo pogu noklikšķiniet uz diska un izvēlieties Atjaunot ar diska attēlu .
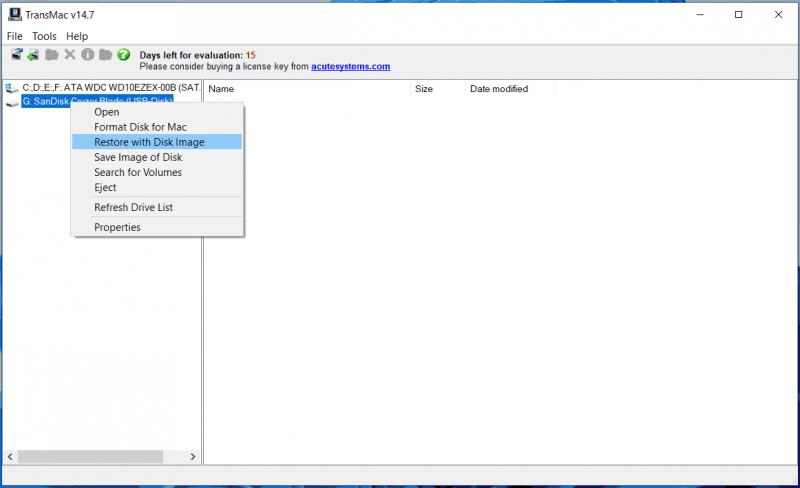
5. darbība: noklikšķiniet Jā , izvēlieties lejupielādēto .dmg failu un noklikšķiniet uz Labi > Jā . Pēc tam šis rīks izveido sāknējamu USB disku.
Tagad jūs saņemat sāknējamo USB disku operētājsistēmai Windows operētājsistēmai Mac. Izņemiet disku no datora un pievienojiet to savam Mac datoram. Pēc tam palaidiet MacOS no šī diska, lai veiktu remontu.
Spriedums
Tas ir vienkāršs veids, kā operētājsistēmā Windows 11/10 izveidot MacOS sāknējamu USB. Ja jums tas ir nepieciešams, lai labotu savu Mac datoru, šī rokasgrāmata jums noder, un vienkārši izpildiet sniegtos norādījumus par Mac sāknējamu USB no Windows.




![Kā bez maksas saglabāt videoklipus no YouTube savās ierīcēs [Pilns ceļvedis]](https://gov-civil-setubal.pt/img/blog/64/how-save-videos-from-youtube-your-devices-free.png)
![Kā noteikt, vai grafikas karte mirst? 5 pazīmes ir klāt! [MiniTool ziņas]](https://gov-civil-setubal.pt/img/minitool-news-center/75/how-tell-if-your-graphics-card-is-dying.jpg)






![7 risinājumi Windows 10 labošanai netiks atjaunināti. # 6 ir fantastisks [MiniTool padomi]](https://gov-civil-setubal.pt/img/disk-partition-tips/35/7-solutions-fix-windows-10-won-t-update.jpg)
![Labojumi kļūdai “Windows ir atklājis audio uzlabojumus” [MiniTool News]](https://gov-civil-setubal.pt/img/minitool-news-center/50/fixes-windows-has-detected-that-audio-enhancements-error.png)


![Vai Avast netiek atvērts sistēmā Windows? Šeit ir daži noderīgi risinājumi [MiniTool padomi]](https://gov-civil-setubal.pt/img/backup-tips/12/avast-not-opening-windows.png)


![Rokasgrāmata Windows Server migrācijas rīkiem un tā alternatīvām [MiniTool padomi]](https://gov-civil-setubal.pt/img/backup-tips/7A/guide-for-windows-server-migration-tools-and-its-alternative-minitool-tips-1.png)