Labojums: drošais režīms ar tīklu, kas neveidojas savienojuma ar internetu
Fix Safe Mode With Networking Not Connecting To Internet
Saskaroties ar ' Drošais režīms ar tīkla savienojumu, kas nav savienots ar internetu ” problēma operētājsistēmā Windows 11/10? Lūk šis Minirīks rokasgrāmata koncentrējas uz šo tēmu un piedāvā visefektīvākos šīs problēmas risinājumus.Windows 11 drošais režīms ar tīklu bez interneta
Drošais režīms ir īpašs Windows operētājsistēmas diagnostikas režīms, kas palīdz novērst iemeslus, kas traucē operētājsistēmai pareizi darboties. Tas darbojas, palaižot datoru, neielādējot trešo pušu ierīču draiverus, nodrošinot minimālu piekļuvi Windows funkcionalitātei.
Kad ieejot drošajā režīmā , Windows nodrošina vairākas iespējas, piemēram, Drošais režīms, Drošais režīms ar tīklu, Drošais režīms ar komandu uzvedni utt. Parasti nav problēmu, pārejot drošajā režīmā, taču daži lietotāji ir ziņojuši, ka ir izvēlējušies opciju Drošais režīms ar tīklu, taču nav tīkla savienojuma.
'Windows 11 drošais režīms ar tīklu bez interneta / tīkla adapteris nedarbojas. Sveiki visiem. Normālā režīmā internets darbojas labi. Ja es sāknēju 'Drošo režīmu ar tīklu' (opcija F5), es nevaru piekļūt internetam. Ierīču pārvaldniekā sadaļā “Tīkla adapteri” -> “Realtek PCIe GbE Family Controller” man ir izsaukuma zīme ar kļūdas ziņojumu “Draiveris netika ielādēts, jo sistēma sāk darboties drošajā režīmā”. Kā jau teicu iepriekš, normālā režīmā internets darbojas labi. answers.microsoft.com
Šī rokasgrāmata ir paredzēta, lai palīdzētu jums risināt šo problēmu.
Drošā režīma risinājumi, ja tīkls netiek izveidots, lai izveidotu savienojumu ar internetu
1. risinājums. Pārliecinieties, vai ir iespējots tīkla adapteris
Tīkla adapteris ir cieši saistīts ar tīkla savienojuma esamību. Tas pārveido datorā esošos digitālos signālus analogajos signālos tīklā, lai dators varētu izveidot savienojumu ar tīklu vai nu vadu, vai bezvadu režīmā. Ja tīkla adapteris ir atspējots, varat saskarties ar problēmu “Drošais režīms ar tīkla savienojumu ar internetu”.
Kā pārliecināties, vai tīkla adapteris ir iespējots? Veiciet tālāk norādītās darbības.
1. darbība. Nospiediet Windows + I taustiņu kombināciju, lai atvērtu iestatījumus.
2. darbība. Izvēlieties Tīkls un internets > Ethernet > Mainiet adaptera opcijas .
3. darbība. Jaunajā logā ar peles labo pogu noklikšķiniet uz mērķa tīkla adaptera un izvēlieties Iespējot pogu.
2. risinājums. Pārliecinieties, vai darbojas WLAN automātiskās konfigurācijas pakalpojums
Ja jūsu dators ir savienots ar internetu, izmantojot WLAN adapteri, jums ir jānodrošina, ka darbojas WLAN automātiskās konfigurācijas pakalpojums. Tas ir tāpēc, ka WLANSVC pakalpojuma apturēšana vai atspējošana būs viss WLAN adapteri datorā, kas nav pieejams no Windows tīkla lietotāja saskarnes.
1. darbība. Windows meklēšanas lodziņā ierakstiet pakalpojumus un pēc tam noklikšķiniet uz tā no labākās spēles rezultāta.
2. darbība. Jaunajā logā atrodiet un ar peles labo pogu noklikšķiniet WLAN automātiskā konfigurācija .
3. darbība. Pēc tam iestatiet startēšanas veidu uz Automātiski .
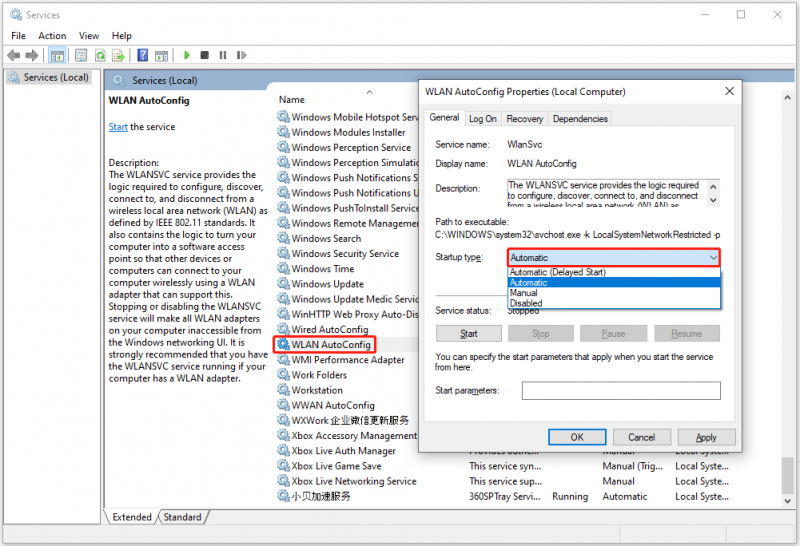
4. darbība. Visbeidzot noklikšķiniet uz Pieteikties un labi secīgi.
3. risinājums. Palaidiet tīkla problēmu risinātāju
Windows piedāvā vairākas datoru problēmu risinātāji lai palīdzētu atrisināt izplatītākās Windows problēmas. Ja nepieciešams diagnosticēt problēmas ar tīklu, varat palaist tīkla problēmu risinātāju.
1. darbība. Ar peles labo pogu noklikšķiniet uz Windows logotips pogu un atlasiet Iestatījumi .
2. darbība. Noklikšķiniet Atjaunināšana un drošība > Problēmu novēršana > Papildu problēmu risinātāji .
3. darbība. Izvērsiet Interneta savienojumi opciju, pēc tam noklikšķiniet uz Palaidiet problēmu risinātāju pogu.
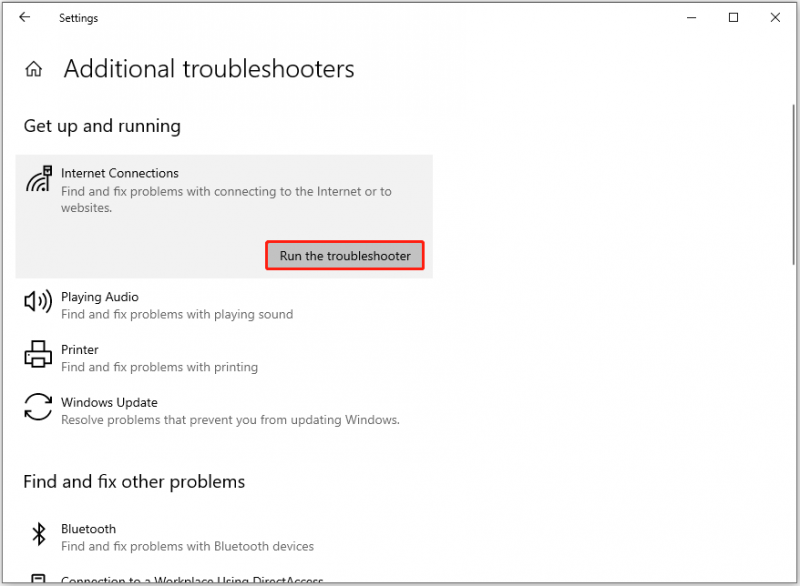
4. risinājums. Atjauniniet tīkla draiveri
Ja tīkla draiveris nav atjaunināts, var rasties arī problēma “Drošais režīms ar tīkla savienojumu neveidojas internetam”. Lai izslēgtu šo iemeslu, varat mēģināt atjaunināt tīkla draiveri.
1. darbība. Ar peles labo pogu noklikšķiniet uz Sākt pogu un izvēlieties Ierīču pārvaldnieks opciju.
2. darbība. Izvērsiet Tīkla adapteri opciju, pēc tam ar peles labo pogu noklikšķiniet uz mērķa diska un izvēlieties Atjaunināt draiveri .
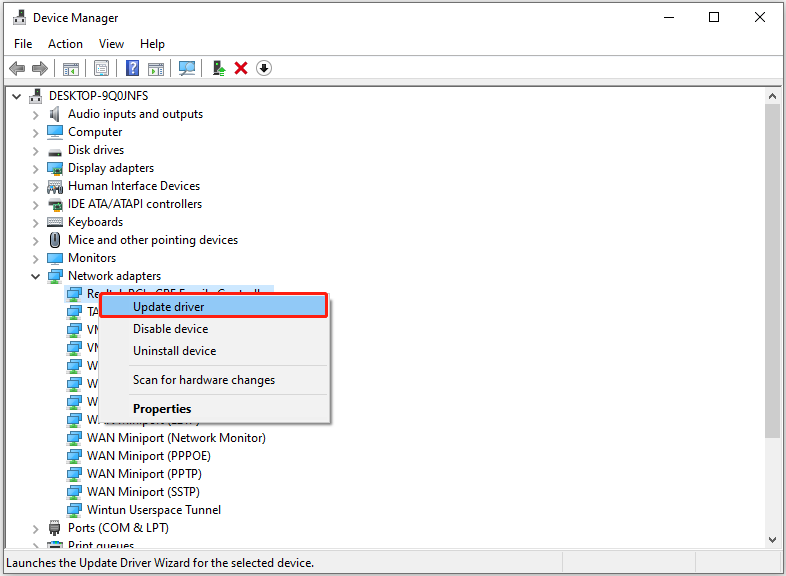
3. darbība. Izpildiet ekrānā redzamos norādījumus, lai pabeigtu nepieciešamās darbības.
Padomi: Pastāv daudzi datora datu zuduma scenāriji, piemēram, sistēmas avārija, MBR korupcija , datora melns ekrāns un zils ekrāns, datora iesaldēšana, vīrusu uzbrukums utt. Ja nepieciešams atkopt failus, MiniTool Power Data Recovery ir ideāls risinājums. Tas labi var atgūt dokumentus, attēlus, video, audio failus, e-pastus utt.MiniTool Power datu atkopšana bez maksas Noklikšķiniet, lai lejupielādētu 100% Tīrs un drošs
Spriedums
Lasot šeit, jums vajadzētu zināt, kā atrisināt problēmu “Drošais režīms ar tīklu bez interneta”. Vienkārši īstenojiet iepriekš uzskaitītās metodes.
Ja jums nepieciešama palīdzība no MiniTool atbalsta komandas, lūdzu, sazinieties [e-pasts aizsargāts] .





![10 labākās Avast alternatīvas operētājsistēmai Windows 10/8/7 [2021 atjauninājums] [MiniTool ziņas]](https://gov-civil-setubal.pt/img/minitool-news-center/61/10-best-avast-alternatives.png)
![Kā parādīt slēptos failus Mac Mojave / Catalina / High Sierra [MiniTool News]](https://gov-civil-setubal.pt/img/minitool-news-center/76/how-show-hidden-files-mac-mojave-catalina-high-sierra.jpg)
![Google Chrome noņemšana/dzēšana no datora vai mobilās ierīces [MiniTool padomi]](https://gov-civil-setubal.pt/img/news/A0/remove/delete-google-chrome-from-your-computer-or-mobile-device-minitool-tips-1.png)
![6 veidi - nevar atjaunināt Windows, jo pakalpojums tika pārtraukts [MiniTool padomi]](https://gov-civil-setubal.pt/img/backup-tips/60/6-ways-cannot-update-windows-because-service-was-shutting-down.png)

![[LABOTS] Windows 11 KB5017321 kļūdas kods 0x800f0806](https://gov-civil-setubal.pt/img/news/F9/fixed-windows-11-kb5017321-error-code-0x800f0806-1.png)








