[Atrisināts!] - Kā novērst nezināmas USB ierīces iestatīšanas adresi neizdevās? [MiniTool ziņas]
How Fix Unknown Usb Device Set Address Failed
Kopsavilkums:
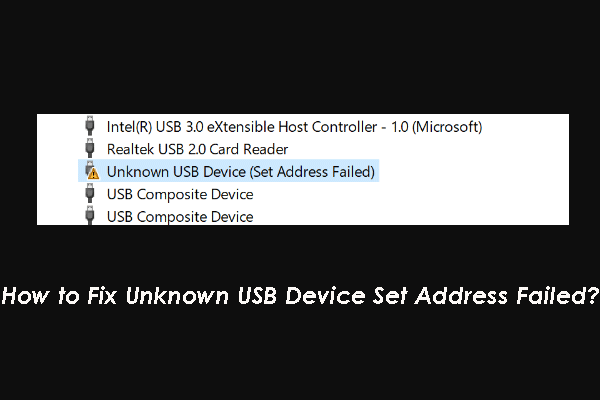
Kad rodas kļūda Nezināma USB ierīces iestatīšanas adrese neizdevās, jūs nevarēsit izmantot USB kā parasti. Lai atrisinātu šo problēmu, mēs apkopojam dažus noderīgus risinājumus un parādām tos šajā ierakstā. Jūs varat tos izmēģināt, lai jums palīdzētu.
SanDisk / Seagate ārējais cietais disks / WD My Passport Set Address neizdevās
Dažreiz, pieslēdzot datoram ārēju USB ierīci, piemēram, WD my pass, Seagate ārējo cieto disku vai SanDisk, var atklāt, ka disks nedarbojas. Tad jūs varat piekļūt ierīču pārvaldniekam lai pārbaudītu, vai diskā nav kaut kas kārtībā.
Ir dažas izplatītas kļūdas, piemēram:
- Nezināma USB ierīce (ierīces aprakstītāja pieprasījums neizdevās)
- Nezināma USB ierīce (porta atiestatīšana neizdevās)
- Nezināma USB ierīce (iestatīt adresi neizdevās)
- Un vēl…
MiniTool programmatūra nav runājis par problēmu Nezināma USB ierīču kopas adrese neizdevās. Šajā amatā mēs parādīsim dažus risinājumus.
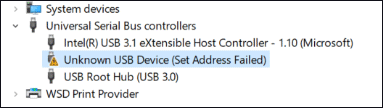
Šie risinājumi ir pieejami WD manai pases kopas adresei neizdevās, Seagate ārējā cietā diska iestatīšanas adresei neizdevās un SanDisk iestatītajai adresei neizdevās. Protams, ja izmantojat citu zīmolu USB ierīces, tās var arī darboties.
Ja esat pārliecināts par precīzu šīs problēmas iemeslu, varat izmēģināt šos risinājumus pa vienam, līdz atrodat savam gadījumam vispiemērotāko.
Neizdevās atrisināt nezināmu USB ierīču kopas adresi?
- Mainīt barošanas opcijas
- Atjauniniet vai atritiniet ierīces draiveri
- Izmantojiet aparatūras un ierīču problēmu novēršanas rīku
- Izslēdziet ātro startēšanu
1. risinājums: modificējiet barošanas opcijas
Ja izmantojat klēpjdatoru, jums jāpārbauda, vai Power Option iestatījums ir iestatīts pareizi. Varat veikt šādas darbības, lai modificētu barošanas opcijas:
1. Nospiediet Win + R atvērt Palaist .
2. Tips cpl un nospiediet Enter tieši atvērt Barošanas opcijas .
3. Noklikšķiniet uz Mainīt plāna iestatījumus saite, kas atrodas blakus vēlamajam plānam, kuru sistēma izvēlas.
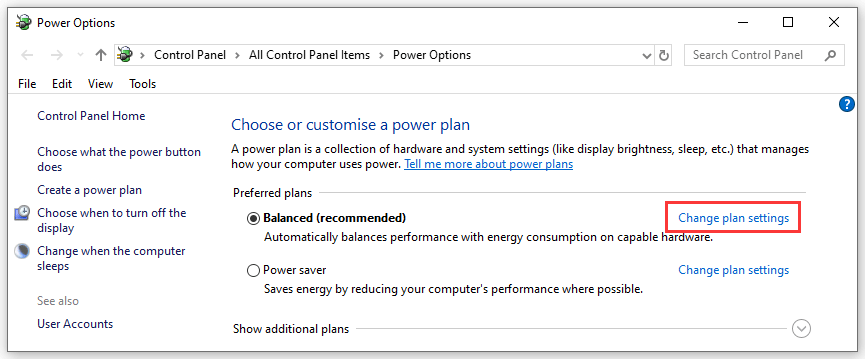
4. Noklikšķiniet uz Mainīt papildu barošanas iestatījumus saite, lai turpinātu.
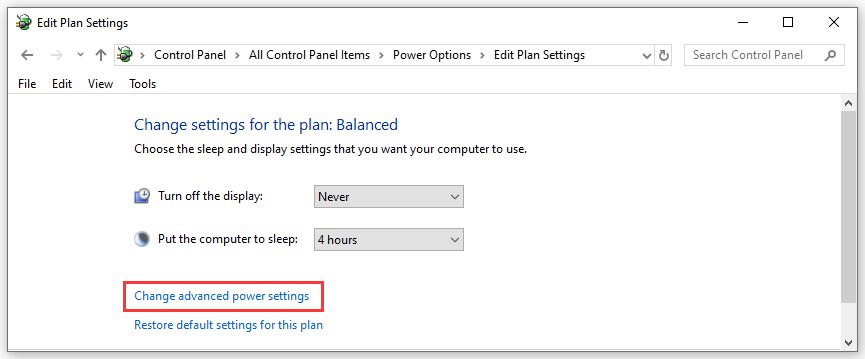
5. Ritiniet uz leju līdz sadaļai USB iestatījumi un pēc tam iestatiet Atspējot abiem scenārijiem: Uz baterijas un Iesprausts .
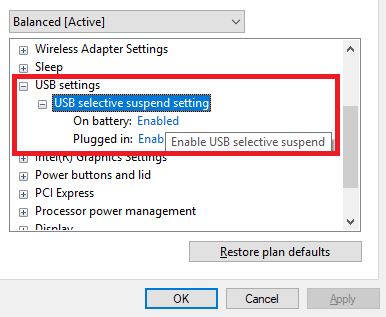
6. Noklikšķiniet labi lai saglabātu izmaiņas.
2. risinājums: atjauniniet vai atvelciet USB ierīces draiveri
Ja USB ierīces draiveris nav atjaunināts, var parādīties kļūda Nezināma USB ierīces iestatīšanas adrese neizdevās. No otras puses, šī problēma var rasties arī pēc ierīces draivera atjaunināšanas. Jums jāpārbauda, kurā situācijā esat nonācis, un pēc tam jāizvēlas atjaunināt vai atritināt USB ierīces draiveri.
Ja jums jāatjaunina ierīces draiveris, varat atsaukties uz šo ziņu: Kā atjaunināt ierīces draiverus Windows 10 (2 veidi) .
Ja jums ir nepieciešams atcelt ierīces draiveri, varat atsaukties uz šo ziņu: Kā atgūt draiveri sistēmā Windows? Soli pa solim .
3. risinājums: izmantojiet aparatūras un ierīču problēmu novēršanas rīku
Varat arī izmantot aparatūras un ierīču problēmu novēršanas rīku, lai atbrīvotos no problēmas ar nezināmu USB ierīču kopas adresi neizdevās. Jums vienkārši jāiet uz Sākt> Iestatījumi> Atjaunināšana un drošība> Problēmu novēršana> Aparatūra un ierīces un pēc tam izpildiet ekrānā redzamo ceļvedi, lai veiktu darbu.
4. risinājums: izslēdziet ātro startēšanu
1. Nospiediet Win + R atvērt Palaist .
2. Tips cpl un nospiediet Enter tieši atvērt Barošanas opcijas .
3. Noklikšķiniet Izvēlieties, ko dara barošanas poga .
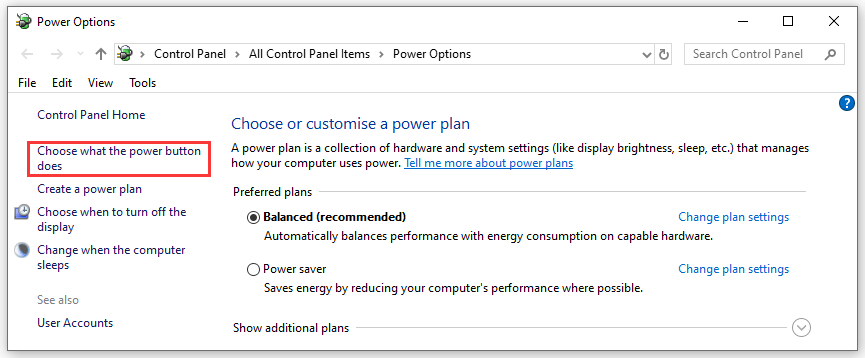
4. Noklikšķiniet Mainiet iestatījumus, kas pašlaik nav pieejami .
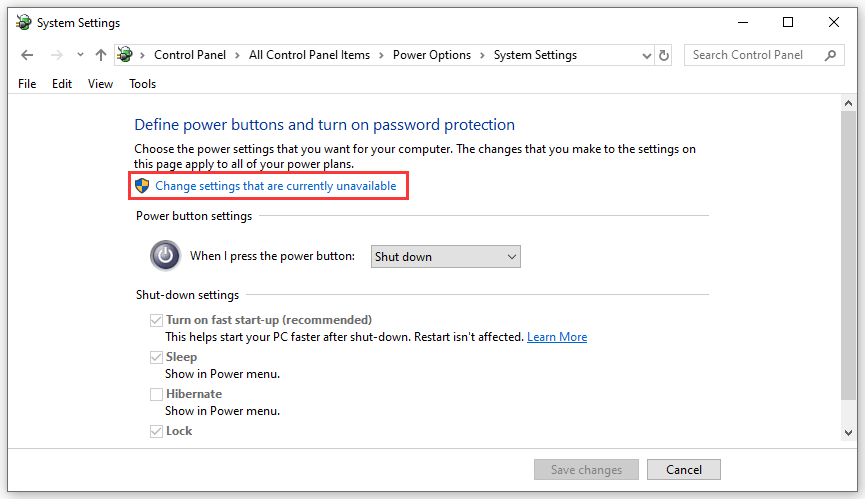
5. Noņemiet atzīmi no Ieslēdziet ātru palaišanu (ieteicams) .
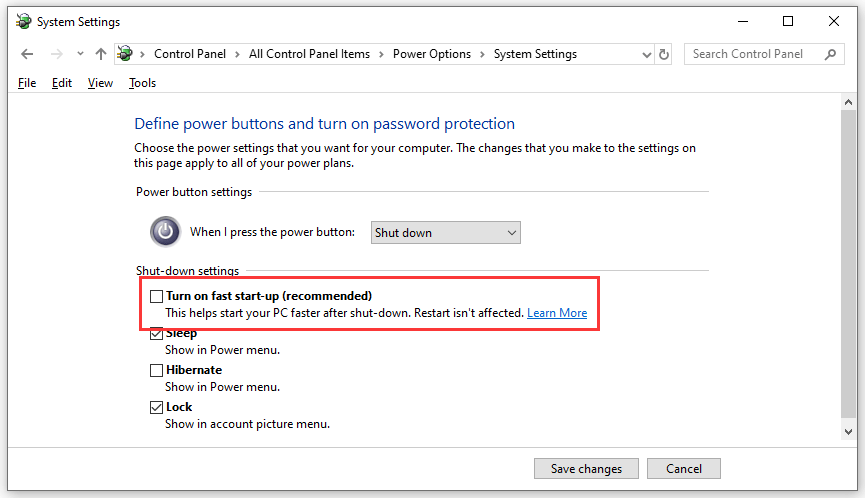
Šie ir risinājumi nezināmai USB ierīču kopas adresei neizdevās. Mēs ceram, ka viņi var jums palīdzēt. Ja jums ir kādi saistīti jautājumi, varat paziņot mums par to komentārā.
![Kas ir ārējais cietais disks? [MiniTool Wiki]](https://gov-civil-setubal.pt/img/minitool-wiki-library/07/what-is-an-external-hard-drive.png)





![Kā novērst Windows automātisko labošanu, kas nedarbojas [SOLVED] [MiniTool Tips]](https://gov-civil-setubal.pt/img/data-recovery-tips/35/how-fixwindows-automatic-repair-not-working.jpg)






![[Vienkāršs ceļvedis] Kā pārbaudīt GPU stāvokli operētājsistēmā Windows 10 11?](https://gov-civil-setubal.pt/img/news/87/easy-guide-how-to-check-gpu-health-windows-10-11-1.png)




![RAW SD kartes vai ārējā diska novēršana: Ultimate Solution 2021 [MiniTool Tips]](https://gov-civil-setubal.pt/img/disk-partition-tips/85/how-fix-raw-sd-card.jpg)