Kas ir MSTSC komanda un kā to izmantot, lai palaistu attālo darbvirsmu
What Is Mstsc Command
Šajā ziņojumā galvenā uzmanība tiks pievērsta MSTSC. Konkrētāk, tas iepazīstinās jūs, kas ir MSTSC, kā to izmantot, lai iespējotu/atspējotu attālo darbvirsmu, kā arī ar to saistītu papildu informāciju. Tātad, pēc ziņas izlasīšanas jums būs vispārēja izpratne par MSTSC.
Šajā lapā:Kas ir MSTSC
MSTSC , komanda sistēmā Windows, tiek izmantota attālās darbvirsmas palaišanai. Tādējādi varat arī atsaukties uz MSTSC kā attālās darbvirsmas komandu. Kad atrodaties tajā pašā tīklā vai zināt attālā datora IP adresi, savienojuma izveidošanai varat izmantot MSTSC.
Attālā darbvirsma ļauj izveidot savienojumu ar citu cilvēku datoru un izmantot to tā, it kā jūs stāvētu tai blakus. Tāpēc attālā darbvirsma ir ļoti ērta. Un MSTSC ir ļoti svarīga darbvirsmas pārvaldībai.
Ja vēlaties izmantot attālās darbvirsmas komandu, jums jāapgūst daži MSTSC slēdži. Kas viņi ir? MiniTool parādīs sīkāku informāciju tālāk esošajā saturā.
MSTSC parametri
Tālāk ir norādīti daži parametri, kas bieži tiek izmantoti, pārvaldot attālo darbvirsmu. Varat iegūt ātru priekšskatījumu.
Visas iepriekš minētās MSTSC komandas var likt MSTSC darboties. Tie visi jums ir pieejami. Tāpēc jūs varat izvēlēties vienu atbilstoši jūsu pieprasījumam. Kā izmantot attālās darbvirsmas komandu? Izpildiet tālāk sniegtos soli pa solim sniegtos norādījumus.
Galvenais ieteikums: Windows CMD rokasgrāmata iesācējiem
Kā iespējot/atspējot attālo darbvirsmu, izmantojot MSTSC
Varat izveidot attālās darbvirsmas savienojumu, izmantojot mstsc.exe, veicot tālāk norādītās darbības, un pēc tam iespējot vai atspējot darbvirsmu.
Padoms: Ja vēlaties attālināti darbvirsmu, jums ir jāizmanto tas pats tīkls, piemēram, VPN vai identisks interneta tīkls, vai arī esat iepriekš iestatījis resursdatora failā vai esat pareizi konfigurējis DNS.Attālās darbvirsmas izveides darbības
1. darbība: Atveriet Skrien logu, turot Uzvarēt un R taustiņus un pēc tam ierakstiet mstsc un nospiediet Ievadiet taustiņu.

2. darbība: Nākamajā logā ievadiet datora nosaukums vai IP adrese no reomte darbvirsmas un noklikšķiniet uz Savienot .
Padoms: Varat pielāgot savas opcijas, loga Attālās darbvirsmas savienojuma apakšējā kreisajā stūrī noklikšķinot uz pogas Opcijas. Pēc tam varat pielāgot displeja iestatījumus, kartēt savus vietējos printerus ar iekārtu, kurā vēlaties nokļūt, un tā tālāk. 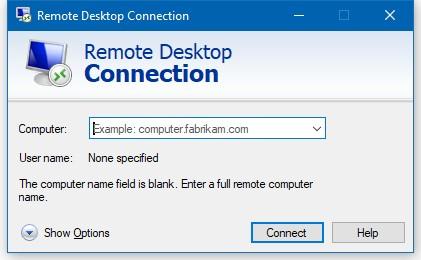
Ieteikums: Kā PowerShell izdzēst failu un mapi? Šeit ir soļi
Attālās darbvirsmas iespējošanas darbības
Lai iespējotu attālo darbvirsmu, veiciet šīs darbības.
1. darbība: Skrien Komandu uzvedne kā administrators no meklēšanas lodziņa.
2. darbība: Nākamajā logā ierakstiet šo komandu un nospiediet Ievadiet atslēga, lai to izpildītu.
reg pievienot HKLM SYSTEMCurrentControlSetControlTerminal Server /v fDenyTSConnections /t REG_DWORD /d 0 /f
3. darbība: Pēc tam jums ir jāpalaiž cita komanda, lai iespējotu attālo darbvirsmu. Ierakstiet komandu un nospiediet Ievadiet .
netsh advfirewall firewall set rule group=attālā darbvirsma new enable=jā
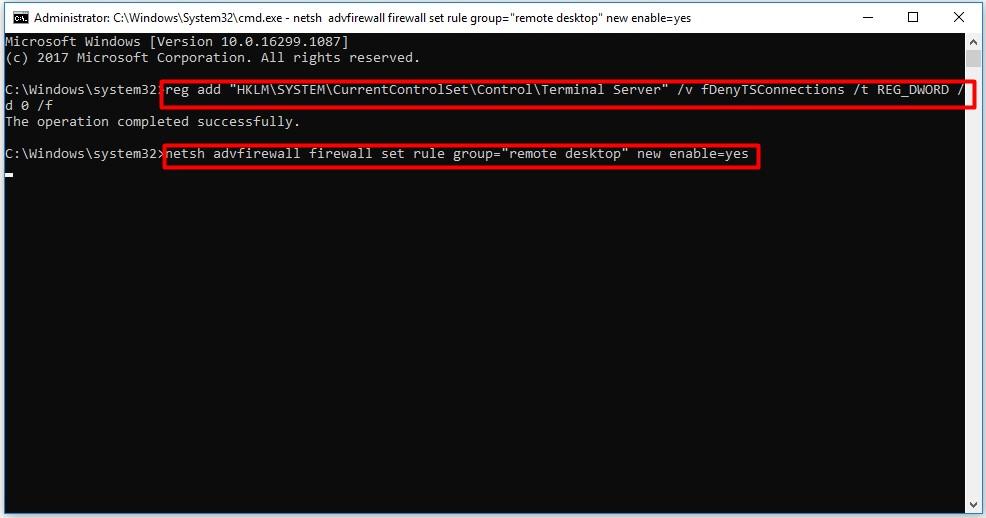
Attālās darbvirsmas atspējošanas darbības
Lai atspējotu attālo darbvirsmu, veiciet šīs darbības.
Padoms: Vispārīgi runājot, ieteicams atspējot attālo darbvirsmu. Tā kā hakeri var viegli piekļūt jūsu datoram no ārpuses, ja darbvirsma ir iespējota, ieteicams to iespējot, kad tas ir jāizmanto.1. darbība: Tāpat skrien Komandu uzvedne kā administrators no meklēšanas lodziņa.
2. darbība: Uznirstošajā logā ierakstiet šādu komandu un nospiediet Ievadiet pēc katra.
3. darbība: Pēc komandu izpildes attālā darbvirsma tiks atspējota.
Bottom Line
Lūk, šīs ziņas beigas. Rezumējot, šī ziņa iepazīstina jūs ar MSTSC - MSTSC definīciju, MSTSC parametriem, MSTSC lietojumu. Tas var būt ļoti noderīgi, lai uzzinātu par MSTSC.

![[Risinājums] Kā novērst kļūdas kodu 0x80070005 [MiniTool padomi]](https://gov-civil-setubal.pt/img/backup-tips/58/how-fix-error-code-0x80070005.jpg)
![Windows skenēšana un izdzēsto failu labošana - problēmu atrisināšana [MiniTool padomi]](https://gov-civil-setubal.pt/img/data-recovery-tips/54/windows-scan-fix-deleted-files-problem-solved.png)











![Kā to novērst Mēs nevarējām instalēt Windows jūsu izvēlētajā vietā [MiniTool News]](https://gov-civil-setubal.pt/img/minitool-news-center/62/how-fix-we-couldn-t-install-windows-location-you-choose.png)



![Windows Defender bloķēja grupas politika? Izmēģiniet šīs 6 metodes [MiniTool padomi]](https://gov-civil-setubal.pt/img/backup-tips/92/windows-defender-blocked-group-policy.jpg)
