Kā atgūt pazaudētos vai izdzēstos ekrānuzņēmumus sistēmā Windows?
Ka Atgut Pazaudetos Vai Izdzestos Ekranuznemumus Sistema Windows
Ir vairāki veidi, kā atgūt pazaudētos vai izdzēstos ekrānuzņēmumus, ja tos kļūdas dēļ izdzēšat savā Windows datorā. Šeit, MiniTool programmatūra iepazīstinās ar dažām vienkāršām un noderīgām metodēm, tostarp to, kā lietot MiniTool Power Data Recovery lai atgūtu failus no atkritnes vai mapes Ekrānuzņēmumi, vai dzēsto ekrānuzņēmumu sākotnējās atrašanās vietas.
Kā atgūt pazaudētos vai izdzēstos ekrānuzņēmumus operētājsistēmā Windows 10/11?
Ekrānuzņēmumi datorā ir attēli, kas tiek uzņemti, izmantojot īpašus ekrānuzņēmumu rīkus.
- Kad jūs izmantojat Windows + Drukāt īsinājumtaustiņš, lai uzņemtu ekrānu, ekrānuzņēmums tiks automātiski saglabāts mapē Ekrānuzņēmumi.
- Ja ekrāna tveršanai izmantojat Xbox spēļu joslu, ekrānuzņēmums tiks saglabāts C:\Lietotāji\[Lietotājvārds]\Video\Uzņēmumi .
- Kad izmantojat citu veidu, kā uzņemiet ekrānuzņēmumu Windows datorā ekrānuzņēmums ir manuāli jāsaglabā norādītajā mapē.
Kopumā ekrānuzņēmumi tiek saglabāti jūsu datorā. Tomēr dažus ekrānuzņēmumus varat izdzēst kļūdas dēļ vai arī ekrānuzņēmumi pazūd dažu iemeslu dēļ, piemēram, vīrusu uzbrukums, kļūdaina darbība, strāvas padeves pārtraukums utt.
Daži ekrānuzņēmumi ir unikāli. Jums var nebūt iespējas atkārtoti uzņemt to pašu ekrānuzņēmumu. Šeit rodas jautājumi:
- Vai sistēmā Windows ir iespējams atgūt zaudētos ekrānuzņēmumus?
- Vai sistēmā Windows ir iespējams atgūt izdzēstos ekrānuzņēmumus?
Ja esat dublējis šos ekrānuzņēmumus, varat to izdarīt tieši atjaunot tos no dublējuma . Bet vairumā gadījumu nav pieejams dublējums. Šādā situācijā jums būs jāizmanto cits veids, kā atgūt pazaudētos un izdzēstos ekrānuzņēmumus.
Šeit ir divi veidi:
- Varat atjaunot izdzēstos ekrānuzņēmumus no atkritnes, ja varat tos tur atrast.
- Varat izmantot MiniTool Power Data Recovery, labākā bezmaksas datu atkopšanas programmatūra operētājsistēmai Windows, lai atgūtu neatgriezeniski izdzēstos ekrānuzņēmumus.
1. veids: atjaunojiet ekrānuzņēmumus no atkritnes
Faili, kas izdzēsti no jūsu Windows datora, tiks pārvietoti uz atkritni un paliks tur, līdz iztukšojiet atkritni vai neatgriezeniski izdzēsīsiet tos no atkritnes. Tātad, ja esat kļūdaini izdzēsis ekrānuzņēmumus, varat doties uz atkritni un pārbaudīt, vai tie tajā ir. Ja jā, varat tos atlasīt, pēc tam ar peles labo pogu noklikšķiniet uz tiem un atlasiet Atjaunot lai tos atjaunotu sākotnējā vietā.
2. veids: neatgriezeniski izdzēsto ekrānuzņēmumu atkopšana, izmantojot MiniTool Power Data Recovery
Ja esat neatgriezeniski izdzēsis ekrānuzņēmumus vai nevarat tos atrast atkritnē, jums būs jāizmanto trešās puses datu atjaunošanas rīks lai atgūtu trūkstošos ekrānuzņēmumus. Varat izmēģināt MiniTool Power Data Recovery.
Šī MiniTool datu atkopšanas programmatūra ir īpaši izstrādāta, lai atgūtu ekrānuzņēmumus, attēlus, fotoattēlus, video, audio failus, dokumentus un daudz ko citu no datora iekšējiem cietajiem diskiem, ārējiem cietajiem diskiem, USB zibatmiņas diskiem, atmiņas kartēm utt.
Neatkarīgi no tā, kuru datu atkopšanas rīku izmantojat, tas var atgūt tikai izdzēstos failus, kurus nepārraksta jauni dati. Tātad, ja rīks neatrod nepieciešamos failus, tie ir jāpārraksta un jāatjauno.
Varat izmantot MiniTool Power Data Recovery Free Edition, lai skenētu datoru un pārbaudītu, vai tas var atrast ekrānuzņēmumus, kurus vēlaties izgūt.
Šai programmatūrai ir dažas noderīgas funkcijas, kas palīdz ātri atrast un atgūt failus. Piemēram, šī programmatūra atbalsta failu atkopšana no norādītajām mapēm vai no atkritnes. Tas nozīmē ka:
- Ja izdzēstie ekrānuzņēmumi nonāk atkritnē, varat izvēlēties atkopšanu no atkritnes.
- Ja izdzēstie ekrānuzņēmumi tika izdzēsti no mapes Ekrānuzņēmumi, varat arī norādīt, lai atgūtu failus no mapes Ekrānuzņēmumi.
Turklāt, ja kļūdas dēļ izdzēsāt mapi Ekrānuzņēmumi, varat arī atgūt mapi Ekrānuzņēmumi, izmantojot šo programmatūru.
Te nu mēs esam:
1. darbība: Lejupielādējiet un instalējiet savā datorā MiniTool Power Data Recovery (bezmaksas izdevums).
2. darbība: Palaidiet programmatūru, lai ievadītu tās galveno interfeisu. Šī programmatūra uzskaitīs visus atklātos diskus sadaļā Loģiskie diski un visus atklātos diskus sadaļā Ierīces.
3. darbība: Atlasiet skenējamo mērķa vietu:
>> Atgūt ekrānuzņēmumus no mapes Ekrānuzņēmumi
Ja vēlaties tieši atgūt failus no mapes Ekrānuzņēmumi, varat noklikšķināt Atlasiet mapi sadaļā Atkopt no noteiktas vietas atlasiet mapi Ekrānuzņēmumi un pēc tam noklikšķiniet uz Atlasiet mapi pogu, lai to skenētu.

>> Atgūt ekrānuzņēmumus no atkritnes
Ja vēlaties atgūt izdzēstos ekrānuzņēmumus no atkritnes, varat noklikšķināt uz Skenēt pogu zem atkritnes, lai to tieši skenētu.
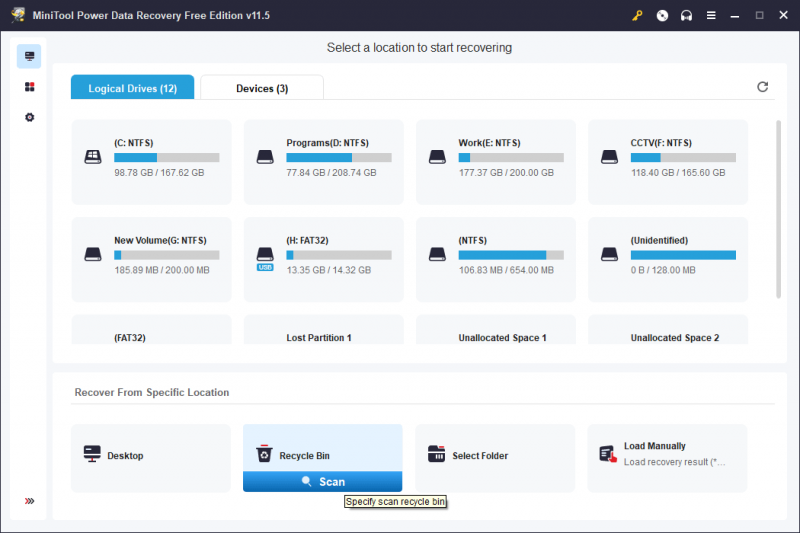
>> Atgūt ekrānuzņēmumus no sākotnējās atrašanās vietas
Varat arī atgūt pazaudētos vai izdzēstos ekrānuzņēmumus no to sākotnējās atrašanās vietas. Novietojiet kursoru virs mērķa diska un noklikšķiniet uz Skenēt pogu, lai sāktu tā skenēšanu.
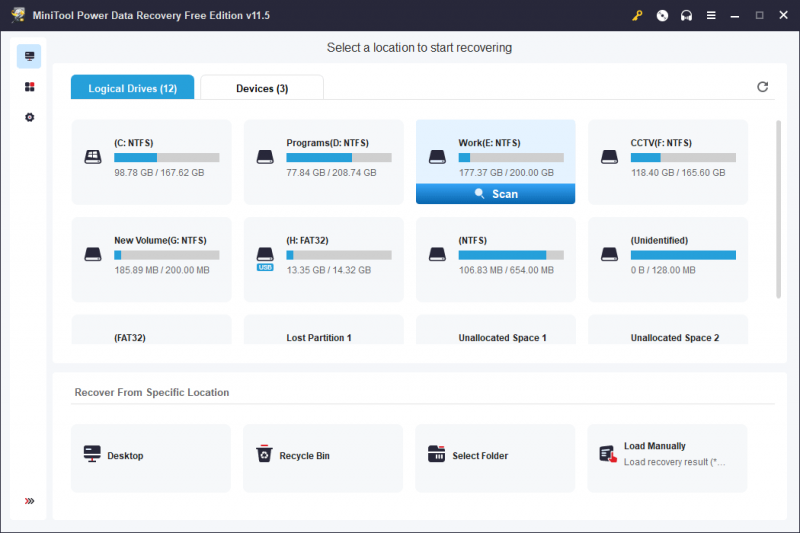
Skenēšanas process ilgs dažas minūtes. Jums jāgaida, līdz skenēšana beidzas, lai nodrošinātu vislabāko datu atkopšanas efektu.
4. darbība: Pēc noklusējuma skenēšanas rezultāti tiek uzskaitīti pēc ceļiem. Varat atvērt atbilstošo ceļu, lai atrastu failus, kurus vēlaties atgūt.
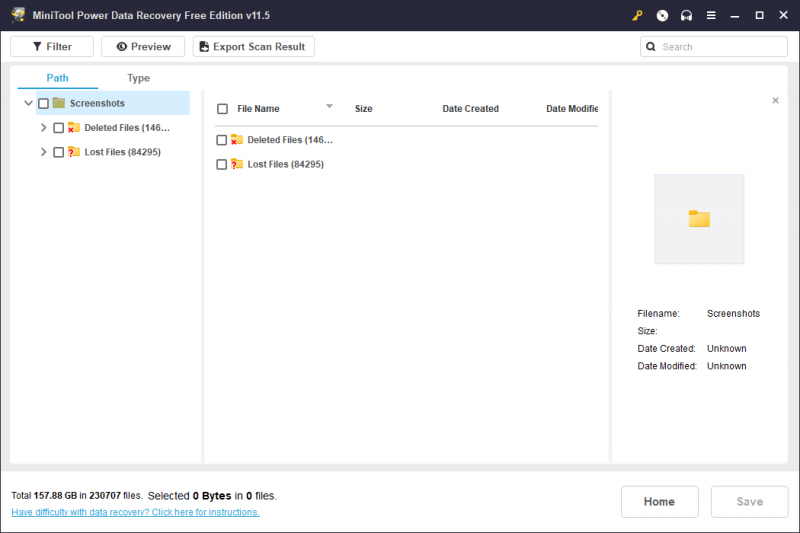
Ja skenēto failu ir pārāk daudz, varat izmantot tālāk norādītās funkcijas, lai ātri atrastu vajadzīgos ekrānuzņēmumus.
- Jūs varat pārslēgties uz Tips lai programmatūra parādītu failus pēc veida.
- Varat arī ievadīt ekrānuzņēmuma nosaukumu meklēšanas lodziņā, lai to tieši atrastu pēc nosaukuma.
- Jums ir atļauts priekšskatīt ekrānuzņēmumus un pārbaudīt, vai tas ir fails, kuru vēlaties atgūt.
5. darbība: Izvēlieties vajadzīgos ekrānuzņēmumus. Pēc tam noklikšķiniet uz Saglabāt pogu. Uznirstošajā saskarnē atlasiet piemērotu mapi, lai saglabātu atlasītos ekrānuzņēmumus. Mērķa mape nedrīkst būt dzēsto ekrānuzņēmumu sākotnējā atrašanās vieta. Pretējā gadījumā izdzēstie ekrānuzņēmumi var tikt pārrakstīti un kļūt neatjaunojami.
6. darbība: Noklikšķiniet uz labi pogu, lai saglabātu šos failus.
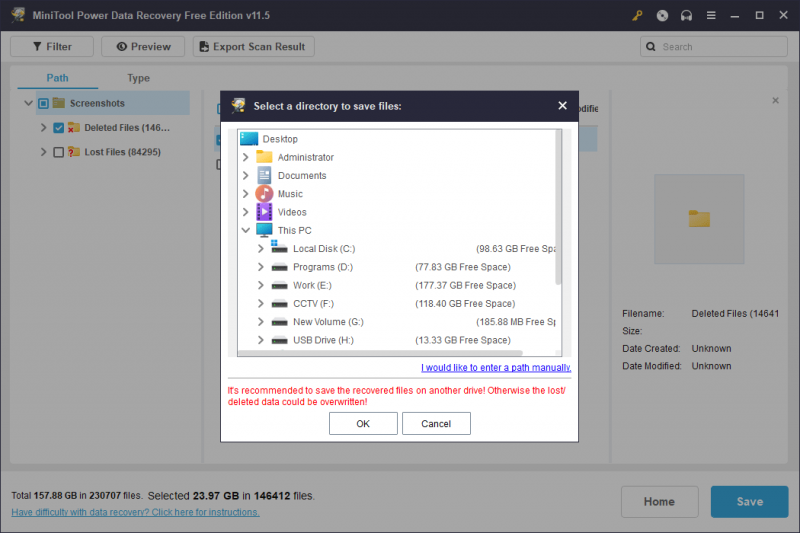
Varat izmantot MiniTool Power Data Recovery Free Edition, lai atgūtu ne vairāk kā 1 GB failu. Ja jums ir nepieciešams atgūt vairāk, jums ir jāizmanto uzlabots izdevums. Programmatūra MiniTool piedāvā dažādus izdevumus gan personīgajiem, gan biznesa lietotājiem. Jūs varat dodieties uz MiniTool oficiālo veikalu lai izvēlētos vienu atbilstoši savai situācijai.
Programmatūru var reģistrēt skenēšanas rezultātu saskarnē. To darot, jums vairs nav nepieciešams skenēt atrašanās vietu.
Vairāk par MiniTool Power Data Recovery
MiniTool Power Data Recovery atbalsta failu atkopšana no SSD s, SD kartes, atmiņas kartes, pildspalvu diskdziņi un daudz kas cits. Ja varat savienot atmiņas ierīces ar datoru un šī MiniTool programmatūra var to noteikt, varat to darīt atgūt izdzēstos failus izmantojot šo rīku.
Vēl svarīgāk ir tas, ka šī programmatūra var arī palīdzēt jums glābt failus, kad jūsu dators netiek sāknēts normāli. Personīgajiem izdevumiem un biznesa izdevumiem (uzņēmējdarbības standarts nav iekļauts) ir papildprogramma WinPE Bootable Builder. Varat izmantot šo celtnieku, lai izveidojiet sāknējamu USB disku , tad sāknējiet datoru no šī diska un atkopiet failus ārējā cietajā diskā, kurā ir pietiekami daudz vietas, lai saglabātu nepieciešamos failus.
Iesaiņošana
Ja kļūdas dēļ izdzēšat dažus svarīgus ekrānuzņēmumus, jums nevajadzētu par tiem tik ļoti uztraukties. Vispirms varat pārbaudīt atkritni un atjaunot tās, ja tās joprojām atrodas. Varat arī izmantot MiniTool Power Data Recovery, lai sistēmā Windows atgūtu neatgriezeniski izdzēstos ekrānuzņēmumus. Ja jums ir citas saistītas datu zaudēšanas problēmas, varat sazināties ar mums, izmantojot [e-pasts aizsargāts] .
![[7 vienkārši veidi] Kā es varu ātri atrast savu veco Facebook kontu?](https://gov-civil-setubal.pt/img/news/37/how-can-i-find-my-old-facebook-account-quickly.png)



![[RISINĀTS] Kā šodien viegli atgūt BitLocker diska šifrēšanu! [MiniTool padomi]](https://gov-civil-setubal.pt/img/data-recovery-tips/12/how-recover-bitlocker-drive-encryption-easily.png)
![3 veidi, kā pārbaudīt Dell klēpjdatora akumulatora stāvokli [MiniTool News]](https://gov-civil-setubal.pt/img/minitool-news-center/33/3-ways-check-battery-health-dell-laptop.png)




![Atrisināts - VT-x nav pieejams (VERR_VMX_NO_VMX) [MiniTool News]](https://gov-civil-setubal.pt/img/minitool-news-center/21/solved-vt-x-is-not-available.png)


![[6 veidi] Kā novērst problēmu ar Roku tālvadības pulti, kas mirgo ar zaļu gaismu?](https://gov-civil-setubal.pt/img/news/68/how-fix-roku-remote-flashing-green-light-issue.jpg)



![5 risinājumi Steam balss tērzēšanai nedarbojas [2021 atjauninājums] [MiniTool ziņas]](https://gov-civil-setubal.pt/img/minitool-news-center/89/5-solutions-steam-voice-chat-not-working.png)
