Kā izveidot un izmantot izslēgšanas saīsni operētājsistēmā Windows 10 11
Ka Izveidot Un Izmantot Izslegsanas Saisni Operetajsistema Windows 10 11
Vai jūtaties slinks vai nevarat izslēgt klēpjdatoru vai datoru, izmantojot rādītāja ievadi? Neuztraucieties! Šī ziņa no Minirīks stāsta, kā izveidot un izmantot izslēgšanas saīsni, lai izslēgtu datoru/klēpjdatoru operētājsistēmā Windows 10/11.
Kā izveidot izslēgšanas saīsni operētājsistēmai Windows 10/11
Lūk, kā izveidot izslēgšanas saīsni operētājsistēmai Windows 10/11.
1. darbība. Ar peles labo pogu noklikšķiniet uz darbvirsmas. Klikšķis Jauns > Īsceļš .
2. darbība: jūs atradīsit dialoglodziņu. Izveidojiet komandu - shutdown-s -t un noklikšķiniet Nākamais . (Ja šī komanda jums nedarbojas, mēģiniet ' izslēgšana -s -t '.)

3. darbība: piešķiriet saīsnei virsrakstu un noklikšķiniet uz Pabeigt .
4. darbība. Ar peles labo pogu noklikšķiniet uz saīsnes un izvēlieties Īpašības . Noklikšķiniet uz Īsceļš cilne. Pēc tam noklikšķiniet uz Mainīt ikonu… un pēc tam sarakstā atlasiet jaunu ikonu.
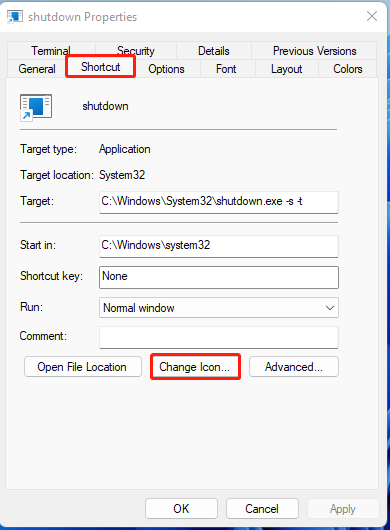
5. darbība. Noklikšķiniet uz tekstlodziņa Īsinājumtaustiņš un izvēlieties īsinājumtaustiņu, nospiežot izvēlēto taustiņu kombināciju uz tastatūras.
6. darbība: noklikšķiniet Pieteikties . Tagad jūsu Windows 11 darbvirsmā ir jauns saīsne, kas pilnībā izslēgs datoru, veicot dubultklikšķi uz tā.
Padoms. Lai izslēgtu Mac datoru, nospiediet šo taustiņu kombināciju: Command + Option + Control + Barošana Poga.
Izslēgšanas saīsne Windows 10/11
Lai izslēgtu Windows 11/10, varat izmantot divas noklusējuma īsinājumtaustiņu kombinācijas. Tie ir piemēroti Windows datoriem un klēpjdatoriem. Šie īsinājumtaustiņi ir šādi:
- Alt + F4
- Win + X
1. izslēgšanas saīsne: Alt + F4
Spiešana Alt + F4 atver dialoglodziņu jaunākās Windows versijās. Tur jūs redzēsit iespējas iestatīt datora darbības. Pārslēgt lietotāju, Izrakstīties, Miega režīms, Izslēgt, vai Restartēt . Vajag izvēlēties Izslēgt un noklikšķiniet labi .
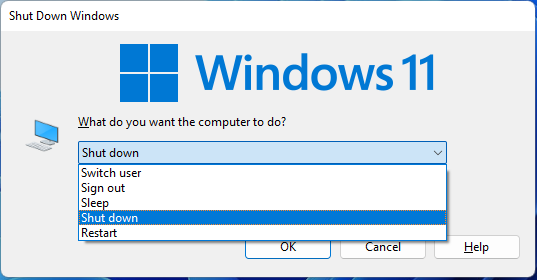
2. izslēgšanas saīsne: Win + X
Šī Win + X kombinācija tiek izmantota, lai izsauktu jaudas lietotāja izvēlni. Nospiediet pogu Windows (Win) un X atslēgas kopā. Pēc tam tiks parādīta sadaļa Izslēgt vai izrakstīties. Noklikšķiniet uz tā, un jūs redzēsiet četras iespējas - Izrakstīties, gulēt, izslēgt, un Restartēt . Klikšķis Izslēgt .
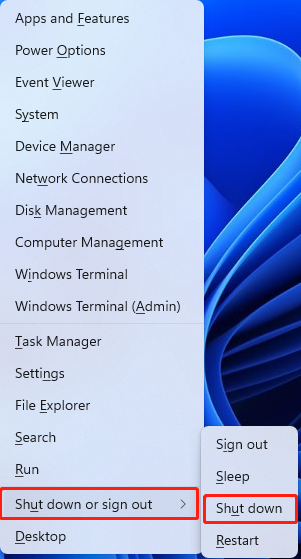
Barošanas izvēlne bez peles
Windows datorā/klēpjdatorā nospiediet tastatūras loga pogu. Pēc tam atlasiet Jauda opciju, izmantojot Bultiņa atslēgas. Tagad atlasiet izslēgt opciju un nospiediet Ievadiet .
Mac lietotāji var veikt iepriekš minēto darbību, nospiežot Vadība (Ctrl), Funkcija (Fn) un F2 taustiņus uz tastatūras. Pēc iepriekš minētās kombinācijas nospiešanas ir jāatveras barošanas opcijai. Tālāk jums ir jāsit Ievadiet , atlasiet izslēgt opciju, izmantojot Bultiņa atslēgas un Ievadiet atkal.
Skatīt arī: Kā izslēgt vai restartēt attālo datoru? [3 veidi]
Piespiedu izslēgšanas saīsne Windows 10/11
Stingru izslēgšanu var veikt, ilgi nospiežot barošanas pogu, līdz ekrāns kļūst tumšs. Izmantojot šo metodi, jūs nesaglabājat datus; tāpēc tas ir ieteicams tikai tad, ja neviena no iepriekš minētajām metodēm nedarbojas.
Nobeiguma vārdi
Šeit ir visa informācija par to, kā izveidot un izmantot izslēgšanas saīsni, lai izslēgtu datoru/klēpjdatoru operētājsistēmā Windows 10/11. Es ceru, ka šī ziņa var jums noderēt.






![Trūkst Windows 10 atkritnes? Kā to atgūt? [MiniTool ziņas]](https://gov-civil-setubal.pt/img/minitool-news-center/60/windows-10-recycle-bin-is-missing.jpg)


![7 padomi, kā novērst uzdevumu plānotāju, kas nedarbojas / nedarbojas Windows 10 [MiniTool News]](https://gov-civil-setubal.pt/img/minitool-news-center/27/7-tips-fix-task-scheduler-not-running-working-windows-10.jpg)


![Windows 10 nevar pieteikties? Izmēģiniet šīs pieejamās metodes! [MiniTool ziņas]](https://gov-civil-setubal.pt/img/minitool-news-center/64/windows-10-can-t-login.jpg)
![Rokasgrāmata par Ubisoft Connect lejupielādi, instalēšanu un atkārtotu instalēšanu [MiniTool padomi]](https://gov-civil-setubal.pt/img/news/6B/a-guide-on-ubisoft-connect-download-install-and-reinstall-minitool-tips-1.png)



![Cik megabaitu gigabaitā [MiniTool Wiki]](https://gov-civil-setubal.pt/img/minitool-wiki-library/40/how-many-megabytes-gigabyte.png)

