Kā lietot Windows tastatūru Mac datorā? [Minirīka padomi]
Ka Lietot Windows Tastaturu Mac Datora Minirika Padomi
Vai Windows tastatūra var darboties Mac datorā? Protams, jā. Šis Minirīks ziņojums parādīs, kā Mac datorā izmantot Windows tastatūru, veicot dažus iestatījumus savā Mac datorā.
Iespējams, jums ir Windows tastatūra, bet vēlaties to izmantot savā Mac datorā. Vai operētājsistēmā Mac ir iespējams izmantot Windows tastatūru? Par laimi, Windows tastatūra var labi darboties Mac datorā, ja vien jūsu Mac ir USB ports vai Bluetooth. Lai Windows tastatūra darbotos kā Mac tastatūra, Mac datorā ir jāmaina tikai daži iestatījumi.
Tastatūras atšķirības starp Windows un Mac
Windows un Mac tastatūrām ir lielākā daļa vienādu taustiņu. Ir tikai dažas atšķirības.
Piemēram:
- Opcijas taustiņš datorā ir Alt taustiņš.
- Komandu taustiņš datorā ir Windows taustiņš.
Tālāk ir norādīti Windows tastatūras taustiņi, kas darbojas kā galvenās alternatīvas operētājsistēmā Mac.
|
Windows taustiņi |
Mac taustiņi |
Apraksts |
|
Viss |
Opcija |
Ieraksta speciālās rakstzīmes, piemēram, é. |
|
Ctrl |
Pavēli |
Īsteno darbības vai saīsnes. Piemēram, nospiežot Command-S tiek izmantots, lai saglabātu dokumentu vai failu. |
|
Sākums un beigas |
Command-kreisā bultiņa vai labā bultiņa Fn — kreisā bultiņa vai labā bultiņa |
Mac datorā varat nospiest Command-kreiso bultiņu, lai pārvietotu ievietošanas punktu uz pašreizējās rindas sākumu; nospiediet Command-labo bultiņu, lai pārvietotu ievietošanas punktu uz rindas beigām. Nospiediet Fn–kreiso bultiņu (Sākums), lai ritinātu līdz pašreizējā dokumenta sākumam; nospiediet Fn–labā bultiņa (beigas), lai ritinātu līdz dokumenta beigām. |
|
Num Lock |
Num Lock Shift-Clear |
Dažās lietotnēs varat kontrolēt, vai, nospiežot taustiņus ciparu tastatūrā, tiek ievadīti skaitļi vai pārvietots rādītājs. |
|
Scroll Lock |
Control-F14 (Iespējams, vispirms būs jānospiež un jātur taustiņš Fn) |
Dažās lietotnēs varat kontrolēt, vai, nospiežot bulttaustiņus, tiek pārvietots rādītājs vai ritināts logā. |
|
Drukāšanas ekrāns |
Shift-Command-3 Shift-Command-4 |
Varat nospiest Shift-Command-3, lai uzņemtu visa ekrāna attēlu; nospiediet Shift-Command-4, lai uzņemtu atlasītās ekrāna daļas attēlu. |
Kā iestatīt Windows tastatūru operētājsistēmā Mac?
Kā savienot Windows tastatūru ar Mac?
Ja izmantojat vadu tastatūru, varat to vienkārši savienot ar USB portu, izmantojot kabeli.
Ja izmantojat Bluetooth tastatūru, tastatūrā ir jāievieto akumulators, jāieslēdz tā, pēc tam Mac datorā noklikšķiniet uz Apple ikonas, noklikšķiniet uz Bluetooth un atlasiet bezvadu tastatūru, lai izveidotu savienojumu.
Kā iestatīt Windows tastatūru operētājsistēmā Mac?
Pēc veiksmīgas Windows tastatūras pievienošanas savam Mac datoram, iespējams, tiks parādīta tastatūras iestatīšanas palīga uzvedne, kā norādīts tālāk. To izmanto, lai identificētu tastatūru. Jums jāgaida, līdz process beidzas.
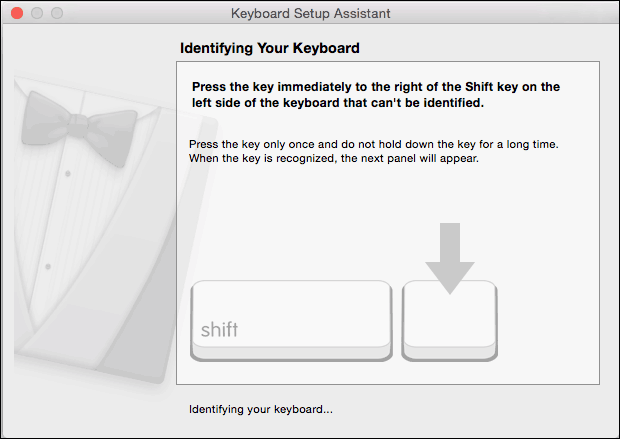
Kā pārveidot Windows tastatūru operētājsistēmai Mac?
Varat arī pārveidot Windows tastatūru operētājsistēmai Mac. Lūk, kā to izdarīt:
1. darbība: noklikšķiniet uz Apple ikona ekrāna augšējā kreisajā stūrī.
2. darbība: dodieties uz Sistēmas preferences > Tastatūra > Modifikatoru taustiņi .
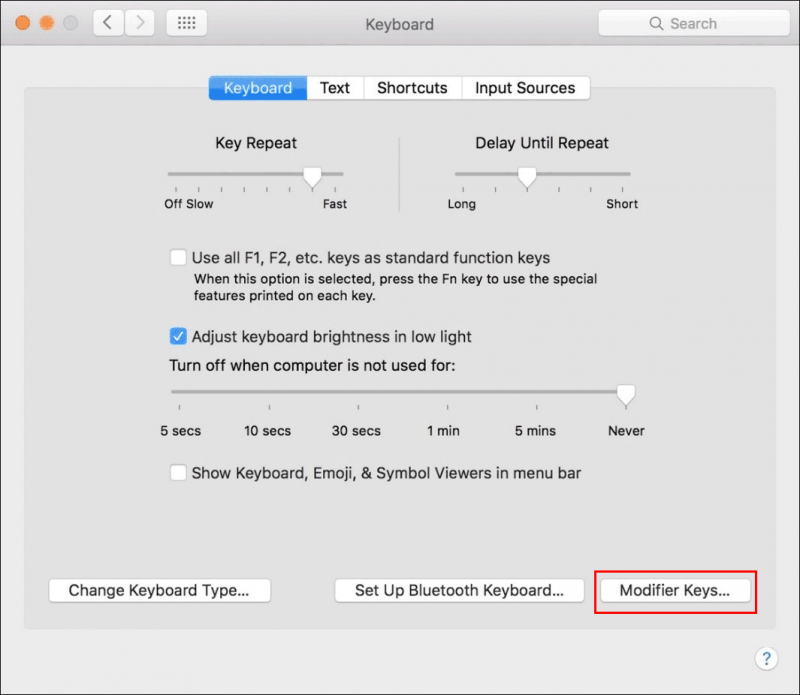
2. darbība. Izvērsiet opcijas blakus Izvēlieties tastatūru un atlasiet savu Windows tastatūru.
3. darbība: atlasiet ⌘ Pavēli opciju (⌥) taustiņa iestatījumam.
4. darbība: atlasiet ( ⌥ ) Iespēja iestatījumam Command (⌘) taustiņš.
5. darbība: noklikšķiniet labi lai saglabātu izmaiņas.
6. darbība: aizveriet sistēmas preferences.
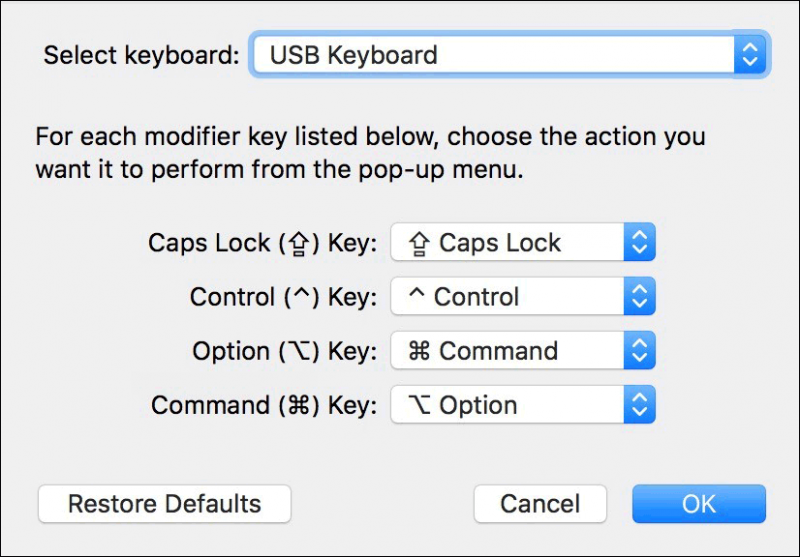
Bottom Line
Operētājsistēmā Mac ir viegli izmantot Windows tastatūru. Pastāv dažas atšķirības starp Windows tastatūru un Mac burvju tastatūru. Varat atrast alternatīvos Mac taustiņus, ko nevar atrast Windows tastatūrā.
Turklāt, ja vēlaties atgūt pazaudētos un dzēstos failus savā Windows datorā, varat izmēģināt profesionālu MiniTool Power Data Recovery. datu atkopšanas programmatūra . Ja vēlaties atgūt datus no Mac datora, varat izmantot Zvaigžņu datu atkopšana operētājsistēmai Mac .
Ja jums ir citas saistītas problēmas, varat mūs informēt komentāros.












![Kā lietot Apple Magic tastatūru operētājsistēmā Windows? [Minirīka padomi]](https://gov-civil-setubal.pt/img/news/79/how-to-use-an-apple-magic-keyboard-on-windows-minitool-tips-1.png)
![Kā izmantot Xbox One tastatūru un peli, lai spēlētu visas spēles? [MiniTool ziņas]](https://gov-civil-setubal.pt/img/minitool-news-center/66/how-use-keyboard.jpg)
![5 veidi, kā atinstalēt programmas, kas nav norādītas vadības panelī [MiniTool News]](https://gov-civil-setubal.pt/img/minitool-news-center/08/5-ways-uninstall-programs-not-listed-control-panel.png)

![Kā atzīmēt nodalījumu kā aktīvu vai neaktīvu sistēmā Windows [MiniTool Wiki]](https://gov-civil-setubal.pt/img/minitool-wiki-library/55/how-mark-partition.jpg)

![Labots - noklusējuma sāknēšanas ierīce trūkst vai sāknēšana neizdevās Lenovo / Acer [MiniTool Tips]](https://gov-civil-setubal.pt/img/backup-tips/36/fixed-default-boot-device-missing.png)
![Atrisināts - kā atgūt pēc izgriešanas un ielīmēšanas zaudētos failus [MiniTool padomi]](https://gov-civil-setubal.pt/img/data-recovery-tips/30/solved-how-recover-files-lost-after-cut.jpg)