Kā novērst ierīci bezsaistē, izmantojot 5 risinājumus
Ka Noverst Ierici Bezsaiste Izmantojot 5 Risinajumus
Vai esat kādreiz saņēmis kļūdas ziņojumu “ Jūsu ierīce ir bezsaistē . Lūdzu, pierakstieties ar pēdējo šajā ierīcē izmantoto paroli” vai “Jūsu ierīce ir bezsaistē. Izmēģiniet citu pierakstīšanās metodi”? Tagad šajā amatā, ko sniedza Minirīks , mēs iepazīstināsim jūs ar vairākām noderīgām metodēm, kas palīdzēs jums atbrīvoties no šīs problēmas “Dators ir bezsaistē”.
Kļūda — jūsu ierīce ir bezsaistē
Kļūdas ziņojums “Jūsu ierīce ir bezsaistē” bieži parādās, kad restartējat datoru un mēģināt pieteikties savā kontā, ierakstot paroli vai PIN. Daudzus lietotājus mulsina šī kļūda. Šeit lietotājs apraksta savu problēmu šādi.
Mēģinot pierakstīties datorā, izmantojot paroli, tiek parādīts kļūdas ziņojums “Jūsu ierīce ir bezsaistē. Izmēģiniet citu pierakstīšanās metodi. Es nevaru to panākt. Esmu mēģinājis atvienot Ethernet un atkārtoti pievienot to no datora un ierīces. Internets darbojas visām pārējām ierīcēm mūsu mājā. Man ir bijušas tikai problēmas ar šo Windows datoru.
answers.microsoft.com
Saskaroties ar šo kaitinošo problēmu, iespējams, rodas jautājums: “Mans dators ir bezsaistē, kā to atjaunot tiešsaistē”. Turpiniet lasīt, lai redzētu detalizētus risinājumus.
Kā novērst, ka ierīce ir bezsaistē operētājsistēmā Windows 10/11
Labojums 1. Pārbaudiet tīkla savienojumu
Kad tīkls ir atvienots, jūsu sistēma nevar izveidot savienojumu ar jūsu Microsoft kontu. Tātad, lai izslēgtu tīkla savienojuma problēmas, varat mēģināt restartēt tīkla adapterus.
1. darbība. Ar peles labo pogu noklikšķiniet uz Sākt pogu, lai izvēlētos Ierīču pārvaldnieks .
2. darbība. Izvērsiet Tīkla adapteri un ar peles labo pogu noklikšķiniet uz savas tīkla ierīces, lai izvēlētos Atspējot ierīci .

3. darbība. Restartējiet datoru un atkārtojiet iepriekš minētās darbības, lai atkārtoti iespējotu atspējoto tīkla adapteri.
Labojums 2. Palaidiet tīkla problēmu risinātāju
Ja tīkla adaptera restartēšana neatrisina ierīces bezsaistes problēmu, varat palaist tīkla problēmu risinātāju, lai novērstu ar tīklu saistītas problēmas.
Pirmkārt, ierakstiet tīkla problēmu risinātājs Windows meklēšanas lodziņā un pēc tam atlasiet Identificēt un labot tīkla problēmas no labākā mača rezultāta.
Pēc tam Windows automātiski noteiks problēmas ar tīklu, un jums jāgaida, līdz process tiks pabeigts.
Pēc tam pārbaudiet, vai problēma “Dators ir bezsaistē” ir pazudusi.
Labojums 3. Pārslēdziet vietējo kontu
Pārslēgšanās uz vietējo kontu, nevis izmantojot Microsoft kontu, ir arī efektīvs veids, kā novērst problēmu “ierīce ir bezsaistē”, jo tādējādi varat pieteikties sistēmā Windows bezsaistē. Šeit jūs varētu interesēt šī ziņa: Windows 10 vietējais konts vs Microsoft konts, kuru izmantot ?
1. darbība. Nospiediet Windows + I taustiņu kombinācijas, lai atvērtu iestatījumus, un noklikšķiniet uz Konti .
2. darbība. Dodieties uz Jūsu informācija sadaļu un noklikšķiniet uz Tā vietā pierakstieties, izmantojot vietējo kontu .
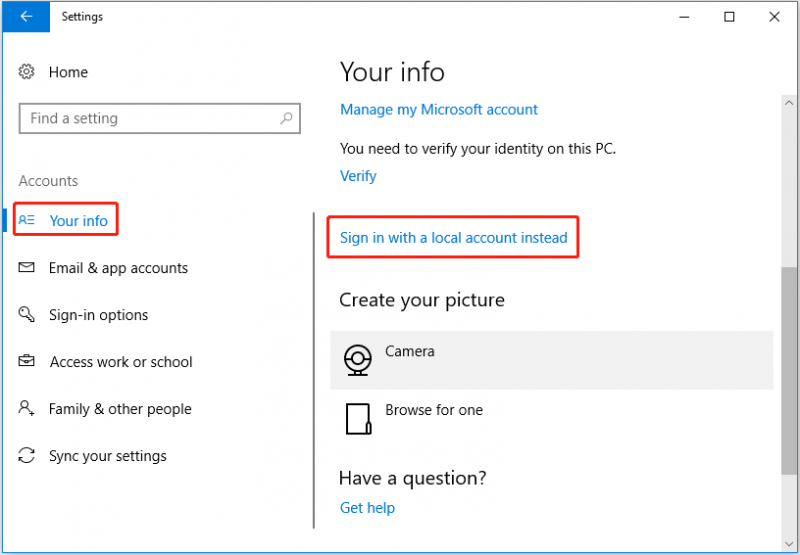
3. darbība. Izpildiet ekrānā redzamos norādījumus, lai pabeigtu nepieciešamās darbības. Visbeidzot, piesakieties sistēmā Windows, izmantojot savu vietējo kontu.
Labojums 4. Startējiet sistēmu Windows drošajā režīmā
Saskaņā ar internetu, trešo pušu lietojumprogrammas var būt arī iemesls, kāpēc ierīce pāriet bezsaistē. Šajā gadījumā jums ir grūti spriest, kura programma pa vienam izraisīja šo kļūdu. Tad tu vari startējiet Windows drošajā režīmā jo tas startē datoru ar minimālu draiveru un pakalpojumu komplektu.
5. labojums. Mainiet Windows reģistru
Ja pēc iepriekš minēto metožu izmēģināšanas joprojām tiek parādīts kļūdas ziņojums, ka ierīce ir bezsaistē, varat veikt izmaiņas reģistrā.
Piezīme: Atceries dublējiet Windows reģistrus vai izveidot sistēmas atjaunošanas punktu lai aizsargātu savu sistēmu. Tas ir tāpēc, ka nepareizas darbības ar reģistru var sabojāt datoru.
1. darbība. Nospiediet Windows + R īsinājumtaustiņi, pēc tam ierakstiet regedit ievades lodziņā un nospiediet Ievadiet .
2. darbība. Augšējā adreses joslā pārejiet uz šo vietu:
Dators\HKEY_USERS\.DEFAULT\Software\Microsoft\IdentityCRL\StoredIdentities
Solis 3. Zem StoredIdentities , ar peles labo pogu noklikšķiniet uz problemātiskā konta, lai atlasītu Dzēst no konteksta izvēlnes.
4. darbība. Restartējiet datoru, lai pārbaudītu, vai problēma ir novērsta.
Labākais ieteikums
Nejauša svarīgu reģistra ierakstu dzēšana var sabojāt datora sistēmu un padarīt datoru nesāknējamu. MiniTool Power Data Recovery , labākā datu atkopšanas programmatūra , var palīdzēt atgūt datus no nesāknējama datora .
Turklāt tas ir noderīgi, lai trūkst Windows attēlu mapes atkopšanas , trūkst lietotāju mapes atkopšanas , video, audio, dokumentu un e-pasta atkopšana.
Noklikšķiniet uz tālāk esošās pogas, lai to instalētu un izmēģinātu.
Apkopojot lietas
Rezumējot, šajā rakstā ir aprakstīts, kā novērst problēmu “Jūsu ierīce ir bezsaistē. Izmēģiniet citu pierakstīšanās metodi operētājsistēmā Windows 10. Ceru, ka iepriekš uzskaitītās metodes jums ir noderīgas.
Ja jums ir kādi jautājumi par šo problēmu, lūdzu, pastāstiet mums komentāru zonā.





![Kā novērst reģistra kļūdas nederīgo vērtību, atverot fotoattēlus [MiniTool padomi]](https://gov-civil-setubal.pt/img/data-recovery-tips/34/how-fix-invalid-value.jpg)






![Kur ir šīs ierīces lejupielādes (Windows/Mac/Android/iOS)? [Minirīka padomi]](https://gov-civil-setubal.pt/img/data-recovery/DA/where-are-the-downloads-on-this-device-windows/mac/android/ios-minitool-tips-1.png)





