Kā operētājsistēmas Windows 11 uzdevumjoslā iespējot jauno meklēšanas lodziņu?
Ka Operetajsistemas Windows 11 Uzdevumjosla Iespejot Jauno Meklesanas Lodzinu
Microsoft testē jaunu meklēšanas lodziņu uzdevumjoslā operētājsistēmas Windows 11 Insider priekšskatījuma būvējuma 25252. Tomēr šī jaunā funkcija pēc noklusējuma nav pieejama visās ierīcēs. Varat izmantot šajā sadaļā minēto metodi Minirīks post, lai iespējotu jauno uzdevumjoslas meklēšanas lodziņu operētājsistēmā Windows 11.
Windows 11 uzdevumjoslā ir jauns meklēšanas lodziņš
Windows 11 Insider priekšskatījuma būvējums 25252 tika izlaists Insider programmas Windows Insider izstrādātāja kanālā. Šajā būvniecībā Microsoft ievieš jaunu līdzekli: jaunu meklēšanas lodziņu uzdevumjoslā.
Atšķirībā no iepriekšējās meklēšanas funkcijas, jaunais meklēšanas lodziņš ļauj ievadīt pieprasījumu uzdevumjoslas meklēšanas laukā. Meklēšanas rezultāts tāpat kā iepriekš tiks parādīts Windows meklēšanas lietotāja interfeisā (UI).
Kā iespējot vai atspējot jauno meklēšanas lodziņu uzdevumjoslā operētājsistēmā Windows 11?
Kā iespējot jauno uzdevumjoslas meklēšanas lodziņu operētājsistēmā Windows 11?
Lūk, kā iespējot jauno meklēšanas lodziņu uzdevumjoslā operētājsistēmā Windows 11, izmantojot ViVeTool:
1. darbība: Lejupielādējiet ViVeTool no github.com .
2. darbība: lejupielādētā ViVeTool ir saspiesta mape. Pēc lejupielādes mape ir jāizpako un jāpārvieto uz C disku.
3. darbība. Kopējiet šīs mapes ceļu.
4. darbība: Palaidiet komandu uzvedni kā administratoru .
5. darbība: palaist cd C:\ViVeTool-v0.3.2 komandu uzvednē. Šajā solī jums ir jāaizstāj C:\ViVeTool-v0.3.2 ar jūsu kopēto ViveTool ceļu.
6. darbība: izpildiet šo komandu: vivetool /iespējot /id:40887771 . Kad jūs redzēsit šādu uzvedni, tas nozīmē, ka komanda darbojas veiksmīgi:
ViVeTool v0.3.2 — Windows funkciju konfigurācijas rīks
Veiksmīgi iestatīta(-as) līdzekļu konfigurācija(-as)

6. darbība. Restartējiet datoru.
Kā uzdevumjoslā parādīt jauno meklēšanas lodziņu?
Pēc šīm darbībām uzdevumjoslas funkcijas jaunais meklēšanas lodziņš ir iespējots. Lai uzdevumjoslā tiktu rādīts jaunais meklēšanas lodziņš, jums joprojām ir jāmaina uzdevumjoslas iestatījums.
1. darbība. Ar peles labo pogu noklikšķiniet uz uzdevumjoslas un atlasiet Uzdevumjoslas iestatījumi .
2. darbība: zem Uzdevumjoslas vienumi , jums ir jāizvērš izvēlne blakus vienumam Meklēt un jāatlasa Meklēšanas lodziņš .
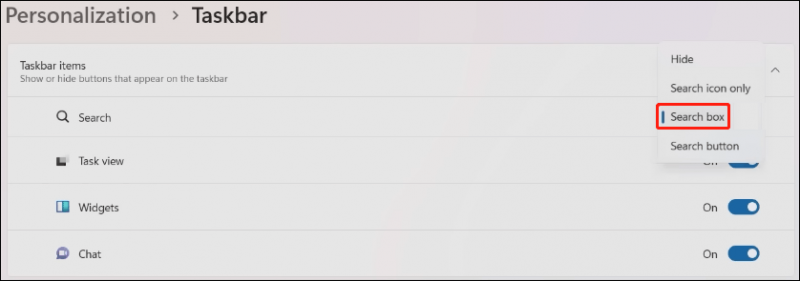
Tagad uzdevumjoslā parādīsies jaunais meklēšanas lodziņš. Pēc tam varat tieši rakstīt meklēšanas lodziņā uzdevumjoslā, lai meklētu failus, mapes, iestatījumus un vietnes, kuras vēlaties izmantot.

Kā atspējot jauno uzdevumjoslas meklēšanas lodziņu operētājsistēmā Windows 11?
Ja vēlaties atspējot darbvirsmas meklēšanas joslu operētājsistēmā Windows 11, varat veikt šīs darbības:
1. darbība. Palaidiet komandu uzvedni kā administratoru.
2. darbība: palaist cd [ViVeTool ceļš] komandu uzvednē. ES skrienu cd C:\ViVeTool-v0.3.2 savā datorā.
3. darbība. Palaidiet šo komandu: vivetool /atspējot /id: 40887771 komandu uzvednē.
4. darbība. Kad uzvedne parāda, ka komanda darbojas veiksmīgi, jums joprojām ir jārestartē dators, lai piemērotu izmaiņas.
Atgūstiet trūkstošos failus operētājsistēmā Windows 11
Varat izmantot Windows meklēšanu, lai atrastu failus un mapes, kuras nevarat viegli atrast savā datorā. Bet, ja nevarat tos atrast, izmantojot meklēšanu, tie ir jāpazaudē vai jāizdzēš kļūdas dēļ. Lai atgūtu datus, varat izmantot MiniTool Power Data Recovery.
Šis minirīks datu atkopšanas programmatūra ir īpaši izstrādāts visu veidu failu atkopšanai no dažāda veida datu glabāšanas ierīcēm. Izmantojot šīs programmatūras bezmaksas izdevumu, varat bez maksas atgūt līdz pat 1 GB failu.
Bottom Line
Kā operētājsistēmas Windows 11 uzdevumjoslā iespējot jauno meklēšanas lodziņu? Šajā rakstā ir parādīts pilns ceļvedis. Ja jums ir citas problēmas, kas ir jānovērš, varat ziņot mums komentāros.







![[Labots] VMware: ir nepieciešama virtuālās mašīnas disku konsolidācija](https://gov-civil-setubal.pt/img/partition-disk/16/vmware-virtual-machine-disks-consolidation-is-needed.png)
![Kā novērst problēmu nevar ielādēt M3U8: piekļuve starpdomēniem ir liegta [MiniTool News]](https://gov-civil-setubal.pt/img/minitool-news-center/67/how-fix-cannot-load-m3u8.jpg)
![4 labākie Disney Plus kļūdas koda 73 risinājumi [2021 atjauninājums] [MiniTool ziņas]](https://gov-civil-setubal.pt/img/minitool-news-center/06/top-4-solutions-disney-plus-error-code-73.png)

![Kas ir Conhost.exe fails un kāpēc un kā to izdzēst [MiniTool Wiki]](https://gov-civil-setubal.pt/img/minitool-wiki-library/29/what-is-conhost-exe-file.jpg)
![Kas ir Microsoft Defender for Endpoint? Skatiet pārskatu šeit tagad [MiniTool padomi]](https://gov-civil-setubal.pt/img/news/2A/what-is-microsoft-defender-for-endpoint-see-an-overview-here-now-minitool-tips-1.png)






![[Ātrie labojumi] Dota 2 kavēšanās, stostīšanās un zems FPS operētājsistēmā Windows 10 11](https://gov-civil-setubal.pt/img/news/90/quick-fixes-dota-2-lag-stuttering-and-low-fps-on-windows-10-11-1.png)