Kā piekļūt OneDrive no cita datora? Divi veidi šeit!
Ka Pieklut Onedrive No Cita Datora Divi Veidi Seit
OneDrive var nodrošināt pietiekami daudz vietas krātuvē, lai saglabātu dažāda veida failus. Kā piekļūt OneDrive no cita datora, ja vēlaties piekļūt dažiem failiem, bet jūsu dators nav jums līdzi. Šī ziņa no Minirīks nodrošina 2 veidus.
OneDrive ir viens no populārākajiem mākoņpakalpojumiem tīmeklī. To ir izstrādājis Microsoft, un tas ir failu mitināšanas pakalpojums un failu sinhronizācijas pakalpojums. Tomēr dažreiz jums ir jāpiekļūst failiem citā datorā, kas atrodas citā vietā. Kā piekļūt OneDrive no cita datora? Turpiniet lasīt.
1. veids: izmantojot OneDrive lietotni
Kā piekļūt OneDrive no cita datora? To var izdarīt, izmantojot OneDrive darbvirsmas lietojumprogrammu, pat ja šie faili nepieder OneDrive grupai. Pēc funkcijas iespējošanas varat piekļūt OneDrive failiem citā datorā, kas atrodas jebkurā vietā.
1. darbība. Ar peles labo pogu noklikšķiniet uz OneDrive ikonas darbvirsmas uzdevumjoslā un pēc tam noklikšķiniet uz Palīdzība un iestatījumi > Iestatījumi uznirstošajā logā.

2. solis. Zem Sinhronizējiet un dublējiet cilni, dodieties uz Dublējiet svarīgās datora mapes pakalpojumā OneDrive daļa. Noklikšķiniet uz Pārvaldīt dublēšanu pogu, lai iespējotu funkcijas.
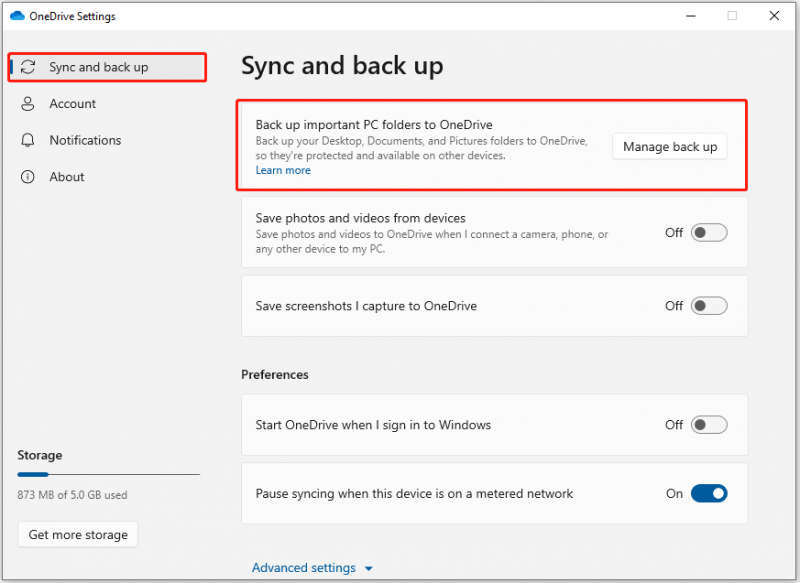
3. darbība. Pēc tam izejiet no OneDrive un restartējiet to.
4. darbība. Dodieties uz OneDrive vietne un piesakieties ar savu kontu, pēc tam noklikšķiniet uz datori galvenās lapas kreisajā navigācijas joslā.
5. darbība. Tiek uzskaitīti datori, kuros esat iespējojis OneDrive failu iegūšanai. Pēc tam noklikšķiniet uz tā datora nosaukuma, no kura vēlaties iegūt failu, lai piekļūtu nepieciešamajam failam.
2. veids: izmantojot tīmekļa pārlūkprogrammu
Ja vēlaties tikai piekļūt failiem, kas iepriekš sinhronizēti ar jūsu OneDrive kontu citā datorā, varat tos skatīt OneDrive vietnē. Kā es varu piekļūt savam OneDrive no cita datora ar tīmekļa pārlūkprogrammu? Sāksim pie lietas.
1. darbība. Jebkurā tīmekļa pārlūkprogrammā dodieties uz OneDrive tīmekļa lapu un piesakieties, izmantojot savu Microsoft kontu.
2. darbība. Pēc tam noklikšķiniet uz Mani faili galvenās lapas kreisajā navigācijas joslā. Varat pievienot, kopēt, dzēst, pārdēvēt failus, izveidot mapes un rediģēt dažus failus tieši tiešsaistē.
Ieteikums: palaidiet MiniTool ShadowMaker vietējai dublēšanai
MiniTool ShadowMaker ir paredzēts failu, mapju, Windows operētājsistēmas, disku vai nodalījumu dublēšanai SSD, USB zibatmiņas diskā, ārējā cietajā diskā utt. Izmantojot šo programmu, varat sinhronizēt failus uz citu lokālu vietu datu aizsardzībai.
Svarīgi ir tas, ka varat palaist MiniTool ShadowMaker, lai piekļūtu attālajiem datiem. Tas ir saderīgs ar operētājsistēmu Windows 11/10/8/7 un tagad iegūst izmēģinājuma versiju, noklikšķinot uz lejupielādes pogas, lai to izdarītu.
1. darbība: atveriet MiniTool ShadowMaker. Dodieties uz Rīki lapu, noklikšķiniet Tālvadības pults , un MiniTool ShadowMaker tiks palaists no jauna.

2. darbība. Pēc tam uznirstošajā logā ievadiet IP adresi un nospiediet labo pogu Savienot pogu, lai izveidotu savienojumu ar attālo datoru.

3. darbība. Pēc tam izvēlieties rezerves avotu un galamērķi, pamatojoties uz savām vajadzībām, un noklikšķiniet uz Dublējiet tūlīt lai veiktu uzdevumu.
Nobeiguma vārdi
Iepriekš minētajā saturā ir parādīts, kā piekļūt OneDrive no cita datora. Varat iestatīt OneDrive, lai tas ielādētu failus un piekļūtu failiem no pārlūkprogrammas. Varat arī izmēģināt MiniTool ShadowMaker vietējai dublēšanai.




![6 metodes, kā atrisināt datora sasalšanu (# 5 ir satriecošs) [MiniTool padomi]](https://gov-civil-setubal.pt/img/data-recovery-tips/39/6-methods-solve-computer-keeps-freezing.jpg)
![Labots: DNS_PROBE_FINISHED_BAD_CONFIG operētājsistēmā Windows 10 [MiniTool News]](https://gov-civil-setubal.pt/img/minitool-news-center/33/fixed-dns_probe_finished_bad_config-windows-10.png)
![Kā iegūt labāko PS4 kontroliera akumulatora darbības laiku? Padomi ir šeit! [MiniTool ziņas]](https://gov-civil-setubal.pt/img/minitool-news-center/98/how-get-best-ps4-controller-battery-life.png)



![Kā noteikt, vai PSU neizdodas? Kā pārbaudīt PSU? Saņemiet atbildes tūlīt! [MiniTool ziņas]](https://gov-civil-setubal.pt/img/minitool-news-center/49/how-tell-if-psu-is-failing.jpg)







![7 uzticami veidi, kā atspējot BitLocker Windows 10 [MiniTool ziņas]](https://gov-civil-setubal.pt/img/minitool-news-center/22/7-reliable-ways-disable-bitlocker-windows-10.png)
