Lejupielādējiet Windows 11 10 8.1 7 vecās versijas ISO un atkopjiet ISO
Lejupieladejiet Windows 11 10 8 1 7 Vecas Versijas Iso Un Atkopjiet Iso
Vai pēc jauna funkcijas atjauninājuma izlaišanas ir iespējams lejupielādēt vecās Windows 10/11 ISO versijas? Protams, jā, varat izmantot jaunāko Rufus versiju, lai lejupielādētu Windows 10/11 veco versiju. Šis Minirīks rakstā ir aprakstīti veidi, kā lejupielādēt veco Windows 10/11 ISO. Varat arī uzzināt, kā operētājsistēmā Windows atgūt izdzēstos ISO failus.
Vai vēlaties lejupielādēt vecās Windows 10/11 ISO versijas?
Microsoft reizi gadā izlaiž funkciju atjauninājumus gan operētājsistēmai Windows 10, gan Windows 11. Kad tiks izlaists jauns līdzekļa atjauninājums, Microsoft atjauninās lejupielādes avotus Windows 10/11 programmatūras lejupielādes lapās. Tas nozīmē, ka vecais Windows 10/11 iso lejupielāde saites tiks aizstātas.
Microsoft izlaida Windows 11 2022 atjauninājums (Windows 11, versija 22H2) 2022. gada 20. septembrī un Windows 10 2022. gada oktobra atjauninājums (Windows 10, versija 22H2) 2022. gada 18. oktobrī.
Tomēr, iespējams, jums nepatīk jaunais Windows atjauninājums un vēlaties atgriezties pie iepriekšējās Windows 10/11 versijas. Ja 10 dienu laikā saņemat atjauninājumu, izmantojot Windows Update, viņi var doties uz Sākt > Iestatījumi > Atjaunināšana un drošība > Atkopšana operētājsistēmā Windows 10 vai Sākt > Iestatījumi > Sistēma > Atkopšana lai atjaunotu sistēmas iepriekšējo versiju.
>> Skatiet, kā to izdarīt atinstalējiet Windows 10 22H2 (2022. gada oktobra atjauninājums).
Turklāt iepriekš minētās sistēmas pazemināšanas metodes var neatbilst jūsu prasībām. Jūs vēlaties savā datorā instalēt vēl vecāku Windows versiju. Šādā situācijā instalēšanai ir jālejupielādē Windows 10/11 vecās versijas ISO faili.
Vai ir uzticami veidi, kā to izdarīt? Jā, ir labi izvēlēties drošu veidu, kā veikt šo darbu. Windows 10/11 uzlauztie ISO faili var izraisīt datora avāriju. Bet kur un kā lejupielādēt vecās ISO failu Windows 10/11 versijas? Jūs varat izmantot Rufus.
Ko Rufus var darīt jūsu labā?
Rufus pilns nosaukums ir The Reliable USB Formatting Utility, with Source. Tā ir bezmaksas atvērtā koda portatīva lietojumprogramma operētājsistēmai Windows, ko var izmantot, lai formatētu un izveidotu sāknējamus USB zibatmiņas diskus vai Live USB.
Varat izmantot Rufus, lai izveidotu Windows instalācijas (sāknējamu) USB disku. Varat arī izmantot Rufus, lai lejupielādētu Windows ISO attēlus, pat ja jums ir nepieciešama veca versija.
Šajā ziņojumā mēs parādīsim, kā lejupielādēt Windows 10/11 vecās versijas ISO failus. Turklāt varat arī atrast veidus, kā lejupielādēt Windows 7 vai Windows 8.1 diska attēlus (ISO).
Lejupielādējiet Rufus jaunāko versiju
Pirmkārt, datorā ir jālejupielādē jaunākā Rufus versija. Tomēr, ja savā ierīcē esat instalējis Rufus, jums jāpārbauda, vai tā ir jaunākā versija. Mēs iepazīstināsim ar šīm divām situācijām atsevišķi.
Kā lejupielādēt Rufus (jaunāko versiju)?
1. darbība: Dodieties uz Rufus lejupielādes lapu .
2. darbība: ritiniet uz leju līdz sadaļai Lejupielādēt. Šajā sadaļā ir norādīta tikai jaunākā Rufus versija. Noklikšķiniet uz pirmās lejupielādes saites, lai lejupielādētu Rufus savā ierīcē.

Kā atjaunināt Rufus?
1. darbība: atveriet Rufus.
2. darbība. Noklikšķiniet uz 3 rindu ikonas apakšā, lai atvērtu atjaunināšanas politikas un iestatījumu saskarni.
3. darbība: noklikšķiniet uz Pārbaudiet tūlīt pogu, lai pārbaudītu Rufus atjauninājumus. Šis rīks sāks lejupielādēt un instalēt jaunāko versiju, ja tas atklās jaunu versiju.
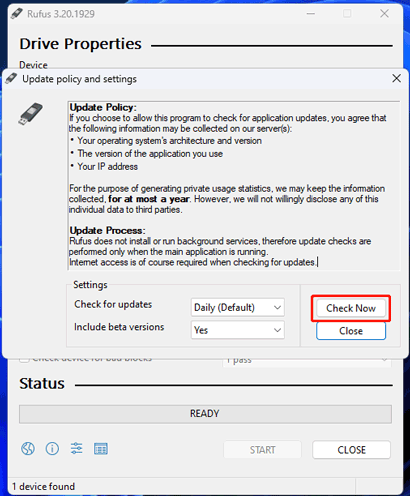
Kā lejupielādēt Windows 10 vecās versijas ISO failus?
Šajā daļā mēs runāsim par visu Windows 10 versiju lejupielādi. Varat izmantot Rufus, lai veiktu Windows 10 vecās versijas lejupielādi no Windows 10 1507 [Threshold 1] (būvējums 10240.16384) uz Windows 10 22H2 (būvējums 19045.2006) (kad Microsoft izlaidīs jaunu Windows 10 līdzekļa atjauninājumu, šim rīkam tiks pievienota arī jaunā versija).
Lūk, kā lejupielādēt Windows 10 vecās versijas ISO failus, izmantojot Rufus bezmaksas.
1. darbība: atveriet Rufus.
2. darbība. Noklikšķiniet uz lejupvērstās bultiņas pogas blakus vienumam ATLASĪT un izvēlieties LEJUPIELĀDĒT .
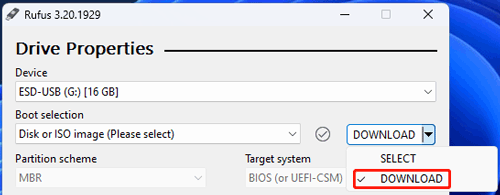
3. darbība: noklikšķiniet uz LEJUPIELĀDĒT pogu, lai turpinātu.
4. darbība: parādīsies neliels interfeiss, kurā varēsit atlasīt Windows 10 zem versijas.
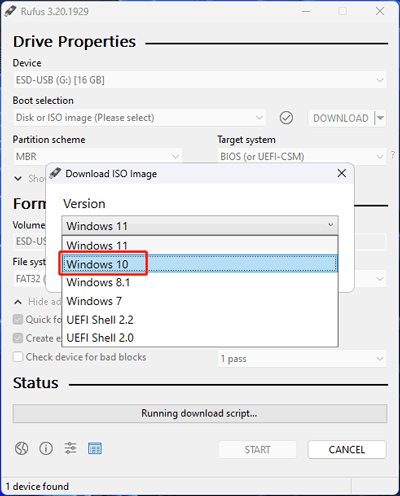
5. darbība: noklikšķiniet Turpināt .
6. darbība: pēc izvēršanas Atbrīvot , varat atrast šādus pieejamos Windows 10 būvējumus un to izlaišanas gadu un mēnesi:
- 22H2 (būvējums 19045.2006.–2022.10)
- 21H2 (būvējums 19044.1288–2021.11)
- 21H1 (būvējums 19043.985–2021.05)
- 20H2 (būvējums 19042.631–2020.12)
- 20H2 (būvējums 19042.508–2020.10)
- 20H1 (būvējums 19042.264–2020.05)
- 19H2 (būvējums 18363.418–2019.11)
- 19H1 (būvējums 18362.356–2019.09)
- 19H1 (būvējums 18362.30–2019.05)
- 1809 R3 (būvējums 17763.379–2019.03)
- 1809 R2 (būvējums 17763.107–2018.10)
- 1809 R1 (būvējums 17763.1–2018.09)
- 1803 (būvējums 17134.1–2018.04)
- 1709 (būvējums 16299.15–2017.09)
- 1703 [Redstone 2] (būvējums 15063.0–2017.03)
- 1607 [Redstone 1] (būvējums 14393.0–2016.07)
- 1511 R3 [Threshold 2] (būvējums 10586.164–2016.04)
- 1511 R2 [Threshold 2] (būvējums 10586.104–2016.02)
- 1511 R1 [Threshold 2] (būvējums 10586.0–2015.11)
- 1507 [Threshold 1] (Būvējums 10240.16384. — 2015.07.)
Lai lejupielādētu vecās Windows 10/11 ISO versijas, nolaižamajā sarakstā atlasiet vajadzīgo Windows 10 būvējumu/versiju.
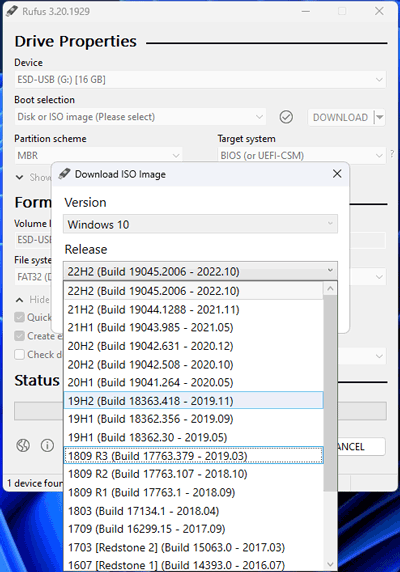
7. darbība: noklikšķiniet Turpināt .
8. darbība: atlasiet vajadzīgo Windows 10 izdevumu.
9. darbība: noklikšķiniet Turpināt .
10. darbība: atlasiet vajadzīgo valodu.
11. darbība. Noklikšķiniet Turpināt .
12. darbība: atlasiet mērķa arhitektūru: x64 operētājsistēmai Windows 10 64 bitu un x86 operētājsistēmai Windows 10 32 bitu.
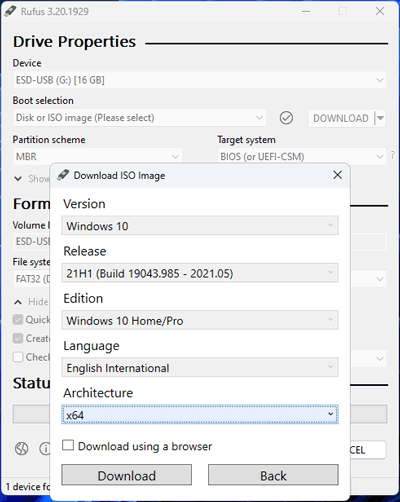
13. darbība. Noklikšķiniet Lejupielādēt . Ja vēlaties lejupielādēt veco Windows 10 versijas ISO attēlu, izmantojot tīmekļa pārlūkprogrammu, jums ir jāpārbauda Lejupielādējiet, izmantojot pārlūkprogrammu opciju, pēc tam noklikšķiniet uz Lejupielādēt pogu, lai sāktu lejupielādi.
14. darbība: tiks parādīts interfeiss, kurā varat norādīt Windows 10 ISO faila saglabāšanas vietu.
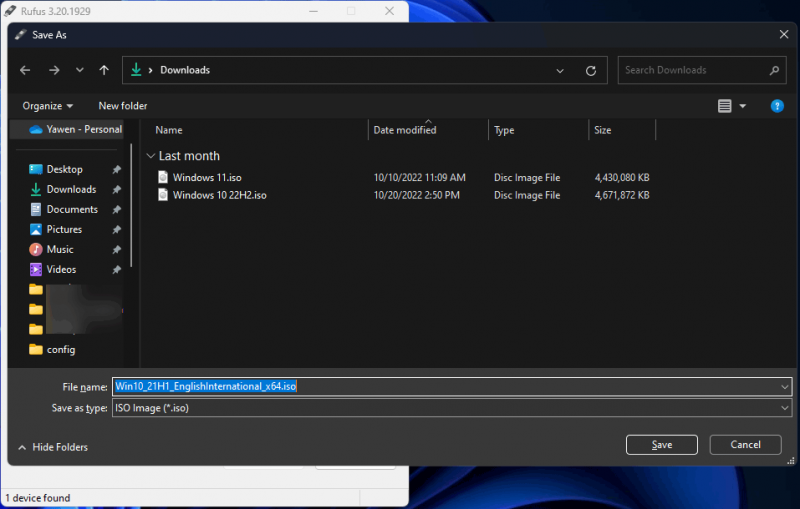
15. darbība: noklikšķiniet uz Saglabāt pogu. Pēc tam Rufus sāks lejupielādēt atlasīto Windows 10 versijas ISO attēlu. Visa lejupielādes procesa pabeigšana prasīs kādu laiku. Jums vajadzētu pacietīgi gaidīt.
Kā lejupielādēt Windows 11 vecās versijas ISO failus?
Tagad ir pienācis laiks runāt par Windows 11 vecās versijas lejupielādi.
Pirmais Windows 11 būvējums, Windows 11 21H2, tika izlaists 2021. gada 5. oktobrī. Pirmais funkcijas atjauninājums operētājsistēmai Windows 11 tika izlaists 2022. gada 20. septembrī. Tagad jūs nevarat lejupielādēt Windows 11 21H2 ISO no Microsoft programmatūras lejupielādes vietnes. . Bet jūs varat lejupielādēt visas Windows 11 versijas, izmantojot Rufus.
Lūk, kā lejupielādēt Windows 11 vecās versijas ISO, izmantojot šo rīku:
1. darbība: atveriet Rufus.
2. darbība. Noklikšķiniet uz lejupvērstās bultiņas pogas blakus vienumam ATLASĪT un izvēlieties LEJUPIELĀDĒT .
3. darbība: noklikšķiniet uz pogas LEJUPIELĀDĒT.
4. darbība: uznirstošajā logā atlasiet Windows 11 zem versijas.
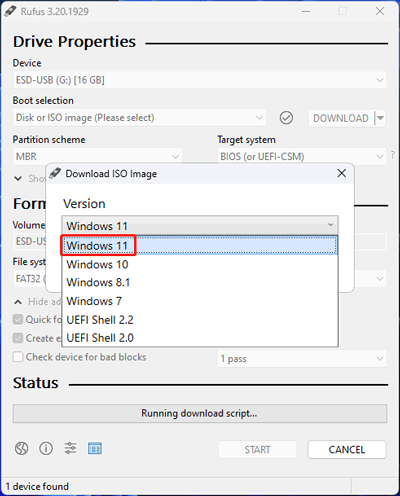
5. darbība: noklikšķiniet Turpināt .
6. darbība. Pašlaik varat redzēt šādas būves:
- 22H2 v1 (būvējums 22621.525–2022.10)
- 21H2 v1 (būvējums 22000.318–2021.11)
- 21H2 (būvējums 22000.194–2021.10)
Atlasiet vajadzīgo veco Windows 11 ISO versiju, kuru vēlaties lejupielādēt.
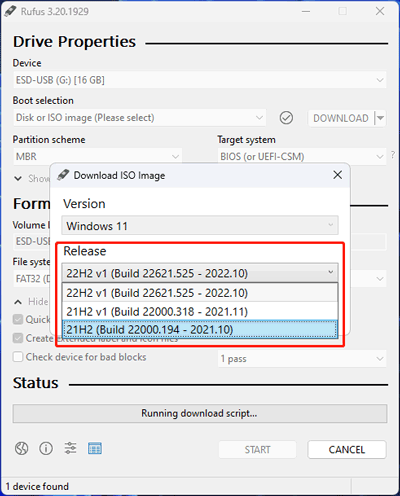
7. darbība: noklikšķiniet Turpināt .
8. darbība: atlasiet vajadzīgo izdevumu.
9. darbība: noklikšķiniet Turpināt .
10. darbība. Izvēlieties valodu.
11. darbība. Noklikšķiniet Turpināt .
12. darbība: atlasiet arhitektūru.
13. darbība: noklikšķiniet uz Lejupielādēt pogu. Tāpat jūs varat arī atlasīt Lejupielādējiet, izmantojot pārlūkprogrammu ja vēlaties lejupielādēt Windows 11 iepriekšējo ISO versiju, izmantojot tīmekļa pārlūkprogrammu.
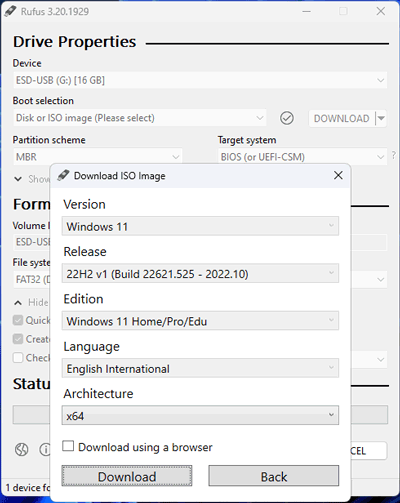
14. darbība: atlasiet vietu, kur saglabāt lejupielādēto ISO attēlu.
15. darbība. Noklikšķiniet Saglabāt lai sāktu lejupielādi.
Kā lejupielādēt Windows 8.1/7 vecās versijas ISO attēlus?
Pārsteigums! Lai gan Microsoft ir pārtraukusi Windows 7 atbalstu, jūs joprojām varat lejupielādēt Windows 7 ISO attēlu, izmantojot Rufus. Turklāt, izmantojot to pašu metodi, varat arī lejupielādēt Windows 8.1 ISO failu.
Vietnē Rufus lejupielādei ir pieejams Windows 8.1 atjauninājums 3 (būvējums 9600) ISO un Windows 7 ar SP1 (būvējums 7601) ISO.
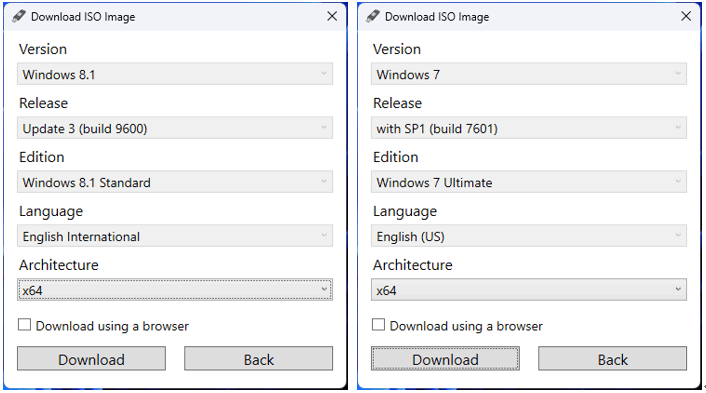
Pēc noklikšķināšanas uz Rufus pogas LEJUPIELĀDĒT varat atlasīt operētājsistēmu Windows 8.1 vai Windows 7 un pēc tam lejupielādēt nepieciešamo laidienu (būvējumu), valodu un arhitektūru. Darbības ir līdzīgas Windows 10 vecās versijas lejupielādei vai Windows 11 vecās versijas lejupielādei. Mēs tos šeit neatkārtosim.
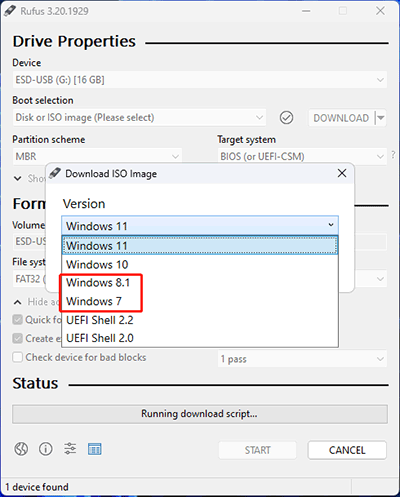
ISO atkopšana: kā atgūt izdzēstos vai pazaudētos ISO attēlus?
Iespējams, iepriekš esat lejupielādējis iepriekšējos Windows 10/11 ISO failus. Bet tad jūs kļūdas vai kāda cita iemesla dēļ tos izdzēsāt. Ja vēlaties tos atgūt, varat izmantot MiniTool Power Data Recovery. Tas ir profesionālis datu atkopšanas programmatūra kas var darboties visās Windows versijās, tostarp Windows 11, Windows 10, Windows 8.1 un Windows 7.
Šis bezmaksas failu atkopšanas rīks var atgūt visu veidu failus no datu glabāšanas diskdziņiem, piemēram, datora iekšējiem cietajiem diskiem, ārējiem cietajiem diskiem, SSD, atmiņas kartēm, SD kartēm, USB zibatmiņām, pildspalvu diskdziņiem un citiem. Šī MiniTool datu atkopšanas programmatūra atbalsta pazaudētu un izdzēstu Windows ISO failu atkopšanu.
Tomēr visa datu atkopšanas programmatūra var atgūt tikai izdzēstos failus, kurus nepārraksta jauni dati. Ja neesat pārliecināts, vai jūsu izdzēstie Windows ISO faili ir atkopjami, varat izmantot MiniTool Power Data Recover izmēģinājuma versiju, lai skenētu disku un apstiprinātu skenēšanas rezultātus.
Lūk, kā atgūt izdzēstos ISO failus, izmantojot šo rīku:
1. darbība. Lejupielādējiet un instalējiet savā datorā programmu MiniTool Power Data Recovery.
2. darbība: palaidiet programmatūru, lai ievadītu tās galveno interfeisu. Pēc tam jūs varat redzēt visus šajā datorā konstatētos diskus.
3. darbība: virziet kursoru virs diska, no kura vēlaties atgūt ISO, un pēc tam noklikšķiniet uz Skenēt pogu, lai sāktu skenēšanu.
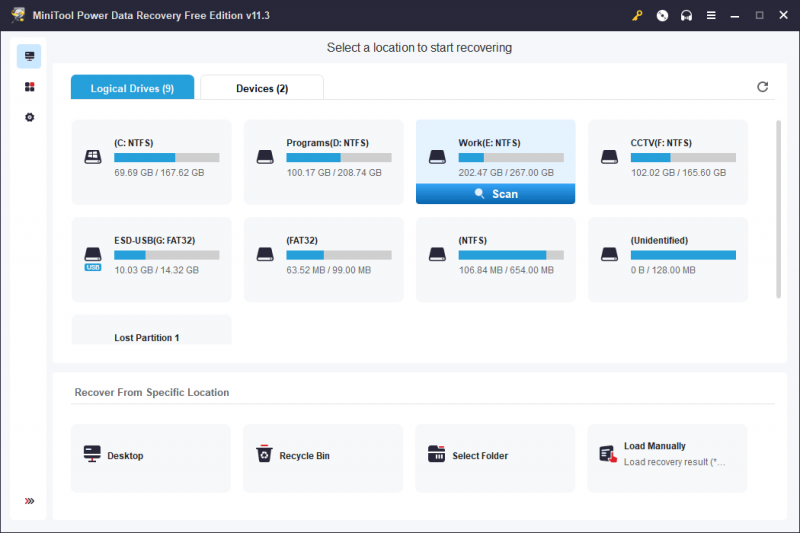
4. darbība. Kad skenēšanas process beidzas, jūs redzēsit skenēšanas rezultātus, kas ir norādīti 3 ceļos: Dzēsti faili , Pazaudētie faili , un Esošie faili . Jūs varat atvērt Izdzēstie faili mapi vai Pazaudētie faili mapi, lai atrastu trūkstošos Windows ISO failus. Ja varat tos atrast, tas nozīmē, ka tie nav pārrakstīti, un jūs varat izmantot šo programmatūru, lai tos atgūtu.
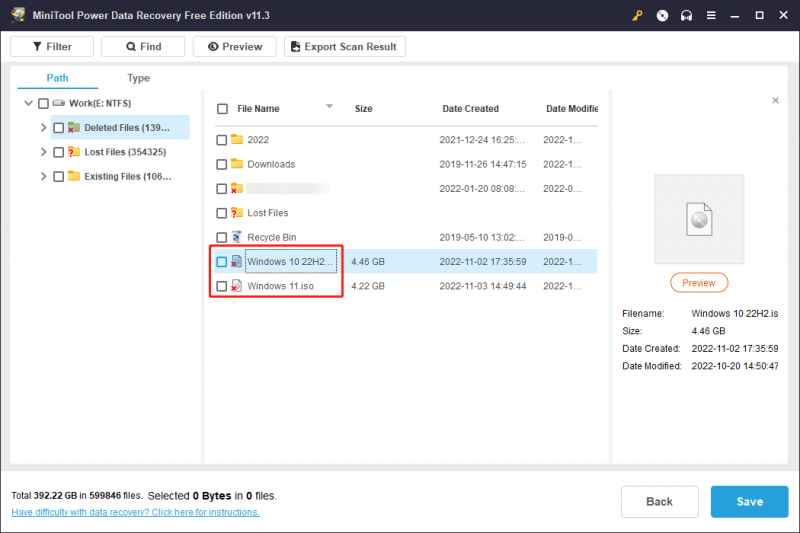
Ja nolemjat izmantot šo programmatūru, lai atgūtu nepieciešamos Windows ISO failus, jums ir jāizmanto pilns šīs programmatūras izdevums. Licences atslēgu varat iegūt MiniTool oficiālajā vietnē un pēc tam reģistrēt programmatūru, lai iegūtu pilnu izdevumu.
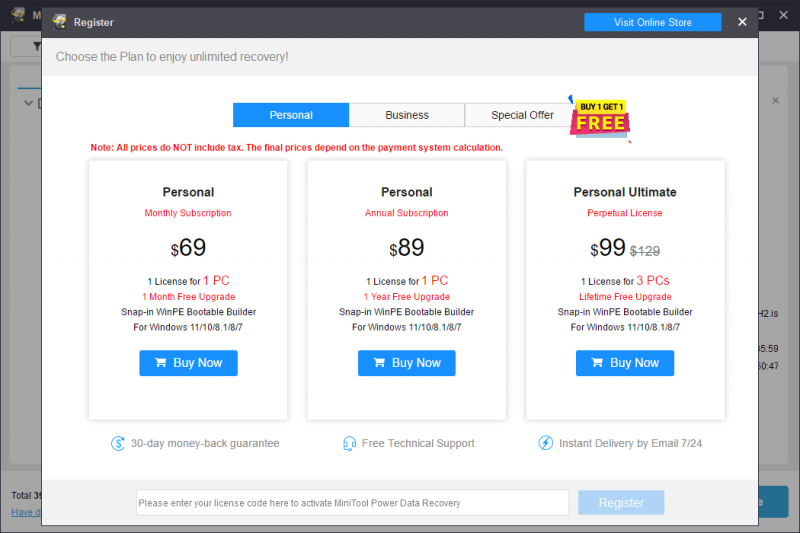
Tagad jums ir pa rokai nepieciešamais Windows ISO fails, un jūs varat ar to darīt lietas, ko vēlaties darīt.
Ko jūs varat darīt ar Windows 10/11 ISO failu?
Windows vecās versijas ISO attēla lejupielāde vēl nav beigas. Jums tas ir jālejupielādē kādam nolūkam. Jūs varat to izmantot, lai izveidojiet Windows 10/11 instalācijas USB disku un tad instalējiet Windows 10/11 no USB . Varat arī tieši instalējiet Windows 10/11, izmantojot ISO .
Secinājums
Vai vēlaties lejupielādēt Windows 10/11 vecās versijas ISO attēlus? Vai vēlaties lejupielādēt Windows 7/8.1 ISO failus? Tās nav grūtas lietas. Varat bez maksas lejupielādēt jaunāko Rufus versiju un izmantot to, lai lejupielādētu visu Windows 7/8.1/10/11 versiju ISO attēlus.
Ja jums ir citas labas idejas vai ieteikumi, varat paziņot mums komentāros. Jūs varat arī sazināties ar mums pa [e-pasts aizsargāts] .
![Atrisināts - jūsu datorā ir maz resursu [MiniTool ziņas]](https://gov-civil-setubal.pt/img/minitool-news-center/22/solved-your-computer-is-running-low-resources.png)


















