Peles draiveris operētājsistēmai Windows 11/10 Lejupielādējiet, instalējiet, atjauniniet
Mouse Driver Windows 11 10 Download
Ja jūsu Logitech vai HP pele nedarbojas pareizi, varat izvēlēties lejupielādēt jaunu versiju un instalēt to savā datorā vai atjaunināt peles draiveri operētājsistēmai Windows 11/10. Tātad, kā veikt šo darbu? Izlasiet šo detalizēto MiniTool rokasgrāmatu, lai datorā ērti atjauninātu vai instalētu jaunāko peles draiveri.Šajā lapā:- Windows 11 peles draivera lejupielāde un instalēšana, izmantojot vietni
- Windows 11 peles draivera lejupielāde un instalēšana, izmantojot draivera atjaunināšanas rīku
- Atjauniniet peles draiveri Logitech/HP…, izmantojot ierīču pārvaldnieku
- Atjauniniet peles draiveri Windows 11, izmantojot Windows Update
- Atinstalējiet/pārinstalējiet peles draiveri Windows 11/10
- Nobeiguma vārdi
Peles draiveris ir svarīga datora sastāvdaļa, un tas parasti ir iekļauts operētājsistēmā Windows. Lai iekārta varētu sazināties ar peli, ir nepieciešams ierīces draiveris. Ja pele nedarbojas pareizi, iespējams, tā ir draivera problēma. Jums ir nepieciešams lejupielādēt, instalēt, atjaunināt vai atkārtoti instalēt peles draiveri.
Pašlaik Windows 11 ir jaunākā operētājsistēma. Ja jaunināt operētājsistēmu Windows 10 uz Windows 11, ir nepieciešams Windows 11 peles draiveris, lai pele darbotos nevainojami. Ar operētājsistēmu Windows 11 saderīgām pelēm ir ieteicami šie zīmoli — Logitech, Razer, Corsair utt. Nākamajā daļā mēs parādīsim, kā lejupielādēt, instalēt vai atjaunināt peles draiveri Logitech operētājsistēmai Windows 11.
 Kas ir Logitech spēļu programmatūra? Kā lejupielādēt/instalēt lietošanai?
Kas ir Logitech spēļu programmatūra? Kā lejupielādēt/instalēt lietošanai?Kas ir Logitech spēļu programmatūra? Kā lejupielādēt Logitech spēļu programmatūru un instalēt to lietošanai? Atrodiet to, kas jums nepieciešams no šīs ziņas tūlīt.
Lasīt vairākWindows 11 peles draivera lejupielāde un instalēšana, izmantojot vietni
Lai instalētu jaunāko peles draiveri operētājsistēmai Windows 11, varat doties uz ražotāja vietni un meklēt atbilstošo peles draiveri, ko lejupielādēt vai instalēt. Vai arī ierakstiet Google meklēšanai atbilstošos vārdus, piemēram, Logitech peles draiveris operētājsistēmai Windows 11, HP peles draiveris operētājsistēmai Windows 11 utt., un atveriet norādītās saites, lai tādu lejupielādētu.
Windows 11 peles draivera lejupielāde un instalēšana, izmantojot draivera atjaunināšanas rīku
Ja nevarat atrast pareizo versiju, mēģiniet lejupielādēt un instalēt peles draiveri, izmantojot draivera atjaunināšanas rīku. Tirgū ir vērts ieteikt daudzas programmas, un jūs varat izmantot Driver Easy, IObit Driver Booster, Dell Command Update, AVG Driver Updater, HP Support Assistant, Dell SupportAssist utt., lai automātiski meklētu sistēmu un instalētu jaunākos draiverus, tostarp peles draiveri operētājsistēmai Windows 11/10.
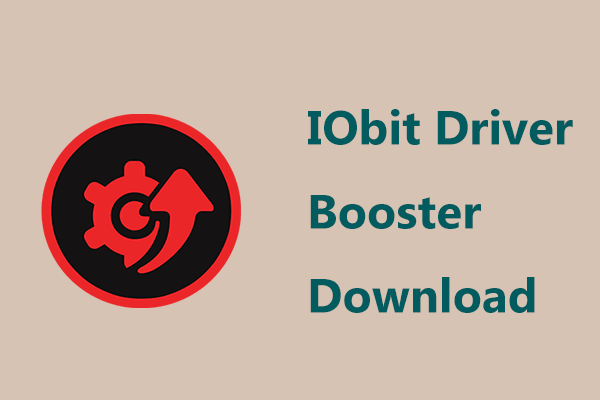 IObit Driver Booster lejupielāde personālajam datoram un instalēšana, lai atjauninātu draiverus
IObit Driver Booster lejupielāde personālajam datoram un instalēšana, lai atjauninātu draiverusKā lejupielādēt IObit Driver Booster un instalēt šo draivera atjaunināšanas rīku savā datorā, lai atjauninātu draiverus? Izpildiet ceļvedi šeit tagad.
Lasīt vairākAtjauniniet peles draiveri Logitech/HP…, izmantojot ierīču pārvaldnieku
Lai atjauninātu peles draiveri operētājsistēmai Windows 11 ierīču pārvaldniekā, darbība ir vienkārša, un veiciet tālāk norādītās darbības.
1. darbība: uzdevumjoslā noklikšķiniet uz meklēšanas ikonas, ierakstiet Ierīču pārvaldnieks un noklikšķiniet uz rezultāta, lai palaistu šo lietotni.
2. darbība: izvērsiet Peles un citas rādītājierīces , ar peles labo pogu noklikšķiniet uz peles, piemēram, ar HID saderīga pele, Logitech pele utt., un izvēlieties Atjaunināt draiveri .
3. darbība: noklikšķiniet Automātiski meklēt draiverus un Windows sāks pārbaudīt atjaunināto programmatūru un instalēt to jūsu Windows 11/10 datorā.
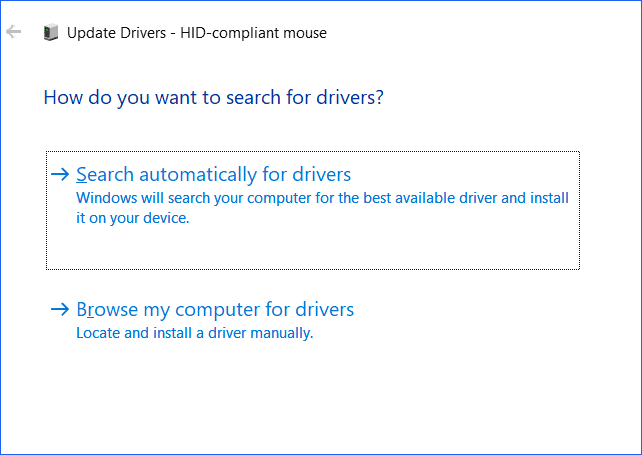
Atjauniniet peles draiveri Windows 11, izmantojot Windows Update
Dažreiz Windows atjaunināšana var nodrošināt draivera atjauninājumus, tostarp jaunu peles draiveri. Tātad, izmantojot Windows Update, varat izvēlēties lejupielādēt un instalēt jaunāko peles draiveri, kā parādīts tālāk:
1. darbība. Pārejiet uz Iestatījumi > Windows atjaunināšana > Papildu opcijas .
2. darbība: noklikšķiniet Izvēles atjauninājumi .
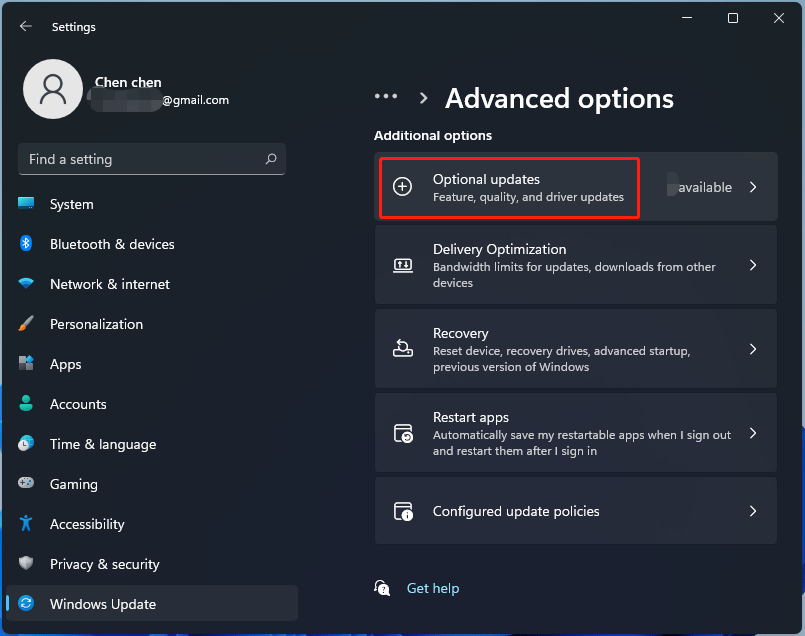
Ja tiek atklāti daži pieejamie draivera atjauninājumi, tie tiks parādīti šeit. Vienkārši atzīmējiet to draiveru izvēles rūtiņu, kurus vēlaties instalēt, un noklikšķiniet uz Lejupielādējiet un instalējiet .
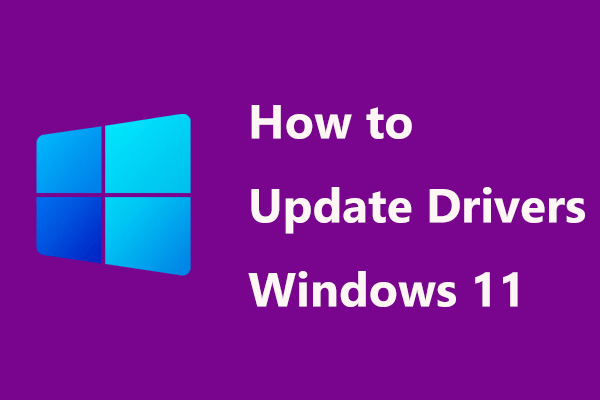 Kā atjaunināt draiverus operētājsistēmā Windows 11? Izmēģiniet 4 veidus šeit!
Kā atjaunināt draiverus operētājsistēmā Windows 11? Izmēģiniet 4 veidus šeit!Kā atjaunināt draiverus operētājsistēmā Windows 11, lai labotu dažas kļūdas vai uzlabotu datora veiktspēju? Šajā rakstā ir sniegtas dažas efektīvas draivera atjaunināšanas metodes.
Lasīt vairākAtinstalējiet/pārinstalējiet peles draiveri Windows 11/10
Dažreiz Windows 11 datoram ir jāpārinstalē peles draiveris. Tālāk ir norādīts, ko varat darīt.
1. darbība: atveriet Ierīču pārvaldnieks caur Win + X izvēlne.
2. darbība: zem Peles un citas rādītājierīces , ar peles labo pogu noklikšķiniet uz peles un izvēlieties Atinstalējiet ierīci .
3. darbība: noklikšķiniet Atinstalēt lai apstiprinātu darbību.
4. darbība. Restartējiet datoru, un sistēma Windows 11 instalēs jaunu peles draiveri.
 Kā atjaunināt mātesplates draiverus operētājsistēmā Windows 11/10? 3 veidi!
Kā atjaunināt mātesplates draiverus operētājsistēmā Windows 11/10? 3 veidi!Kā atjaunināt mātesplates draiverus operētājsistēmā Windows 11/10? Šajā ziņā ir sniegti 3 veidi, kā to izdarīt ASUS, MSI vai Gigabyte mātesplatē.
Lasīt vairākNobeiguma vārdi
Šie ir izplatītākie veidi, kā lejupielādēt, instalēt, atjaunināt, atinstalēt vai atkārtoti instalēt peles draiveri operētājsistēmai Windows 11/10. Vienkārši izpildiet iepriekš sniegtos norādījumus, lai pele darbotos pareizi.


![Snapchat atkopšana - atkopiet izdzēstos Snapchat atmiņas tālruņos [MiniTool padomi]](https://gov-civil-setubal.pt/img/android-file-recovery-tips/46/snapchat-recovery-recover-deleted-snapchat-memories-phones.jpg)



![Labots - Boot Selection Failed Nepieciešamā ierīce nav pieejama [MiniTool Tips]](https://gov-civil-setubal.pt/img/backup-tips/63/fixed-boot-selection-failed-required-device-is-inaccessible.png)
![Kas ir diska paraksta sadursme un kā to novērst? [MiniTool ziņas]](https://gov-civil-setubal.pt/img/minitool-news-center/25/what-is-disk-signature-collision.png)

![6 populārākie risinājumi, lai OneNote nesinhronizētu sistēmu Windows 10/8/7 [MiniTool padomi]](https://gov-civil-setubal.pt/img/backup-tips/00/top-6-solutions-onenote-not-syncing-windows-10-8-7.png)
![Kā atrisināt Fortnite neuzsākšanu? Šeit ir 4 risinājumi [MiniTool News]](https://gov-civil-setubal.pt/img/minitool-news-center/78/how-solve-fortnite-not-launching.png)


![Kā novērst video atmiņas pārvaldības iekšējo problēmu [MiniTool News]](https://gov-civil-setubal.pt/img/minitool-news-center/03/how-fix-video-memory-management-internal-issue.jpg)
![Vai vēlaties veikt Acer atkopšanu? Iepazīstiet šos padomus [MiniTool padomi]](https://gov-civil-setubal.pt/img/data-recovery-tips/31/want-do-acer-recovery.jpg)

![Kā pārinstalēt Cortana operētājsistēmā Windows 10, izmantojot PowerShell [MiniTool News]](https://gov-civil-setubal.pt/img/minitool-news-center/77/how-reinstall-cortana-windows-10-with-powershell.png)

![[Atrisināts] Kā atgūt datus no ūdens bojāta iPhone [MiniTool padomi]](https://gov-civil-setubal.pt/img/ios-file-recovery-tips/48/how-recover-data-from-water-damaged-iphone.jpg)
![Vai Windows 10 ir iestrēdzis planšetdatora režīmā? Pilni risinājumi ir klāt! [MiniTool padomi]](https://gov-civil-setubal.pt/img/backup-tips/32/is-windows-10-stuck-tablet-mode.jpg)