Parādās Windows atjaunināšanas kļūda 0x80004005, kā novērst [MiniTool News]
Windows Update Error 0x80004005 Appears
Kopsavilkums:
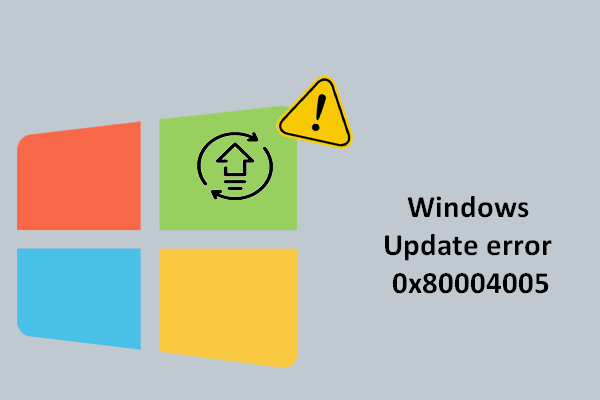
Kļūdas kods 0x80004005 dažreiz dažādu iemeslu dēļ rodas sistēmā Windows. Šodien mana uzmanība tiks pievērsta tikai Windows atjaunināšanas kļūdai 0x80004005, kas parādās, kad instalējat dažus atjauninājumus. Kāds ir šīs kļūdas cēlonis? Un vēl svarīgāk, kā pareizi novērst kļūdu dažādos veidos?
Patiesību sakot, Windows Update ir viens no visredzamākajiem Windows 10 jaunumiem, kas lielā mērā ietekmē kopējo pieredzi (cits ir lietotāja saskarnes izmaiņas). Tās ir pozitīvas pārmaiņas, kuras nevar ignorēt.
Notiek Windows atjaunināšanas kļūda 0x80004005
Tomēr, tāpat kā katrai monētai ir divas puses, atjauninājums var izraisīt virkni kļūdu - 0x80004005 ir viena no tām. Ko dara Windows atjaunināšanas kļūda 0x80004005 nozīmē? Faktiski tas nozīmē, ka jūsu atjaunināšana tiks pārtraukta (citiem vārdiem sakot, tas neļaus jums atjaunināt). Cik tas ir briesmīgi!
Labās ziņas ir tas, ka šo kļūdu var novērst neatkarīgi no tā, vai tā notiek operētājsistēmās Windows 7, Windows 8 vai Windows 10:
- Windows 7 atjaunināšanas kļūda 0x80004005
- Kļūdas kods 0x80004005 operētājsistēmā Windows 8
- Kļūdas kods 0x80004005 Windows 10 tīkls
- 0x80004005 Windows 10 instalēšana
- 0x80004005 Windows 10 tīkla daļa
- Windows veikala kļūda 0x80004005
- ...
Nākamajā daļā es ņemšu Windows 10 kā piemēru, lai parādītu, kā novērst kļūdu.
Ko darīt, ja esat veiksmīgi pabeidzis Windows atjaunināšanu, bet atrodat, ka daži faili ir zaudēti? Lūdzu, nekavējoties dodieties uz to atkopšanu:
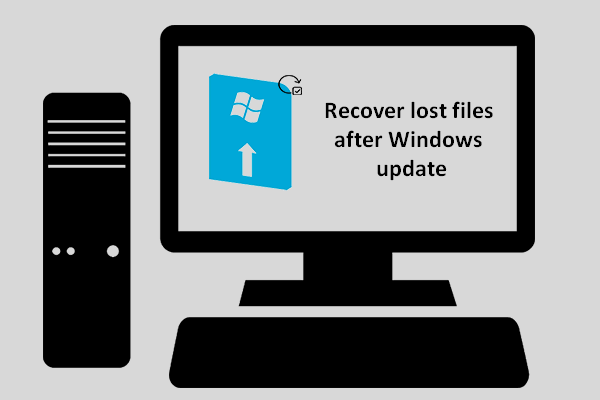 Kā jūs varat atgūt zaudētos failus pēc Windows atjaunināšanas
Kā jūs varat atgūt zaudētos failus pēc Windows atjaunināšanas Jums ir jācenšas uzzināt, kā atgūt zaudētos failus pēc Windows atjaunināšanas, ja pēc atjaunināšanas beigām nepieciešamie faili pazūd.
Lasīt vairākWindows 10 atjauninājumu labošana
Jūs varat jautāt: kā novērst kļūdu 0x80004005. Protams, es sniedzu vairākas noderīgas metodes, lai jūs varētu atrisināt Windows 10 atjaunināšanas kļūdu 0x80004005. Lūdzu, uzmanīgi izlasiet tos, pirms pats sākat novērst problēmu.
1. metode: palaidiet Windows atjaunināšanas problēmu novēršanas rīku
Problēmu novēršanas rīks ir sistēmas Windows pamata rīks. Kopš Creators atjaunināšanas Windows 10 vienotajai problēmu novēršanas izvēlnei ir pievienoti dažādi traucējummeklēšanas rīki. Protams, viens no tiem ir Windows atjaunināšanas problēmu novēršanas rīks.
Kā izmantot šo rīku, lai meklētu ar atjauninājumu saistītas kļūdas:
- Noklikšķiniet uz Sākt pogu no kreisā apakšējā stūra.
- Nospiediet un turiet ritināšanas joslu, lai ritinātu uz leju, lai atrastu iestatījumus.
- Klikšķiniet uz Iestatījumi opciju un izvēlieties Atjaunināšana un drošība (Windows atjaunināšana, atkopšana, dublēšana) no uznirstošā loga.
- Atlasiet Problēmu novēršana no kreisās rūts.
- Noklikšķiniet uz Windows atjaunināšana labās puses rūtī.
- Noklikšķiniet uz Palaidiet problēmu novēršanas pogu parādījās pēc pēdējā soļa.
- Pagaidiet skenēšanu.
- Pēc skenēšanas izpildiet Windows sniegtos norādījumus.
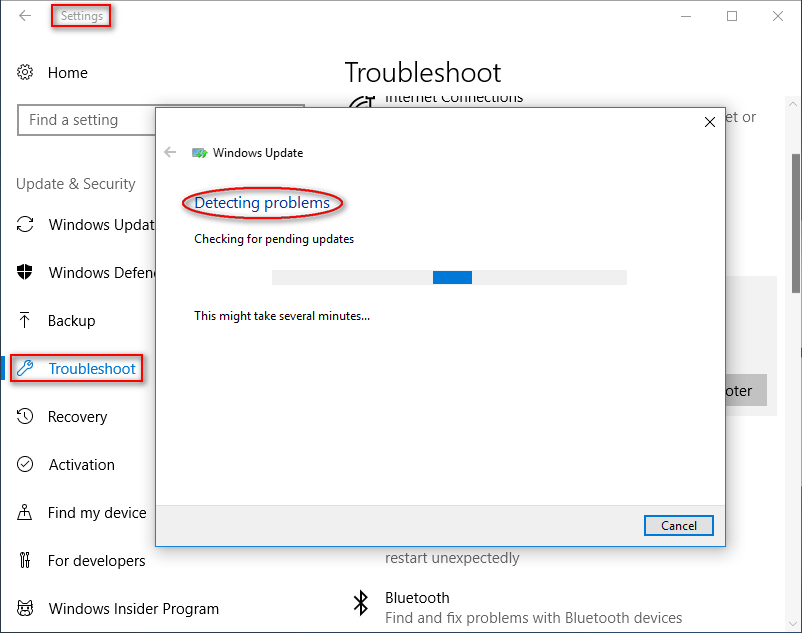
2. metode: atiestatiet ar Windows Update saistītās mapes
Šī metode satur divas lietas:
- Dzēsiet visu mapē SoftwareDistribution.
- Atiestatiet mapi Catroot2.
Mapes SoftwareDistribution galvenā funkcija ir saglabāt visus failus, kas dažreiz nepieciešami Windows atjaunināšanas instalēšanai datorā; kamēr Catroot2 mape ir nepieciešama Windows atjaunināšanas procesam, un tā saglabā Windows Update pakotnes parakstus.
1. posms : apturiet Windows atjaunināšanas pakalpojums un Intelligent Transfer Service pakalpojuma fons :
- Uzdevumjoslā noklikšķiniet uz meklēšanas ikonas un ierakstiet komandu uzvedne .
- Ar peles labo pogu noklikšķiniet uz Komandu uzvedne no rezultāta.
- Izvēlieties Izpildīt kā administratoram .
- Tips neto pietura wuauserv un nospiediet Enter .
- Pagaidiet dažas sekundes.
- Tips neto biti un nospiediet Enter .
- Pagaidiet dažas sekundes.
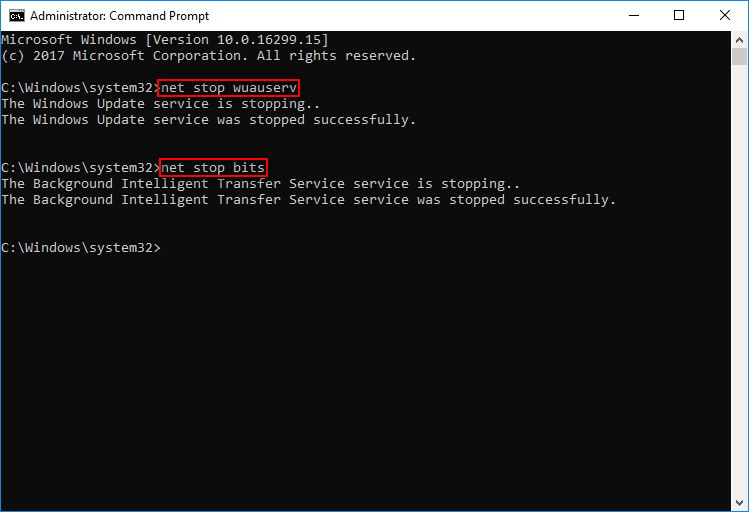
2. posms : dzēst mapi SoftwareDistribution :
Tagad dodieties uz C: Windows SoftwareDistribution mapi un pēc tam izdzēsiet visus tajā atrodamos failus un mapes.
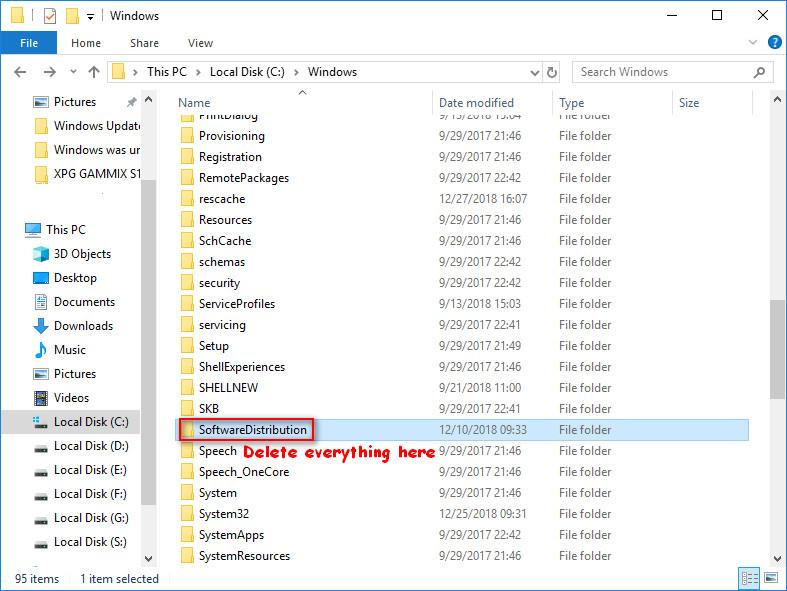
3. posms : atiestatiet mapi Catroot2.
- Atkārtojiet 1. līdz 3. darbību 1. posmā.
- Tips neto kriptvc , md% systemroot% system32 catroot2.old , un xcopy% systemroot% system32 catroot2% systemroot% system32 catroot2.old / s komandas pa vienam un nospiediet Enter katra beigās.
- Izdzēsiet visu, ko varat atrast mapē catroot2.
- Tips neto sākuma kriptvc un nospiediet Enter .
- Pēc tam mapi catroot, restartējot Windows Update.
Bez tam, jūs varat arī izmēģināt šādus veidus, kā novērst Windows atjaunināšanas kļūdu 0x80004005.
- Nomainiet failu dpcdll.dll.
- Lejupielādējiet un instalējiet atjauninājumu manuāli
- Palaidiet sistēmas failu pārbaudītāju
- Veiciet tīru pārinstalēšanu
- Pārbaudiet sava datora draiverus
Attiecībā uz to, kā novērst Windows 10 kļūdu 0x80004005 nenoteiktu kļūdu, lūdzu noklikšķiniet šeit .
![Kā atvērt un izmantot Windows 10 kameras lietotni, lai uzņemtu video / fotoattēlu [MiniTool News]](https://gov-civil-setubal.pt/img/minitool-news-center/34/how-open-use-windows-10-camera-app-capture-video-photo.png)

![Windows 10 dublēšana nedarbojas? Galvenie risinājumi šeit [MiniTool padomi]](https://gov-civil-setubal.pt/img/backup-tips/21/windows-10-backup-not-working.jpg)
![Top 8 vietnes, kur tiešsaistē skatīties telugu filmas [bezmaksas]](https://gov-civil-setubal.pt/img/movie-maker-tips/11/top-8-sites-watch-telugu-movies-online.png)






![3 noderīgas metodes bojātu reģistra vienumu dzēšanai sistēmā Windows [MiniTool News]](https://gov-civil-setubal.pt/img/minitool-news-center/27/3-useful-methods-delete-broken-registry-items-windows.jpg)


![Rādīt mapes izmēru operētājsistēmā Windows 10 | Labot mapes izmēru, kas netiek rādīts [MiniTool Tips]](https://gov-civil-setubal.pt/img/data-recovery-tips/20/show-folder-size-windows-10-fix-folder-size-not-showing.png)
![9 HP klēpjdatora labošanas metodes neieslēdzas [MiniTool padomi]](https://gov-civil-setubal.pt/img/data-recovery-tips/30/9-methods-fixing-my-hp-laptop-wont-turn.png)


