Quick Fix Windows Modules Installer Worker Augsts CPU lietojums
Quick Fix Windows Modules Installer Worker High Cpu Usage
Vai jūs zināt, kas ir Windows Modules Installer Worker un kāpēc tas aizņem daudz vietas CPU? Ja jūs nezināt, tas nav svarīgi. Šajā rakstā jūs atradīsit visas atbildes uz iepriekš minētajiem jautājumiem. Turklāt tas sniegs jums 6 efektīvas metodes problēmas risināšanai. Pievērsiet uzmanību katras metodes solim.
Šajā lapā:- Par Windows Modules Installer Worker
- Kāpēc tam ir tik augsts CPU lietojums?
- Secinājums
- Bieži uzdotie jautājumi par Windows Modules Installer Worker
Windows moduļu instalēšanas darbinieks augsts CPU lietojums ir izplatīta parādība cilvēkiem, kuri izmanto Windows datorus. Šeit ir reāls piemērs, ar kuru cilvēki saskaras. Tagad ir pienācis laiks atrast tās cēloņus un atbilstošus risinājumus.

Par Windows Modules Installer Worker
Windows moduļu instalēšanas darbinieks (TiWorker.exe), kas ir daļa no Microsoft operētājsistēmas, ir sistēmas fona programma. Tas tiek lietots Windows atjaunināšanai (automātiski) un instalē dažas Microsoft izlaistas instalēšanas programmas, labo vai aizstāj sistēmas failus.
Turklāt tas regulāri uzturēs sistēmu, piemēram, dzēsīs pagaidu failus, pārvaldīs sistēmas diska sadrumstalotību, diska antivīrusu un citas optimizācijas atbilstoši iestatītajam laikam. Parasti datora palaišana un palaišana prasīs daudz laika pēc nesenas Windows 8 instalēšanas vai sistēmas tikai sāknēšanas.
Šis sistēmas rīks darbosies fonā uzreiz, kad jūsu dators izveidos savienojumu ar internetu, lai pārbaudītu, vai ir pieejama Windows vai citas programmas, ko atjaunināt.
Lasiet šeit, jūs nevarat atrast savienojumu ar Windows moduļu instalētāja augsta CPU lietojuma problēmu, taču tas būtu ļoti acīmredzams, ja turpinātu lasīt šo ziņu.
Kāpēc tam ir tik augsts CPU lietojums?
Lai gan Windows Modules Installer Worker ir dažas priekšrocības, tai ir arī trūkumi. Jo īpaši Windows Modules Installer Worker augsta CPU lietojuma problēma ir ļoti nopietna.
Šis rīks automātiski pārbauda un instalē Windows atjauninājumus. Tas aizņem vairāk nekā 50% no jūsu CPU.
Pārāk daudz CPU vietas aizņemšana var samazināt datora ātrumu un ietekmēt datora veiktspēju. Tātad, kāpēc tam ir tik augsts CPU lietojums? Atbilde jums tiks parādīta nākamajā.
Windows Modules Installer Worker pastāvīgi piekļūs cietajam Diskdzinis kad sistēma instalē dažus sistēmas moduļus, Windows Update automātiski lejupielādē un instalē atjaunināto programmatūru, un atjauninājuma instalēšana neizdodas, kā rezultātā disks tiek izmantots 100﹪.
Tiek ziņots, ka Windows moduļu instalēšanas darbiniekam Win10 laiku pa laikam ir liela CPU lietojuma kļūda, taču tas ir normāli. Tās ir sliktas ziņas, bet labā ziņa ir tā, ka varat to labot.
Ja vēlaties labot šo kļūdu, jūs varētu interesēt šī ziņa: 12 padomi 100% diska izmantošanai operētājsistēmā Windows 10 Task Manager
6 Windows moduļu instalēšanas programmas labošanas risinājumi
Kā jūs zināt, Windows Modules Installer Worker var radīt dažas problēmas, pat ietekmēt parasto lietošanu. Šeit rodas nepieciešamība to salabot. Nākamajā daļā tiks aprakstītas vairākas metodes. Ja jums steidzami jānovērš problēma, lūdzu, uzmanīgi izlasiet tekstu.
Varat izmēģināt šīs metodes pa vienam, līdz atrisināsit augstā CPU lietojuma problēmu, kas radusies Windows Modules Installer Worker.
1. labojums: konvertējiet Windows Installer startēšanas veidu kā manuālu
Tā kā Windows Modules Installer Worker rada nopietnas sekas jūsu datoram, iespējams, vēlēsities pēc iespējas ātrāk atspējot vai aizvērt Windows Modules Installer Worker. Šo metodi iesaka arī dažas vietnes, taču šī darbība apturēs Windows instalēšanu un atjauninās kā parasti.
Vēl svarīgāk ir tas, ka pēc Windows Modules Installer Worker atspējošanas jūsu dators nevar tikt atjaunināts laikā un sistēma ir neaizsargātāka pret draudiem un vīrusiem. Tāpēc labāk to neatspējot un neaizveriet.
Tā vietā jums vajadzētu pielāgot Windows Modules Installer Worker kā rokasgrāmatu. Tādā veidā jūsu dators var vienlaikus ietaupīt enerģiju gan no CPU, gan no diska izmantošanas. Tomēr, tā kā atjauninājumi netiks lejupielādēti automātiski, varat izvēlēties atjaunināt Windows manuāli reizi nedēļā vai mēnesī.
Lai pielāgotu Windows Modules Installer Worker kā rokasgrāmatu, veiciet tālāk norādītās darbības.
1. darbība: nospiediet Windows plus R taustiņu, lai atvērtu pārvaldības logu. Tips pakalpojumi.msc un noklikšķiniet labi uznirstošajā logā, lai atvērtu Windows pakalpojumus.
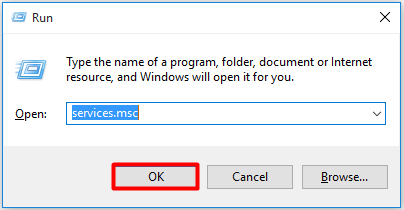
2. darbība: atrodiet Windows moduļu instalēšanas darbinieks vispirms pakalpojumu sarakstā. Pēc tam ar peles labo pogu noklikšķiniet uz tā un izvēlieties Īpašības nolaižamajā izvēlnē vai vienkārši veiciet dubultklikšķi uz pakalpojuma Windows Modules Installer Worker.
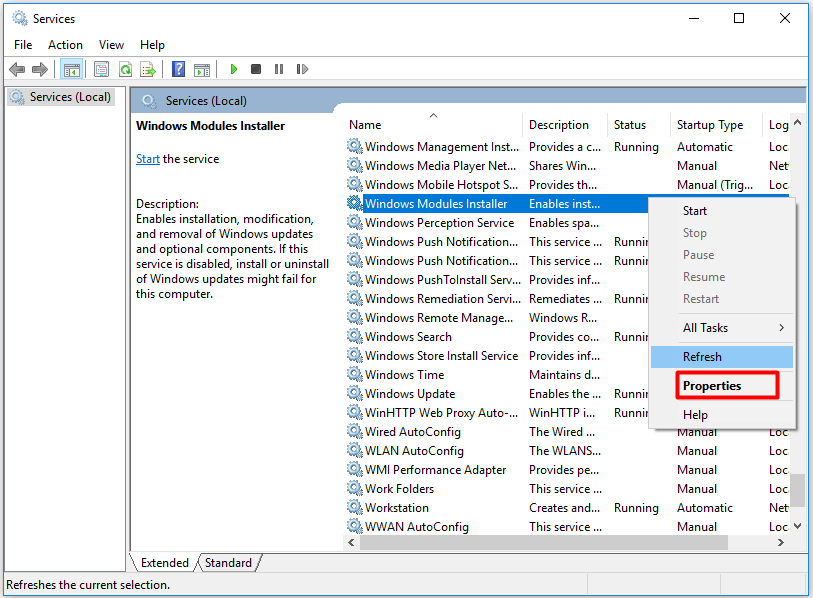
3. darbība: noklikšķiniet Rokasgrāmata opcija no Startēšanas veids sarakstu un noklikšķiniet uz labi .
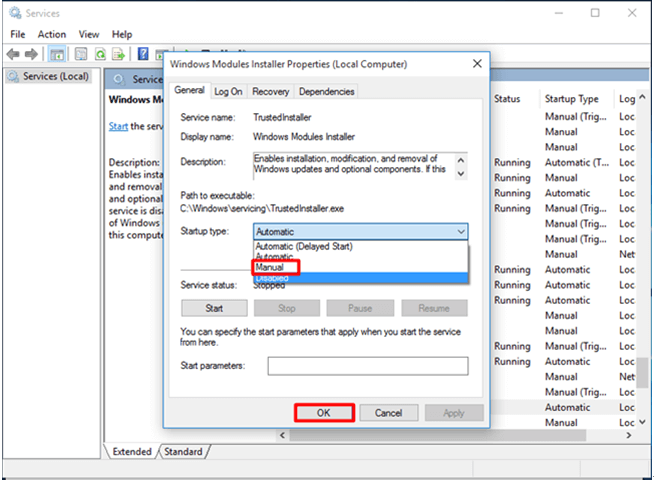
2. labojums: pabeidziet TiWorker.exe procesu
Ja konstatējat, ka kļūda joprojām pastāv pēc Windows Modules Installer Worker mainīšanas kā manuāla, varat mēģināt beigt TiWorker.exe procesu, izmantojot uzdevumu pārvaldnieku. Windows moduļu instalēšanas darbinieka beigu uzdevums var palīdzēt jums atbrīvoties no kļūdas.
Padoms: Ja rodas problēma, ka uzdevumu pārvaldnieks nereaģē, šis raksts var sniegt jums labu: 8 populārākie veidi: izlabojiet uzdevumu pārvaldnieku, kas nedarbojas, reaģējot uz Windows 7/8/10 .Tālāk ir parādītas konkrētas darbības, lai labotu TiWorker.exe. Jūs varat darboties soli pa solim saskaņā ar rokasgrāmatu.
1. darbība: pēc noklikšķināšanas uz Sākt pogu, izvēlieties Uzdevumu pārvaldnieks izvēlņu sarakstā.
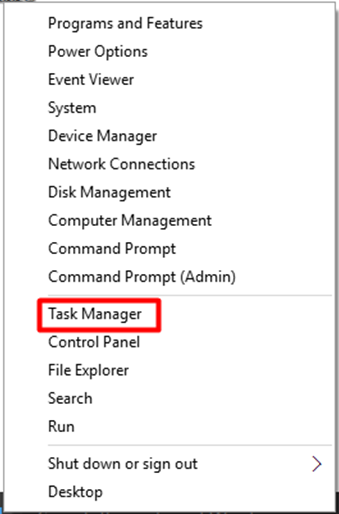
2. darbība: nolaižamajā sarakstā procedūru sarakstu Sīkāka informācija cilni, lai atrastu TiWorker.exe. Klikšķis Beigt uzdevumu ar peles labo pogu noklikšķinot uz faila TiWorker.exe.
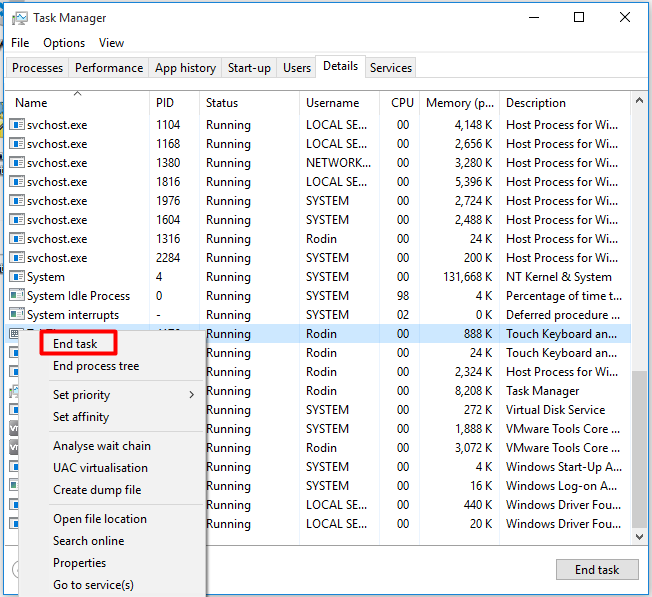
3. labojums: izdzēsiet SoftwareDistribution mapi
Parasti Windows lejupielādē un saglabā atjauninājumus mapē SoftwareDistribution mape . Tā kā lejupielādētos atjauninājumu failus nevar pareizi instalēt, šie bojātie Windows atjaunināšanas faili izraisa Windows Modules Installer Worker augstu CPU noslogojumu. Tāpēc mapes SoftwareDistribution dzēšana ir arī veids, kā novērst kļūdu. Šo metodi ir ļoti viegli īstenot.
Veiciet tālāk norādītās darbības, lai izdzēstu mapi SoftwareDistribution, lai novērstu Windows Modules Installer Worker augsta CPU lietojuma problēmu.
1. darbība: nospiediet Windows un R taustiņu vienlaikus, pēc tam ierakstiet pakalpojumi.msc uznirstošajā logā.
2. darbība: atrodiet Windows atjaunināšana opciju pakalpojumu sarakstā un pārtrauciet pakalpojumu.
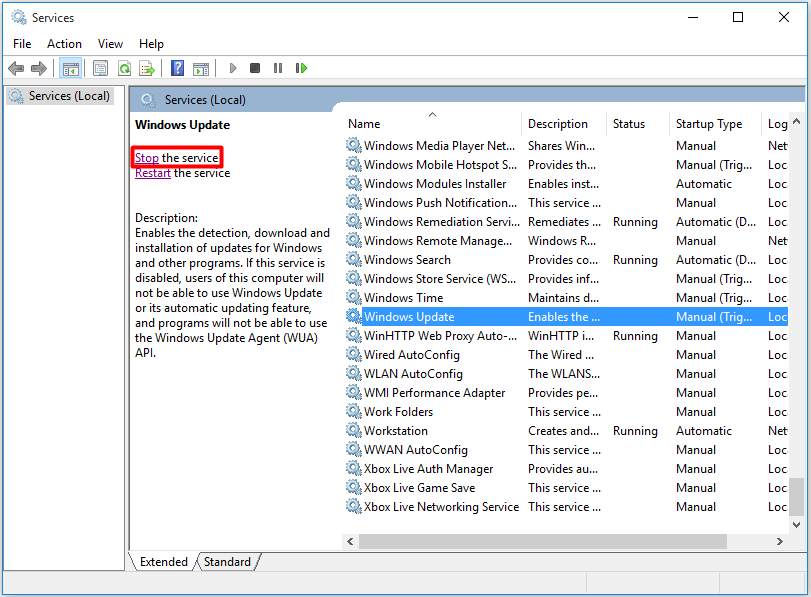
3. darbība: noklikšķiniet uz labi pogu pēc ievadīšanas C:Windows komandu palaist logā.
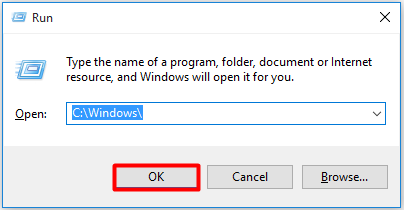
4. darbība: ritiniet uz leju Windows failus, lai atrastu mapi SoftwareDsitribution, un pēc tam izdzēsiet to.
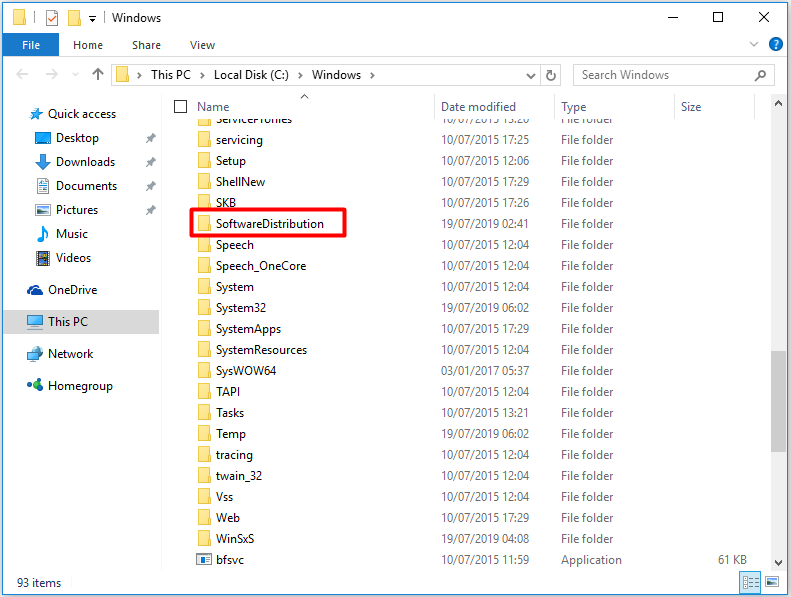
5. darbība. Restartējiet datoru un pārbaudiet Windows atjauninājumu. Pēc tam varat pārbaudīt, vai lielais CPU lietojums ir fiksēts. Ja tam nav ietekmes, iespējams, būs jāizmēģina cita pieeja.
4. labojums: izmantojiet Windows atjaunināšanas problēmu risinātāju
Windows atjaunināšanas problēmu risinātājs ir noderīgs rīks, lai diagnosticētu un novērstu problēmas, kas saistītas ar Windows atjauninājumiem. Lai gan tas nevar atrisināt visas problēmas, tas joprojām ir populārs rīks noteiktu datora problēmu novēršanai. Turklāt tas ir diezgan viegli darbināms.
Lai sāktu problēmu novēršanu, jums jāveic tikai dažas darbības.
1. darbība: meklēšanas logā ierakstiet vadības paneli un pēc tam atveriet vadības paneļa lapu. Atrast Problēmu novēršana no Visi vadības paneļu vienumi lappuse.
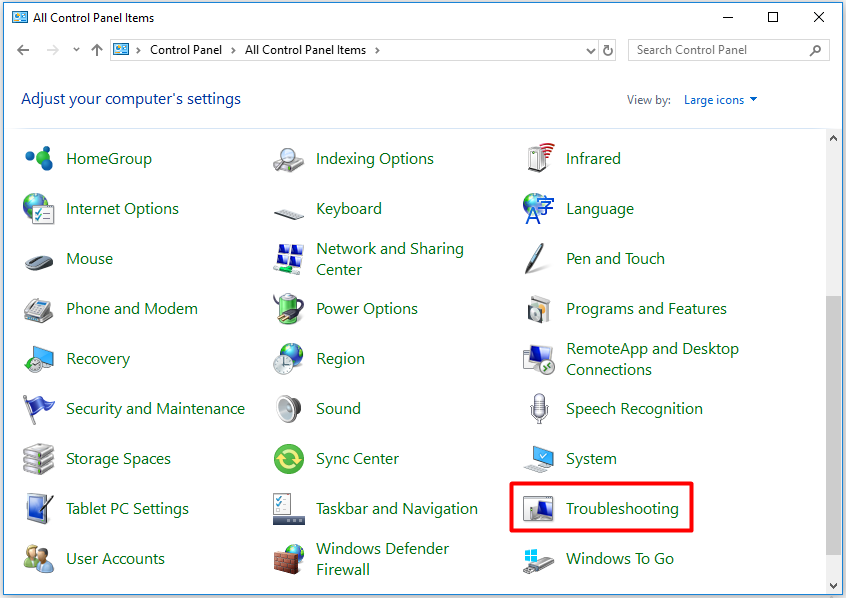
2. darbība: izvēlieties Novērsiet problēmas ar Windows atjaunināšanu saite zem Sistēma un drošība iekš Problēmu novēršana lappuse.
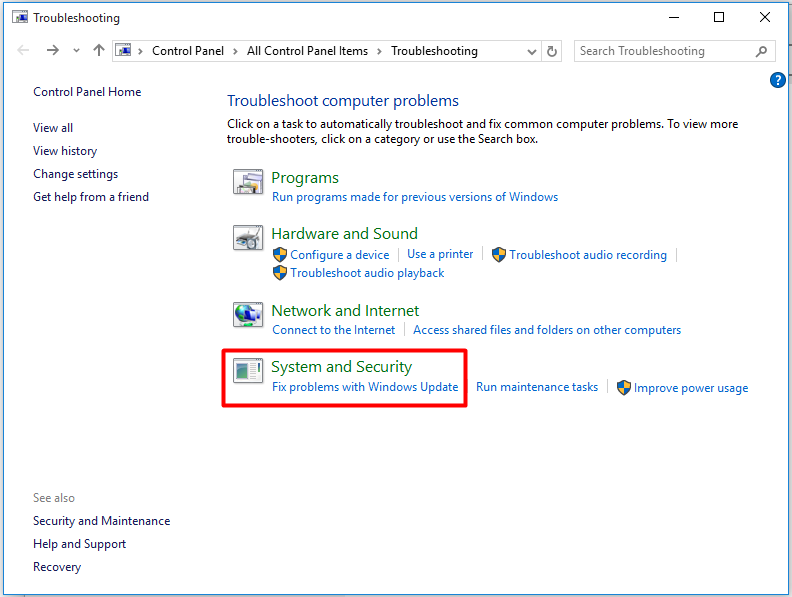
3. darbība: noklikšķiniet Nākamais lai turpinātu procesu, programma sāks noteikt problēmu datorā. Kad process ir pabeigts, varat pārbaudīt, vai tas novērš Windows moduļu instalēšanas darbinieka augsta CPU lietojuma kļūdu.
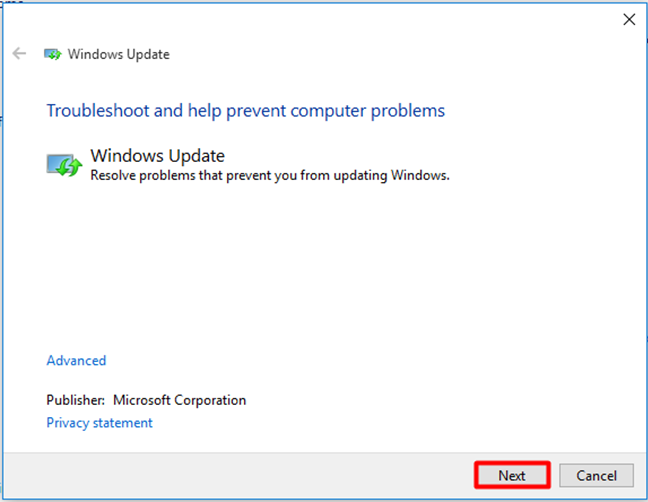
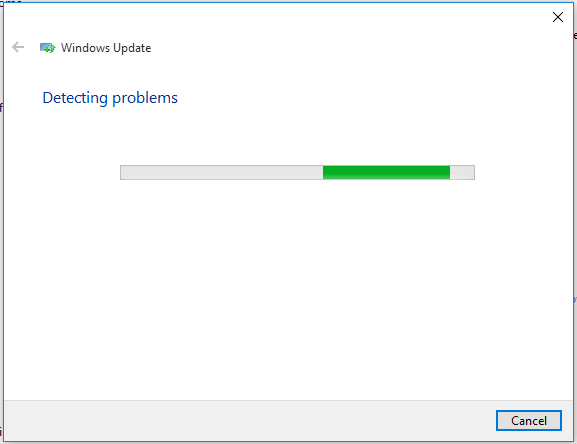
5. labojums: palaidiet pilnu sistēmas skenēšanu
Sistēmas failu pārbaudītājs (SFC) , iebūvēts Windows rīks, ir noderīga programma. Tas ļauj skenēt Windows sistēmas failus un atjaunot bojātos failus. Tagad jums tiks sniegts ceļvedis, kā palaist SFC.exe, lai skenētu Windows sistēmas failus un labotu pazaudētos vai bojātos sistēmas failus, tostarp DLL failus.
Padoms: Iespējams, ka SFC skenēšanas programma nedarbojas. Ja rodas šī problēma, šis raksts var būt jums noderīgs: Ātrais labojums — SFC Scannow nedarbojas (koncentrējieties uz 2 gadījumiem).Lai sāktu procesu, meklēšanas logā jāievada komandu uzvedne. Pēc tam sāciet veikt šādas darbības.
1. darbība: noklikšķiniet uz Izpildīt kā administratoram opciju funkciju sarakstā pēc tam, kad ar peles labo pogu noklikšķiniet uz komandu uzvedne uznirstošajā sarakstā.
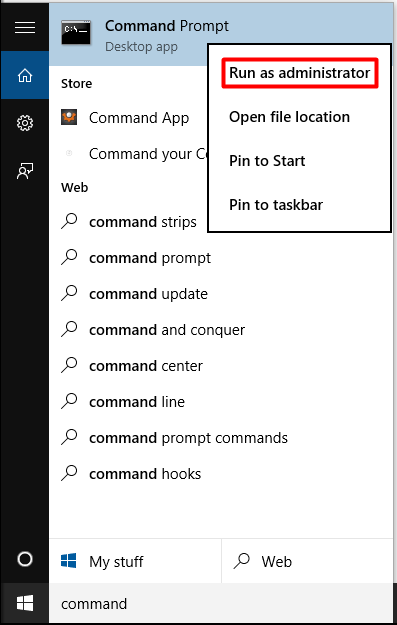
2. darbība: ierakstiet sfc /scannow pasūtīt uznirstošajā logā, pēc tam nospiediet Ievadiet taustiņu. Šis process prasīs ilgu laiku (apmēram 15 minūtes), lai pabeigtu skenēšanas procesu. Tāpēc pārējais ir pacietīgi gaidīt.
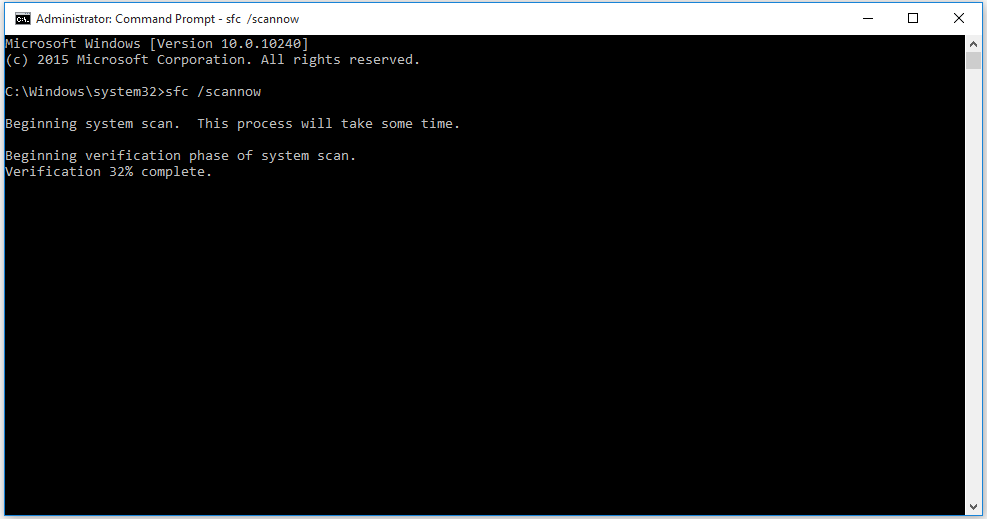
Kad skenēšana ir pabeigta, varat pārbaudīt, vai Windows Modules Installer Worker augsta CPU lietojuma kļūda ir novērsta. Vispārīgi runājot, problēmu var risināt. Ja nē, varat izmēģināt citas metodes.
6. labojums: datora atiestatīšana
Ja visas iepriekš minētās metodes nedarbojas, iespējams, ir vērts mēģināt atiestatīt datoru. Atiestatiet datoru sākotnējā stāvoklī un pēc tam restartējiet to. Ja noklikšķināsiet uz Noņemt visu opciju atiestatīšanas procesa laikā, varat zaudēt savus svarīgos datus. Tāpēc pirms datora atiestatīšanas ir absolūti gudra doma izveidot dublējumu.
Šeit ļoti iesakām izmantot profesionālu dublēšanas programmatūru - MiniTool ShadowMaker. Varat ātri un efektīvi dublēt savu sistēmu, nodalījumus, failus un mapes, ja jūsu dati pazūd, atiestatot datoru. Jums ir atļauts bez maksas izmantot izmēģinājuma versiju 30 dienas. Nevilcinieties to lejupielādēt.
MiniTool ShadowMaker izmēģinājuma versijaNoklikšķiniet, lai lejupielādētu100%Tīrs un drošs
Tālāk ir norādītas dažas darbības, lai dublētu failus.
1. darbība: noklikšķiniet uz AVOTS sega, lai izvēlētos dublējuma failus.
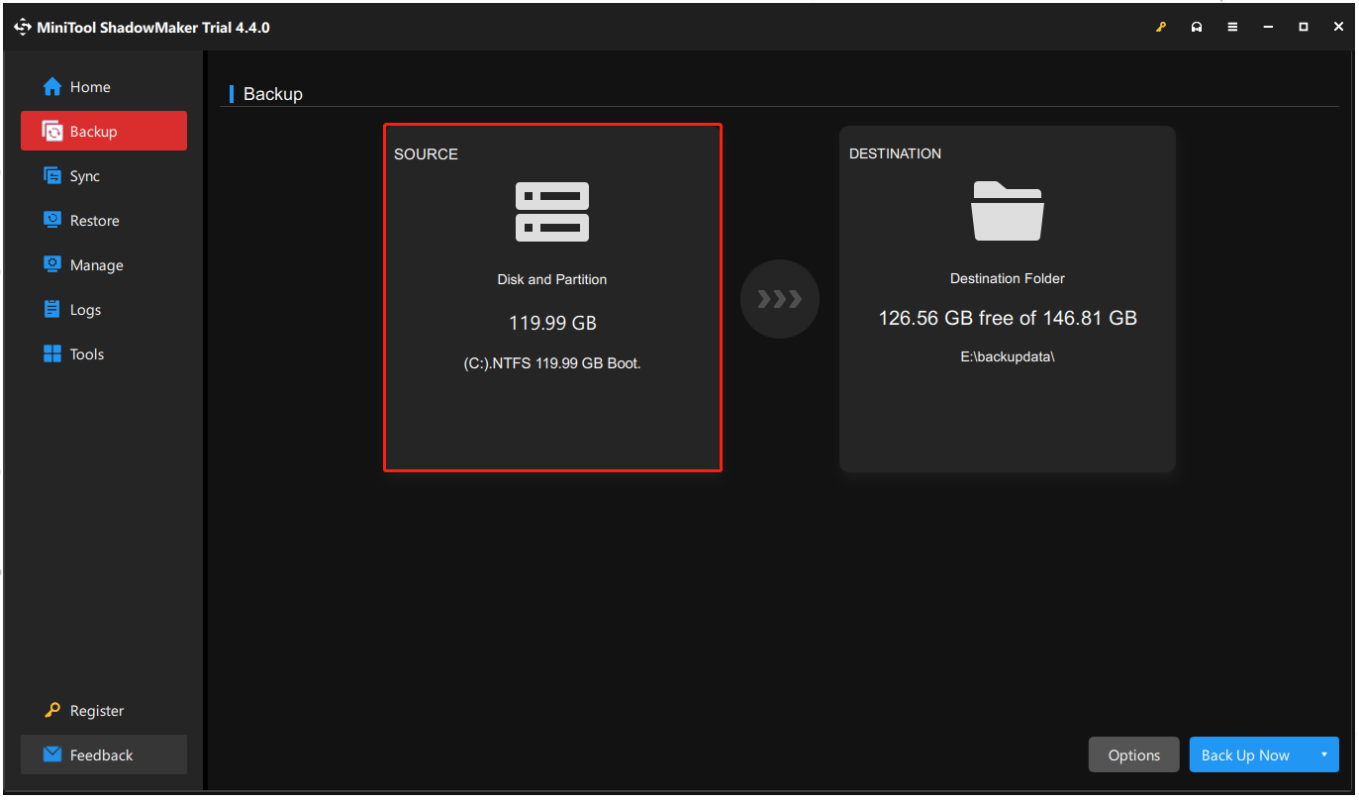
2. darbība: noklikšķiniet uz MĒRĶIS sega, lai atlasītu dublējuma failu galamērķi.
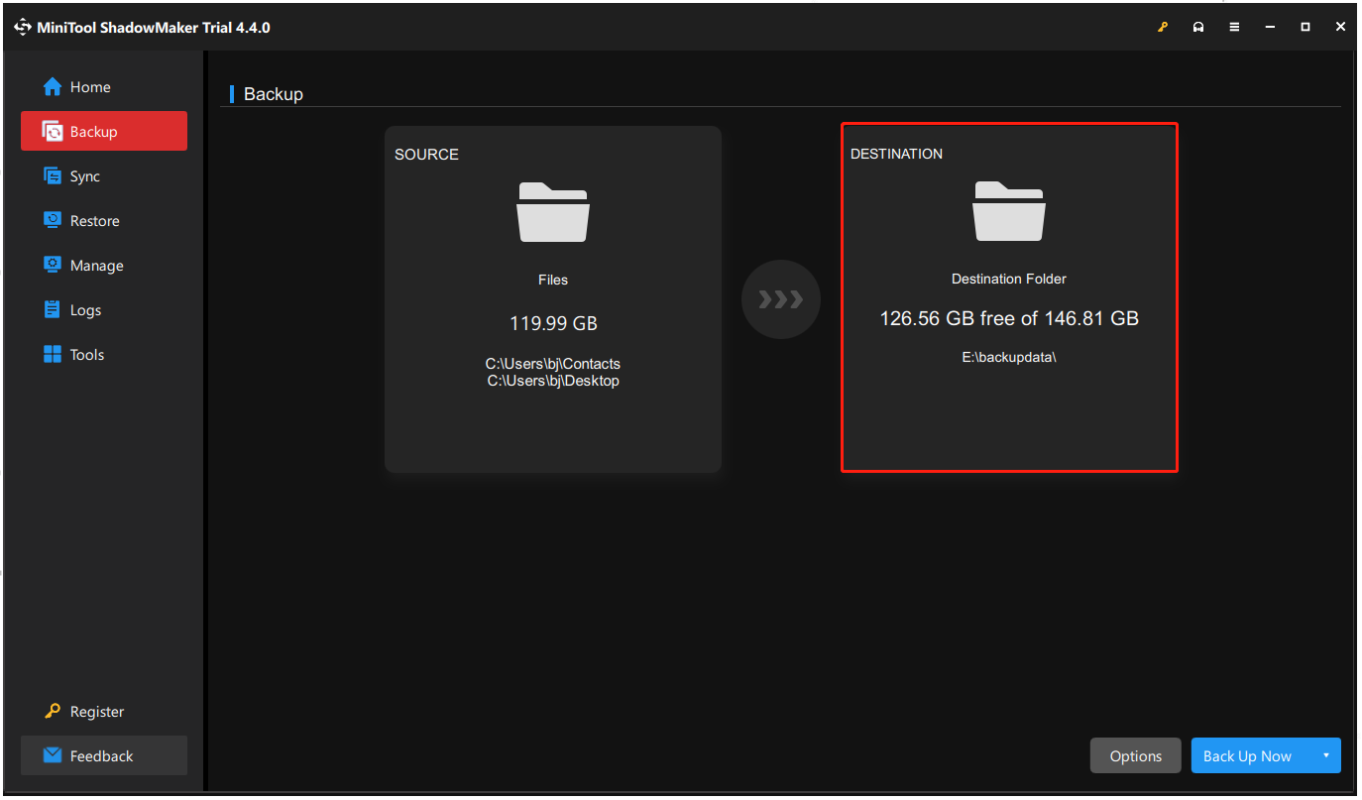
3. darbība. Pēc dublēšanas avota un galamērķa izvēles varat veikt dublēšanas darbību.
Šeit jums ir divas iespējas: Dublējiet tūlīt un Atgriezties vēlāk .
Padoms: Ja vēlaties iegūt dažus papildu iestatījumus, piemēram: automātiska dublēšana , pilna dublēšana, diferenciālā dublēšana, lūdzu, noklikšķiniet Iespējas lai mainītu iestatījumus, pirms noklikšķiniet uz Dublēt tūlīt.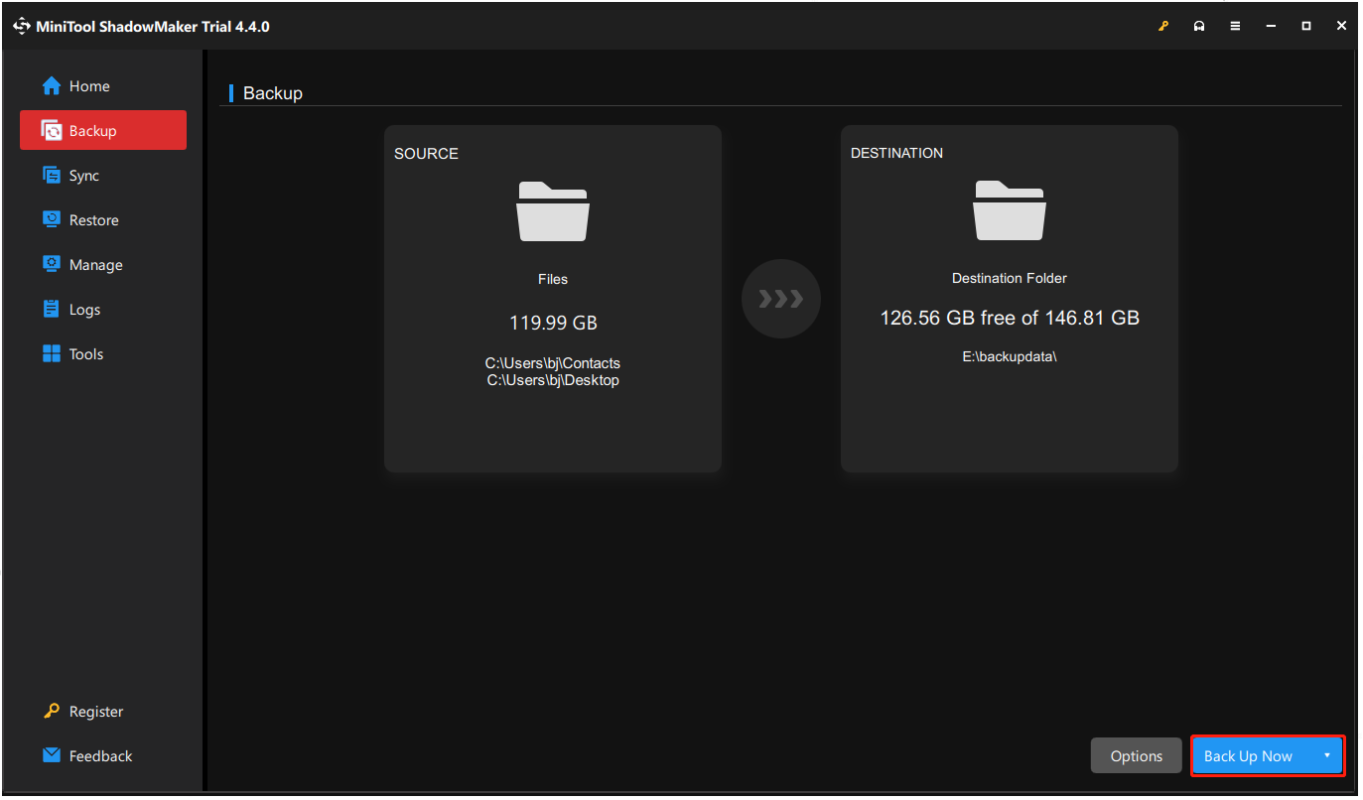
Tagad sāksim datora atiestatīšanu. Noklikšķiniet uz Sākt pogu, lai atvērtu Iestatījumi lapu, pēc tam meklēšanas logā ierakstiet atiestatīt šo datoru, lai iegūtu nākamo lapu. Noklikšķiniet uz Sāc iespēja sākt atiestatīšanu.
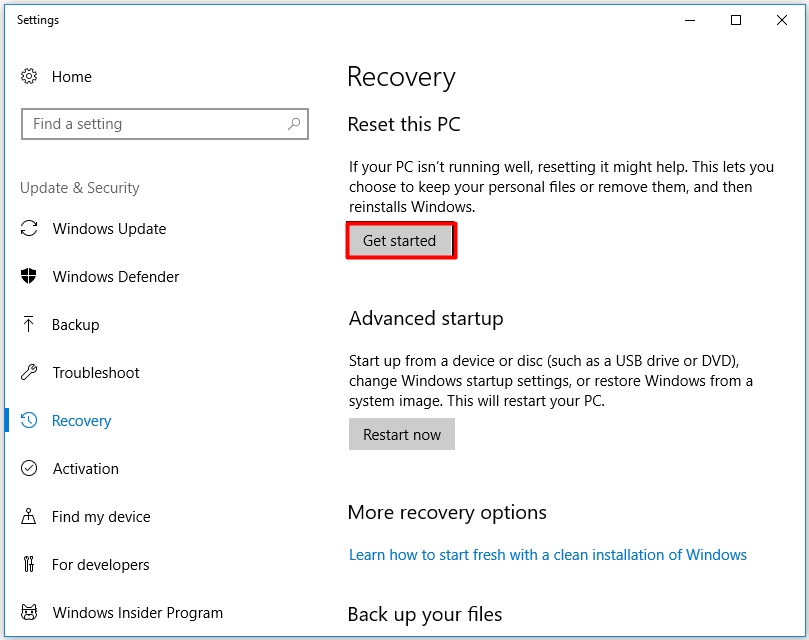
Izvēlies Saglabājiet manus failus opciju (lai izvairītos no datu zuduma), lai turpinātu atiestatīšanas procesu. Turklāt varat noklikšķināt Noņemiet visu ja esat dublējis savus svarīgos datus.
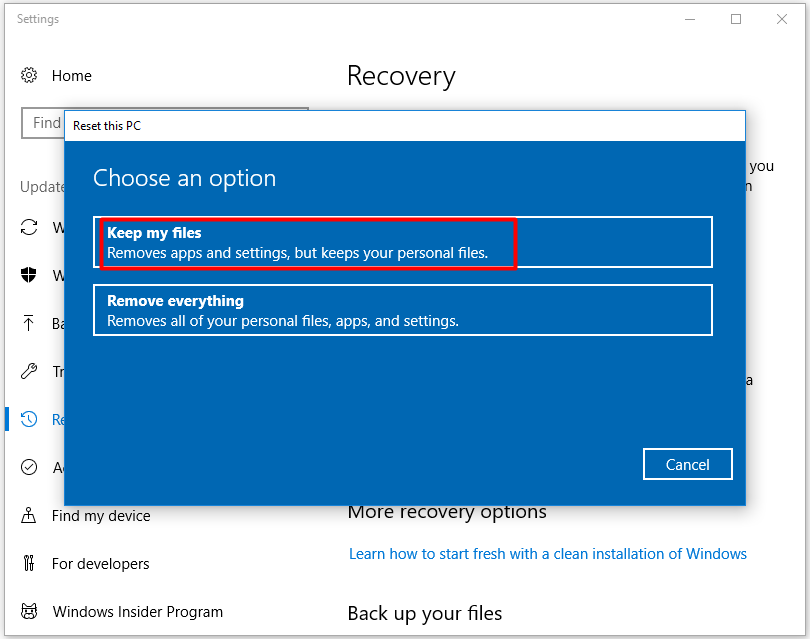
Secinājums
Vai jūs joprojām uztrauc Windows Modules Installer Worker lielais CPU lietojums? Nāciet izmēģināt šajā ziņā ieteiktās metodes. Visas metodes ir īpaši ilustrētas – katrs solis ar ekrānuzņēmumu.
Mēs patiesi ceram, ka risinājumi var palīdzēt jums atrisināt augstā CPU lietojuma problēmu, ko izraisījis Windows Modules Installer Worker, un jūs nesatraucieties par to.
Ja jums ir kāda laba ideja par Windows Modules Installer Worker augsta CPU lietojuma kļūdu, varat dalīties ar mums. Būsim pateicīgi, ja atstājat kādu ieteikumu vai komentāru, nosūtot e-pastu uz Mēs .
Bieži uzdotie jautājumi par Windows Modules Installer Worker
Kas ir Windows moduļu instalētāja darbinieks? Windows Modules Installer Worker ir viens no Windows sistēmu procesiem, kas ir pazīstams ar augsto CPU lietojuma problēmu. Tas ir saistīts ar Windows atjaunināšanas procesu, un tam ir nozīme Windows atjaunināšanā. Ko dara Windows moduļu instalētāja darbinieks? Windows Modules Installer Worker var palīdzēt pārbaudīt jaunus atjauninājumus no Windows servera un instalēt tos datorsistēmā. Vārdu sakot, tas ir ļoti nepieciešams Windows automātiskai atjaunināšanai. Vai es varu apturēt Windows moduļu instalētāja darbu? Labāk neapstādiniet Windows moduļu instalētāju. Varat to uz laiku atspējot, ja jūsu dators diezgan ilgu laiku darbojas lēni vai lielais diska lietojums traucē jūsu parasto darbu. Kā pārtraukt pakalpojumu TrustedInstaller?- Atveriet palaišanas logu, nospiežot taustiņus Win un R.
- Logā Palaist ierakstiet msconfig un nospiediet taustiņu Enter.
- Noklikšķiniet uz cilnes Sistēmas konfigurācija.
- Izvēlieties cilni Pakalpojumi.
- Atrodiet un noņemiet atzīmi no izvēles rūtiņas Windows Modules Installer.
- Noklikšķiniet uz Labi, lai saglabātu izmaiņas.
- Atkal atveriet pakalpojumu logu un iestatiet Windows Modules Installer startēšanas veidu uz Manuāli.








![3 risinājumi Xbox Game Pass nedarbojas Windows 10 [MiniTool News]](https://gov-civil-setubal.pt/img/minitool-news-center/11/3-solutions-xbox-game-pass-not-working-windows-10.png)





![Uzziniet praktiskus veidus, kā atjaunot trūkstošos failus operētājsistēmā Windows 10 [MiniTool padomi]](https://gov-civil-setubal.pt/img/data-recovery-tips/94/learn-practical-ways-recover-missing-files-windows-10.jpg)
![[Atbildēts] Ko nozīmē VHS un kad VHS iznāca?](https://gov-civil-setubal.pt/img/blog/69/what-does-vhs-stand.png)


