Labākie veidi, kā bez maksas atgūt 4K 8K HD UHD video
The Best Ways To Recover 4k 8k Hd Uhd Videos For Free
Ja vēlaties bez maksas atgūt HD videoklipus, varat vienkārši izmēģināt šajā rakstā minētās metodes. Protams, varat arī izmantot šīs metodes, lai atgūtu izdzēstos 4K/8K/UHD video.
Šajā rakstā Minirīks parādīs, kā bez maksas atgūt HD video, izmantojot dažādas metodes, kā arī atbilstošu informāciju par 4K/8K/HD/UHD video.
Trūkst HD video
Augstas izšķirtspējas (HD) video laikmetā vērtīga materiāla zaudēšana neatkarīgi no tā, vai tas ir 4K, 8K, HD vai UHD, var būt postoša pieredze. Nejauša dzēšana, formatēšanas kļūdas vai neparedzēta datu sabojāšana var izraisīt vērtīgu atmiņu un profesionālā satura pazušanu.
Tomēr, izmantojot pareizo HD video atkopšanas programmatūru, ir iespējams atgūt HD video un novērst neatgriezenisku zudumu. Šajā rakstā ir sniegti norādījumi par izdzēsto HD videoklipu atkopšanas procesu, aptverot dažādas metodes un rīkus.
Atgūt izdzēstos 4K/8K/HD/UHD video no atkritnes
Ja izdzēšat videoklipus no datora iekšējā cietā diska, tie ir jāpārvieto uz atkritni. Pirms to neatgriezeniskas dzēšanas varat atgūt UHD videoklipus un 4K/8K/HD no atkritnes.
Ir viegli veikt UHD video atkopšanu no atkritnes. Varat izmantot šīs darbības:
1. darbība . Atveriet atkritni.
2. darbība . Atrodiet vajadzīgos 4K/8K/HD/UHD video. Video oriģinālie nosaukumi ir pabeigti. Jūs pat varat redzēt dažu videoklipu sīktēlus. Tātad ir viegli atrast mērķa videoklipus.
3. darbība . Atlasiet videoklipus, kurus vēlaties atgūt, un noklikšķiniet uz Atjaunojiet atlasītos vienumus pogu. Varat arī ar peles labo pogu noklikšķināt uz atlasītajiem videoklipiem un noklikšķināt Atjaunot no konteksta izvēlnes. Tādējādi videoklipi tiks atjaunoti to sākotnējā atrašanās vietā.
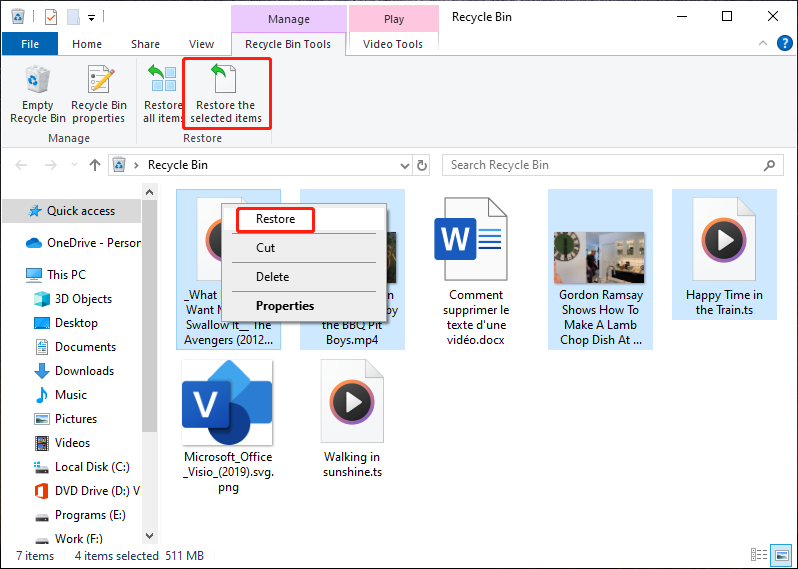
Tomēr ne visi izdzēstie videoklipi atrodas atkritnē. Ja videoklips ir pārāk liels, lai to varētu pārstrādāt, tas tiks neatgriezeniski izdzēsts no datora. Šādā situācijā jūs nevarēsit atjaunot UHD video un 4K/8K/HD no atkritnes.
Nu, kā atgūt 4K video un 8K/HD/UHD video? Varat izmantot trešās puses datu atkopšanas programmatūru, lai palīdzētu glābt izdzēstos HD videoklipus. Trešās puses video atkopšanas programmatūra pat ļauj priekšskatīt videoklipus, lai palīdzētu atrast pareizo videoklipu.
Kā atgūt HD video, izmantojot MiniTool Power Data Recovery
Par MiniTool Power Data Recovery
MiniTool Power Data Recovery ir spēcīgs un lietotājam draudzīgs failu atkopšanas rīks, kas palīdz atgūt izdzēstos videoklipus un cita veida failus, piemēram, dokumentus, attēlus, audio, e-pastus un tā tālāk. Vēl svarīgāk ir tas, ka pirms to atkopšanas, izmantojot šo rīku, varat priekšskatīt atrastos videoklipus apstiprināšanai.
Šī video atkopšanas programmatūra var atgūt failus no dažāda veida datu glabāšanas ierīcēm. Turklāt atbalstītajās ierīcēs ietilpst cietie diski, ārējie diski, SSD, USB diskdziņi, atmiņas kartes, kompaktdiski/DVD diski, pildspalvas diskdziņi utt.
Neatkarīgi no tā, vai vēlaties atgūt 8K/4K/UHD/HD video no nepieejama diska, pēc diska formatēšanas, dzēšanas, diska bojājumiem vai sistēmas avārijām varat vienkārši mēģināt izmantot šo datu atkopšanas programmatūru.
MiniTool Power datu atkopšana bez maksas var skenēt disku, no kura vēlaties atgūt datus, atrast šajā diskā gan trūkstošos, gan esošos failus un atgūt ne vairāk kā 1 GB failu. Ja neesat pārliecināts, vai šī programmatūra var atrast nepieciešamos videoklipus, vispirms varat izmēģināt šo bezmaksas izdevumu.
Pilns ceļvedis par pazaudētu vai izdzēstu HD videoklipu atkopšanu, izmantojot MiniTool Power Data Recovery
Lai atgūtu UHD video, kā arī 4K/8K/HD video, izmantojot MiniTool Power Data Recovery, varat veikt šādas darbības:
1. darbība . Lejupielādējiet un instalējiet šo datu atkopšanas programmatūru savā datorā.
MiniTool Power datu atkopšana bez maksas Noklikšķiniet, lai lejupielādētu 100% Tīrs un drošs
2. darbība . Ja vēlaties atgūt izdzēstos 4K/8K/HD/UHD video no ārējā diska, tas ir jāpievieno datoram. Ja esat to izdarījis, varat turpināt tālāk norādītās darbības.
3. darbība . Atveriet programmatūru, lai ievadītu tās galveno interfeisu. Zem Loģiskie diskdziņi , varat redzēt visus datorā atrastos nodalījumus un diskus. Kad pārslēdzaties uz Ierīces cilnē varat skatīt atmiņas ierīci kopumā.
Ja joprojām atceraties, kur izdzēstie videoklipi tika saglabāti pirms to pazušanas, sadaļā varat atlasīt mērķa disku vai nodalījumu. Loģiskie diskdziņi lai skenētu. Ja nē, varat skenēt visu disku Ierīces .
Turklāt šī programmatūra ļauj atgūt datus no noteiktas vietas, piemēram, darbvirsmas, atkritnes un atlasītās mapes. Tas var ietaupīt daudz skenēšanas laika.
Šeit es ņemu kā piemēru izdzēstu HD/UHD video atkopšanu no diska F.
Virziet kursoru virs šī diska un noklikšķiniet uz Skenēt pogu, lai sāktu tā skenēšanu. Varat arī veikt dubultklikšķi uz šī diska, lai to skenētu.
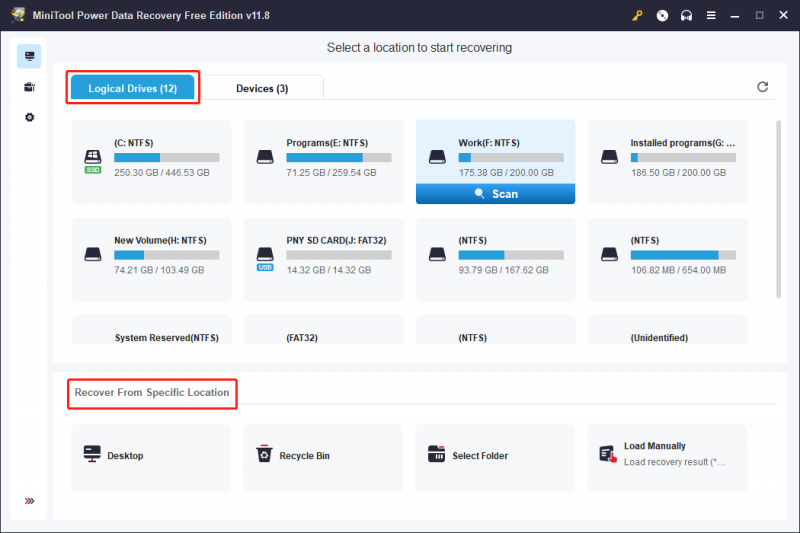
4. darbība . Visas skenēšanas pabeigšana prasīs dažas minūtes. Kad skenēšanas process beidzas, jūs varat redzēt skenēšanas rezultātus, kas pēc noklusējuma ir norādīti pēc ceļa. Varat piekļūt atbilstošajam ceļam, lai atrastu nepieciešamos videoklipus. Piemēram, ja vēlaties atgūt izdzēstos HD videoklipus, varat atvērt Izdzēstie faili mapi, lai tās atrastu.
Turklāt šī programmatūra ļauj pārbaudīt failus pēc veida. Jūs varat pārslēgties uz Tips cilni, pēc tam dodieties uz Audio un video un noklikšķiniet uz vajadzīgā video veida, lai skatītu atrastos videoklipus.
Turklāt, ja joprojām atceraties tā videoklipa nosaukumu, kuru vēlaties atjaunot, meklēšanas lodziņā varat ievadīt nosaukumu (gan pilns, gan daļējs nosaukums ir kārtībā) un nospiediet Ievadiet lai to tieši atrastu. Tomēr, ja faila nosaukums pēc dzēšanas ir bojāts, šī metode jums nedarbosies.
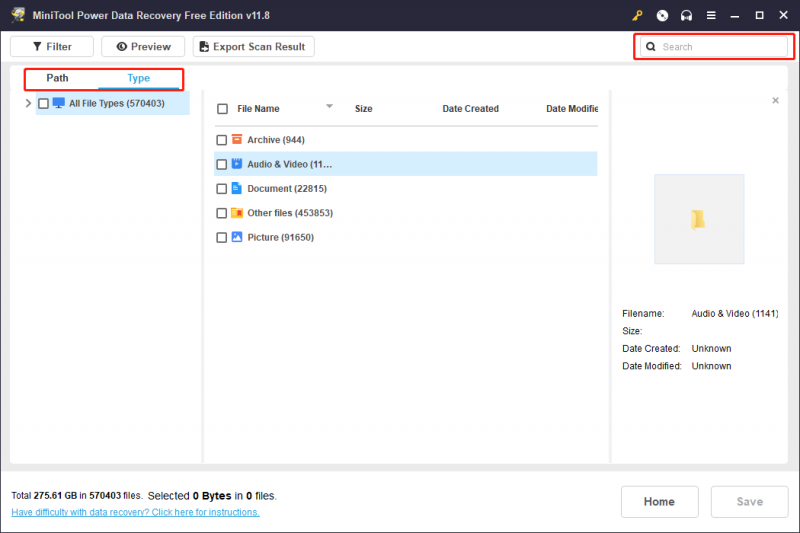
5. darbība . Ja atrastajam videoklipam nav oriģinālā nosaukuma, varat to priekšskatīt, lai noteiktu, vai tas ir jums nepieciešamais. Varat veikt dubultklikšķi uz videoklipa, lai skatītu priekšskatījumu. Varat arī atlasīt videoklipu un noklikšķināt uz Priekšskatījums pogu, lai atvērtu priekšskatītāju.
Ja priekšskatītais videoklips ir tas, kas jums nepieciešams, varat noklikšķināt uz Saglabāt pogu apakšējā labajā stūrī un pēc tam izvēlieties vietu, kur to saglabāt.
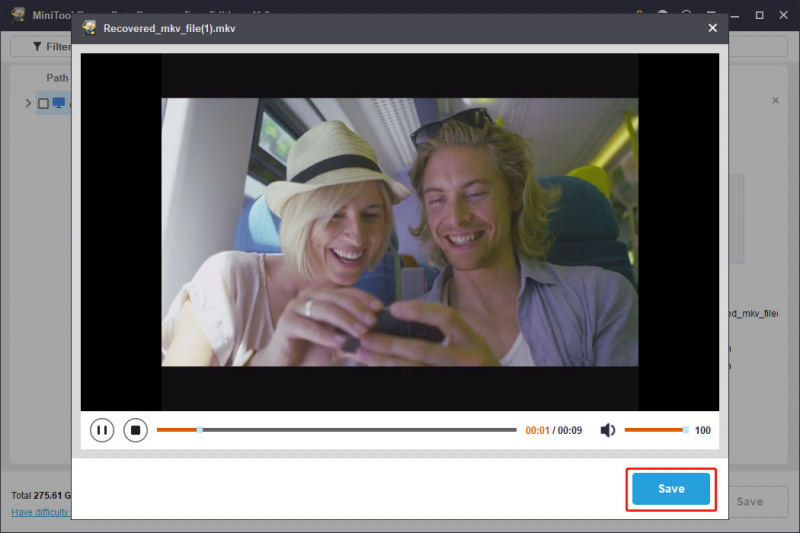
6. darbība . Atlasiet videoklipus, kurus vēlaties atgūt. Pēc tam varat noklikšķināt uz Saglabāt pogu un atlasiet pareizo vietu, kur saglabāt atlasītos videoklipus. Šajā darbībā izvēlētā vieta nedrīkst būt sākotnējā vieta, no kuras videoklipi tika dzēsti. Tā kā, izvēloties sākotnējo atrašanās vietu, pastāv risks, ka dzēstie videoklipi tiks pārrakstīti, padarot tos neatgriezeniskus.
Kā minēts iepriekš, MiniTool Power Data Recovery bezmaksas izdevums ļauj atgūt videoklipus līdz 1 GB. Ja vēlaties pārsniegt šo ierobežojumu, jums ir iespēja to izdarīt jauniniet šo bezmaksas programmatūru uz pilnu izdevumu .
Kā atgūt izdzēstos 4K/8K/HD/UHD video, izmantojot CMD
Pieredzējušiem lietotājiem, kuriem patīk komandrinda (CMD), šī metode nodrošina alternatīvu pieeju izdzēstu HD/UHD/8K/4K video atkopšanai.
Šajā rakstā ir paskaidrots, kā rīkoties, ja vēlaties atgūt videoklipus, izmantojot CMD: Atgūt failus, izmantojot CMD: vienkārši un pārnēsājami veidi .
Ievads HD/UHD/4K/8K video
4K, 8K, HD un UHD video attēlo dažādus izšķirtspējas un skaidrības līmeņus. Šajā daļā iepazīstināsim ar šiem 4 video izšķirtspējas veidiem.
4K video
4K video attiecas uz digitālā video izšķirtspēju, kas ir aptuveni 4000 pikseļu plata, nodrošinot daudz augstāku detalizācijas un skaidrības līmeni salīdzinājumā ar tradicionālajām augstas izšķirtspējas (HD) video izšķirtspējām. Termiņš 4K ir iegūts no horizontālā pikseļu skaita, un visizplatītākā 4K video izšķirtspēja ir 3840 x 2160 pikseļi, kas ir pazīstama arī kā 4K UHD (ultra High Definition).
Lasi arī: 4K izšķirtspēja8K video
8K video attiecas uz īpaši augstas izšķirtspējas digitālā video formātu, kam raksturīgs iespaidīgs pikseļu skaits, nodrošinot vēl lielāku detalizāciju un skaidrību salīdzinājumā ar 4K video. Termiņš 8 TŪKSTOŠI attiecas uz horizontālo pikseļu skaitu, un visizplatītākā 8K video izšķirtspēja ir 7680 x 4320 pikseļi. Tā rezultātā ir četras reizes vairāk pikseļu nekā 4K un sešpadsmit reizes vairāk pikseļu 1080p HD video. 8K izšķirtspēja ir pazīstama arī kā 8K UHD.
Lasi arī: 8K izšķirtspējaHD video
HD jeb augstas izšķirtspējas video attiecas uz digitālo video formātiem, kas piedāvā ievērojami augstāku izšķirtspēju un attēla kvalitāti salīdzinājumā ar standarta izšķirtspējas (SD) video. Termiņš HD ir vispārīgs deskriptors izšķirtspējai, kas ir augstāka par tradicionālo 480p (SD) izšķirtspēju. Divas izplatītas HD izšķirtspējas ir 720p un 1080p.
Lasi arī: Augstas izšķirtspējas videoUHD video
UHD jeb īpaši augstas izšķirtspējas video apzīmē digitālos video formātus ar ārkārtīgi augstu izšķirtspēju, nodrošinot tādu detalizācijas un skaidrības līmeni, kas pārsniedz tradicionālos augstas izšķirtspējas (HD) video. Termiņš UHD ietver izšķirtspēju, kas augstāka par 1080p (Full HD), un to bieži izmanto kā aizstājēju ar 4K. Divas visizplatītākās UHD izšķirtspējas ir 3840 x 2160 pikseļi (4K) un 4096 x 2160 pikseļi.
Lasi arī: Ultra High DefinitionKā dublēt videoklipus
Lai novērstu iespējamu HD video zudumu nākotnē, ir ļoti svarīgi izveidot stabilu dublēšanas stratēģiju. Šeit ir daži risinājumi, kurus varat izmēģināt:
Regulāras dublējumkopijas ar MiniTool ShadowMaker
MiniTool ShadowMaker ir profesionāla sistēmu un datu dublēšanas programmatūra. Tam ir daudz pievilcīgu īpašību. Piemēram, tas atbalsta failu dublēšana , mapes, nodalījumus, diskus un sistēmas atmiņas diskdzinī. Turklāt tas ļauj ieplānot dublēšanas biežumu, piemēram, katru dienu, nedēļu un mēnesi.
Šī Windows dublēšanas programmatūra atbalsta 3 dublēšanas shēmas: pilnu, inkrementālo un diferenciālo. Jūs varat izvēlēties vienu atbilstoši savām prasībām.
Skatīt Dublēšanas iestatījumi programmā MiniTool ShadowMaker .
Izmantojot MiniTool ShadowMaker izmēģinājuma versiju, varat bez maksas izmantot dublēšanas un atjaunošanas funkcijas 30 dienu laikā. Ja neesat pazīstams ar šo rīku, vispirms varat izmēģināt šo izmēģinājuma versiju.
1. darbība. Lejupielādējiet un instalējiet savā datorā MiniTool ShadowMaker izmēģinājuma versiju.
MiniTool ShadowMaker izmēģinājuma versija Noklikšķiniet, lai lejupielādētu 100% Tīrs un drošs
2. darbība. Palaidiet programmatūru un noklikšķiniet uz Turpiniet izmēģinājumu turpināt.
3. darbība. Noklikšķiniet Dublējums no kreisā paneļa, lai atvērtu dublēšanas saskarni.
4. darbība. Dodieties uz AVOTS > Disks un nodalījumi vai Faili un mapes > atlasiet videoklipus, kurus vēlaties dublēt.
5. darbība. Dodieties uz MĒRĶIS lai izvēlētos vietu, kur saglabāt dublējumu.
6. darbība. Noklikšķiniet uz Dublējiet tūlīt pogu, lai sāktu dublēšanas procesu.
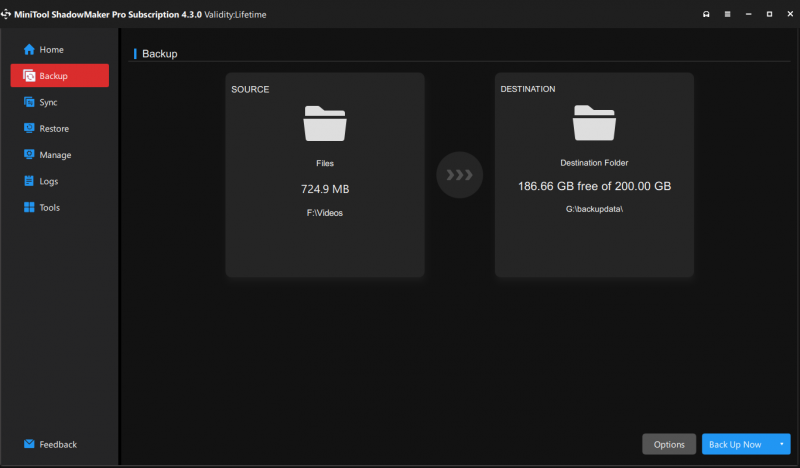
Dublēšana mākoņos, izmantojot Google disku, Dropbox vai OneDrive
Varat arī izpētīt mākoņa krātuves iespējas, piemēram, Google disku, Dropbox vai OneDrive, lai nodrošinātu ērtu un drošu video glabāšanu.
Šeit ir 3 atbilstošas rokasgrāmatas:
- Kā augšupielādēt failus un mapes Google diskā
- Kā automātiski saglabāt failus Dropbox Backup
- Kā dublēt mapes, izmantojot OneDrive
Secinājums
Kā atgūt HD video, tostarp 4K, 8K, HD un UHD formātus? Izmantojot MiniTool Power Data Recovery, jūs sapratīsit, cik viegli un efektīvi varat izgūt savu vērtīgo video saturu. Turklāt lietotājiem, kuri meklē uzlabotas iespējas, CMD (komandrindas) izmantošana ir slavējama izvēle.
Lai gan šeit galvenā uzmanība tiek pievērsta video atkopšanai, ir obligāti jāuzsver video dublēšanas nozīme loloto atmiņu saglabāšanā. Šis raksts ne tikai sniedz jums prasmes HD videoklipu atkopšanai, bet arī uzsver proaktīvu pasākumu ieviešanas nozīmi. Izmantojot šeit aprakstītās metodes, jūs nostiprināt savu spēju aizsargāt un dublēt savus videoklipus, nodrošinot, ka jūsu vērtīgās atmiņas joprojām ir drošas un viegli atgūstamas.
Lūdzu, sazinieties ar mums, izmantojot [e-pasts aizsargāts] ja, lietojot MiniTool programmatūru, rodas problēmas.

![Ierīces un printeri netiek ielādēti? Šeit ir risinājumi [MiniTool ziņas]](https://gov-civil-setubal.pt/img/minitool-news-center/26/devices-printers-not-loading.png)

![Uzmanieties ar dīzeļdegvielas mantoto stostīšanās kavēšanos, zemu FPS [pārbaudīti labojumi]](https://gov-civil-setubal.pt/img/news/7A/watch-out-diesel-legacy-stutter-lag-low-fps-proven-fixes-1.png)


![Atrisināts - jūsu datorā ir maz resursu [MiniTool ziņas]](https://gov-civil-setubal.pt/img/minitool-news-center/22/solved-your-computer-is-running-low-resources.png)
![[Fiksēts] Windows meklēšana nedarbojas 6 uzticami risinājumi [MiniTool padomi]](https://gov-civil-setubal.pt/img/backup-tips/03/windows-search-not-working-6-reliable-solutions.jpg)




![Nesaskaņas profila attēla izmērs | Lejupielādējiet Discord PFP pilnā izmērā [MiniTool News]](https://gov-civil-setubal.pt/img/minitool-news-center/03/discord-profile-picture-size-download-discord-pfp-full-size.png)
![11 veidi, kā atvērt Windows Explorer operētājsistēmā Windows 10 [MiniTool News]](https://gov-civil-setubal.pt/img/minitool-news-center/64/11-ways-open-windows-explorer-windows-10.png)





