Top 3 veidi, kā novērst iaStorA.sys BSOD Windows 10 [MiniTool News]
Top 3 Ways Fix Iastora
Kopsavilkums:
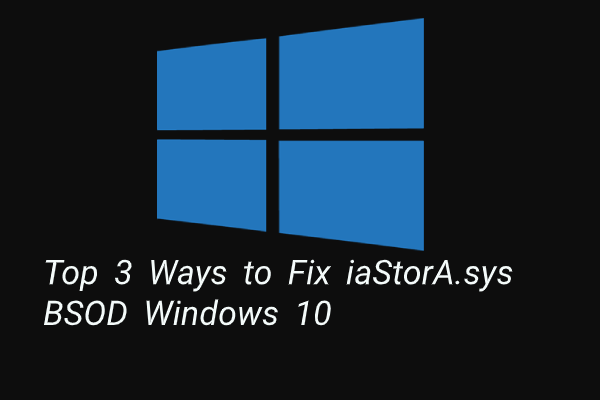
Kāda ir kļūda iaStorA.sys BSOD? Kā novērst kļūdu iaStorA.sys Windows 10? Šis ieraksts no MiniTool parādīs risinājumus. Turklāt jūs varat apmeklēt MiniTool, lai atrastu vairāk Windows risinājumu un padomu.
Kāda ir kļūda iaStorA.sys BSOD?
Atverot datoru, parasti jūs sastopaties ar Zilais nāves ekrāns kļūda, piemēram, ar kuru varat saskarties CMUSBDAC.SYS kļūda , iaStorA.sys BSOD kļūda un tā tālāk.
Šajā ziņojumā mēs iepazīstināsim ar iaStorA.sys BSOD kļūdu. Parasti, sastopoties ar neizdevušos kļūdu iaStorA.sys, tā bieži tiek piegādāta ar kļūdas kodu vadītāja_irql_not_less_or_equal vai KMODE_EXECEPTION_NOT_HANDLED .
IaStorA.sys BSOD norāda, ka pārkāpums noticis iaStorA.sys, kas ir daļa no Intel Rapid Storage Technology. Parasti tas ir rādītājs, ka kodola režīma draiveris mēģināja piekļūt lappuses atmiņai, izmantojot pārāk augstu IRQL procesu.
Tātad nākamajā sadaļā mēs parādīsim, kā novērst kļūdu iaStorA.sys neizdevās.
Top 3 veidi, kā novērst iaStorA.sys BSOD Windows 10
Šajā sadaļā mēs parādīsim, kā novērst iaStorA.sys BSOD.
Veids 1. Noņemiet IRST draiverus
Lielākā daļa lietotāju sūdzas, ka ir novērsuši kļūdu iaStorA.sys, noņemot IRST draiverus.
Tātad, lai novērstu šo problēmu, izmēģiniet šo risinājumu.
Tagad šeit ir apmācība.
- Nospiediet Windows taustiņu un R atslēga kopā, lai atvērtu Palaist dialoglodziņu un pēc tam ierakstiet devmgmt.msc lodziņā un noklikšķiniet labi turpināt.
- Ierīces pārvaldnieka logā izvērsiet IDE ATA / ATAPI kontrolieri.
- Atlasiet katru vienumu un ar peles labo pogu noklikšķiniet uz tā, lai izvēlētos Atinstalēt .
- Pēc tam varat izpildīt ekrānā redzamos norādījumus, lai turpinātu.
Kad visas darbības ir pabeigtas, restartējiet datoru un pārbaudiet, vai iaStorA.sys BSOD ir atrisināts.
Ja šis risinājums nav efektīvs, izmēģiniet citus risinājumus.
2. veids. Atjauniniet Intel Rapid Storage Technology draiverus
Ja iepriekš minētais risinājums nav efektīvs, varat mēģināt atjaunināt Intel Rapid Storage Technology draiverus. Parasti Intel Rapid Storage tehnoloģijas draiveru atjaunināšana var palīdzēt novērst iaStorA.sys BSOD Windows 10 kļūdu.
Tagad šeit ir apmācība.
1. Lai atjauninātu Intel Rapid Storage Technology draiverus, varat tos lejupielādēt no tā oficiālās vietnes.
2. Tad jūs varat noklikšķināt šeit lai lejupielādētu Intel Rapid Storage Technology un lejupielādētu InstallRST.exe instalēšanas programmu.
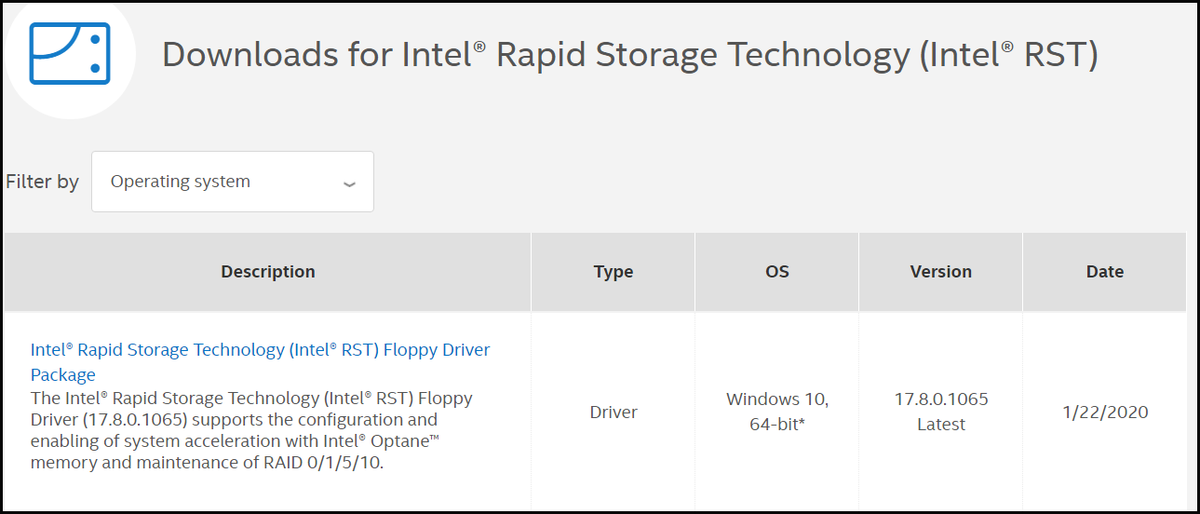
3. Pēc tam atveriet instalēšanas programmu un izpildiet ekrānā redzamos norādījumus, lai instalētu Intel Rapid Storage Technology draiverus.
Kad visas darbības ir pabeigtas, restartējiet datoru un pārbaudiet, vai iaStorA.sys kļūda Windows 10 ir novērsta.
3. veids. Atiestatiet datoru
Ja iepriekšminētais risinājums nevar novērst kļūdu iaStorA.sys neizdevās, varat izvēlēties atiestatīt datoru. Parasti datora atiestatīšana var efektīvi atrisināt gandrīz operētājsistēmas problēmas.
Tātad, lai novērstu iaStorA.sys BSOD kļūdu, varat izvēlēties atiestatīt datoru. Bet lūdzu dublējiet visus svarīgos failus pirms turpināt atiestatīt datoru.
Tagad šeit ir apmācība.
- Nospiediet Windows taustiņu un Es atslēga kopā, lai atvērtu Iestatījumi .
- Uznirstošajā logā dodieties uz Atgūšana cilni.
- Pēc tam noklikšķiniet Sāc zem Atiestatiet šo datoru.
- Pēc tam varat turpināt ekrānā redzamās darbības, lai turpinātu. Ieteicams izvēlēties Saglabājiet manus failus turpināt. Tādā veidā jūsu personas faili netiks ietekmēti.
Kad tas ir pabeigts, restartējiet datoru un pārbaudiet, vai iaStorA.sys BSOD ir atrisināts.
Pēdējie vārdi
Apkopojot, šajā amatā ir ieviesti 3 veidi, kā novērst kļūdu iaStorA.sys. Ja esat konstatējis to pašu kļūdu, izmēģiniet šos risinājumus. Ja jums ir kāds labāks risinājums šīs kļūdas novēršanai, iaStorA.sys Windows 10, varat to kopīgot komentāru zonā.

![Labots - Windows nevarēja sākt audio pakalpojumus datorā [MiniTool News]](https://gov-civil-setubal.pt/img/minitool-news-center/67/fixed-windows-could-not-start-audio-services-computer.png)

![Kā notīrīt vai dzēst cieto disku sistēmā Windows Server? [Vadīt]](https://gov-civil-setubal.pt/img/news/54/how-to-wipe-or-erase-hard-drive-in-windows-server-guide-1.jpg)

![5 triki, kā novērst GPU ventilatorus, kas negriežas / darbojas GeForce GTX / RTX [MiniTool News]](https://gov-civil-setubal.pt/img/minitool-news-center/33/5-tricks-fix-gpu-fans-not-spinning-working-geforce-gtx-rtx.jpg)


![[3 veidi] Izveidojiet Windows 10 ISO attēlu no esošās instalācijas [MiniTool padomi]](https://gov-civil-setubal.pt/img/backup-tips/93/create-windows-10-iso-image-from-existing-installation.png)




![Kā viegli atgūt izdzēstos Excel failus operētājsistēmās Windows un Mac [MiniTool padomi]](https://gov-civil-setubal.pt/img/data-recovery-tips/58/how-recover-deleted-excel-files-windows.jpg)

![Ja tas nevar palīdzēt ar bezmaksas USB datu atkopšanu, nekas nepalīdzēs [MiniTool padomi]](https://gov-civil-setubal.pt/img/data-recovery-tips/09/if-this-cant-help-you-with-free-usb-data-recovery.jpg)



