Kas ir Ntoskrnl.Exe un kā novērst tā radīto BSOD [MiniTool Wiki]
What Is Ntoskrnl Exe
Ātrā navigācija:
Kas ir Ntoskrnl.Exe
Ntoskrm.exe (saīsinājums no operētājsistēmas Windows NT operētājsistēmas kodola izpildāmā) ir Windows 7 pamatprogramma. Tā ir vecā programma Windows NT , iespējams, tas ir iemesls šim nosaukumam - ntoskrnl.exe. Papildus, MiniTool parādīs sīkāku informāciju par ntoskrnl.exe.
Ntoskrm.exe ir pazīstams arī kā kodola attēls, kas nodrošina kodolu un izpildāmos Microsoft Windows NT kodola vietas slāņus. Turklāt tā ir atbildīga par vairākiem sistēmas pakalpojumiem, piemēram, aparatūras ieguvi, procesu un atmiņas pārvaldību.
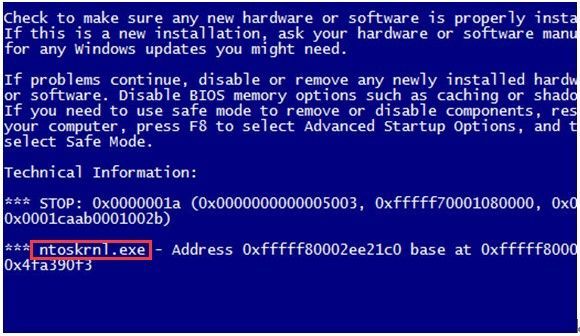
Vienkārši sakot, ntoskrm.exe ir fails, kas ļauj Windows darboties normāli. Ja ar šo failu ir kaut kas nepareizs, dators nevar darboties, kamēr neesat novērsis kļūdu. Kad fails ir bojāts vai bojāts, rodas BSOD kļūda.
Tāpēc kas izraisa ntoskrm.exe / BSOD kļūdu? Lūdzu, pārejiet uz nākamo daļu, lai atrastu atbildi.
Kas izraisa Ntoskrnl.Exe kļūdu
Ir ļoti svarīgi atrast ntoskrm.exe kļūdas cēloņus. Pēc cēloņu atrašanas kļūdu var atrisināt ātrāk. Vēl viens ieguvums ir tas, ka jūs varat novērst kļūdas atkārtošanos. Šeit ir daži ieteikumi jums.
- Vispārīgi runājot, ntoskrm.exe fails tiks ietekmēts, kad atmiņa ir bojāta.
- Ierīču draiveri ir novecojuši.
- Šoferi ir pulksteņa rādītāji.
- Datorā ir problēmas ar centrālā procesora (CPU) problēmām.
Jums tas varētu interesēt: Ātri salabot Windows moduļu instalētāja darbinieka lielu CPU lietojumu
Ņemot vērā šo faktu, kļūdas novēršanai jums ir jāizmēģina vairāki labojumi. Tagad redzēsim, kā atrisināt kļūdu ntoskrm.exe.
Kā novērst Ntoskrnl.Exe kļūdu
Kā minēts iepriekš, ntoskrm.exe kļūdai ir vairāki iespējamie cēloņi. Tāpēc ir arī vairāki risinājumi, kā attiecīgi novērst kļūdu. Izpētīsim tos pa vienam.
1. labojums: atjauniniet ierīces draiverus
Novecojuši vai bojāti draiveri var būt kļūdas ntoskrm.exe cēlonis. Tādējādi pārbaudiet, vai visām ierīcēm ir pareizi draiveri, un atjauniniet novecojušo draiveri.
Videokartei un monitoram ir divi veidi, kā iegūt pareizo draiveri: manuāli un automātiski. Es tos paskaidrošu jums pa vienam.
- Draiveru manuāla atjaunināšana: Jūs varat meklēt jaunākos un pareizos draiverus un manuāli atjaunināt ierīču draiverus, piekļūstot aparatūras ierīču ražotāju vietnēm. Pārliecinieties, vai draiveris ir saderīgs ar jūsu Windows 10.
- Automātiski atjaunināt draiverus: Ja jums nav laika vai nevēlaties pacietīgi gaidīt draiveru manuālu atjaunināšanu, varat izmantot trešās puses rīku, piemēram, Vadītājs viegli lai automātiski atjauninātu draiverus.
2. labojums: atiestatiet overclocking iestatījumus
Kad notiek Windows 7 BSOD kļūda ntoskrnl.exe, varat mēģināt atiestatīt bloķēšanas iestatījumus. Ja ir uzticama programma, kas var palīdzēt mainīt BIOS overloku, izmantojiet to tieši. Gluži pretēji, ja nē, veiciet tālāk norādītās darbības, lai atiestatītu bloķēšanas iestatījumus rūpnīcas noklusējuma stāvoklī.
Padoms: Šīs darbības ir piemērotas tikai Windows 7 . Ja izmantojat operētājsistēmu Windows 10 / 8.1 / 8, darbības nav derīgas.1. darbība: Nospiediet Jauda uz 10 sekundēm vai līdz sistēma ir pilnībā izslēgta.
2. darbība: Atveriet Jauda avots. Nospiediet F1, F2 , F10 , ESC vai Dzēst taustiņi, kad parādās pirmais logotipa ekrāns, lai ievadītu BIOS.
Padoms: Ja izmantojat vecu mašīnu, viena noteikta taustiņa vietā jānospiež taustiņu kombinācijas, piemēram, Ctrl + Alt + Esc vai Ctrl + Alt + Del. Varat arī izpildīt ekrānā redzamos norādījumus.3. solis: Pārejiet uz Izeja cilni un pēc tam pārejiet uz Ielādēt iestatīšanas noklusējumus .
4. solis: Pēc taustiņa nospiešanas varat redzēt paziņojumu F10 taustiņu. Pēc tam nospiediet Enter atslēga, lai turpinātu. Tad jūsu dators tiks restartēts.
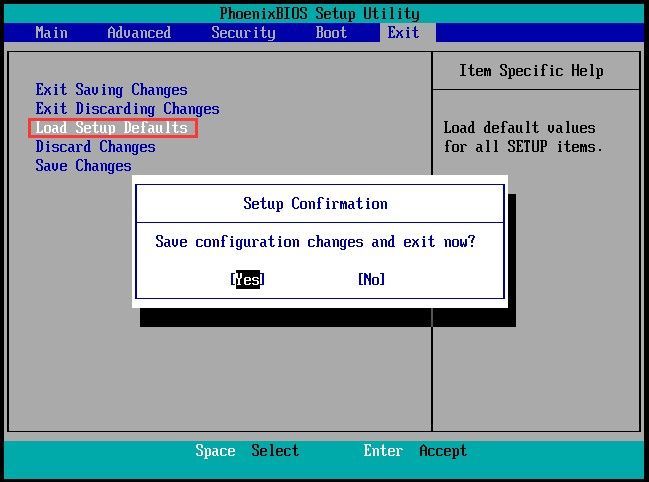
Informācija var nedaudz atšķirties no iepriekš redzamo darbību rādīšanas, un jums jāmaina iestatījumi atbilstoši ekrānā redzamajiem paziņojumiem. Ja neesat pārliecināts par dažām darbībām, lūdzu, dodieties uz ierīces ražotāja tehniskā atbalsta lapu.
3. labojums: veiciet atmiņas pārbaudi
Atmiņas rezultātā var rasties arī Ntoskrnl.Exe BSOD kļūda. Lai novērstu kļūdu, varat palaist atmiņas pārbaudi, lai pārbaudītu datora atmiņu un atrastu bojāto draiveri.
Padoms: Ja bloķējat jebkuru lietotni vai programmu, pirms atmiņas testa palaišanas to izslēdziet. Lai veiktu pārbaudi, jums ir jārestartē dators. Pārbaudes laikā datoru nevar izmantot.1. darbība: Noklikšķiniet uz Sākt un pēc tam ierakstiet Windows atmiņas diagnostika . Atlasiet Windows atmiņas diagnostika no meklēšanas rezultātiem.
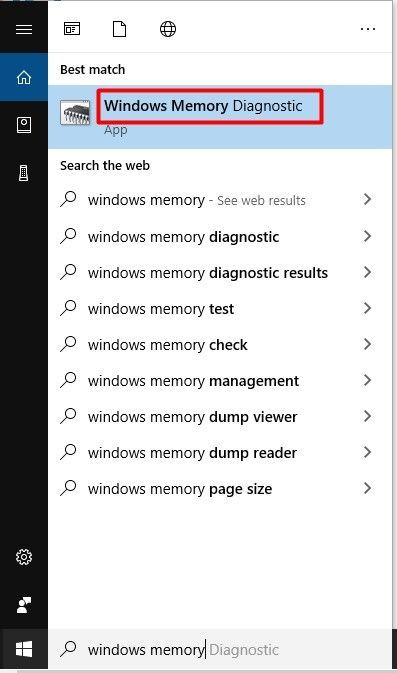
2. darbība: Klikšķis Restartējiet tūlīt un pārbaudiet, vai nav problēmu (ieteicams) turpināt.
Padoms: Pirms noklikšķināšanas uz opcijas pārliecinieties, vai darbs ir saglabāts, jo pēc noklikšķināšanas uz opcijas jūsu dators tiks restartēts. 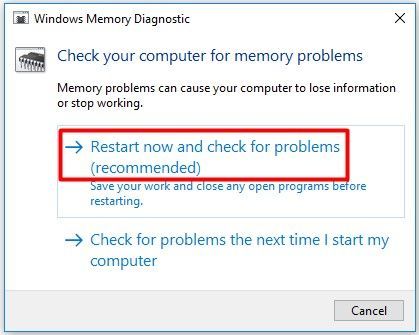
3. solis: Tad Windows atmiņas diagnostikas rīks darbosies automātiski. Process prasīs kādu laiku, lūdzu, pacietīgi gaidiet. Pēc tam jūs redzēsiet rezultātus, kad piesakāties.
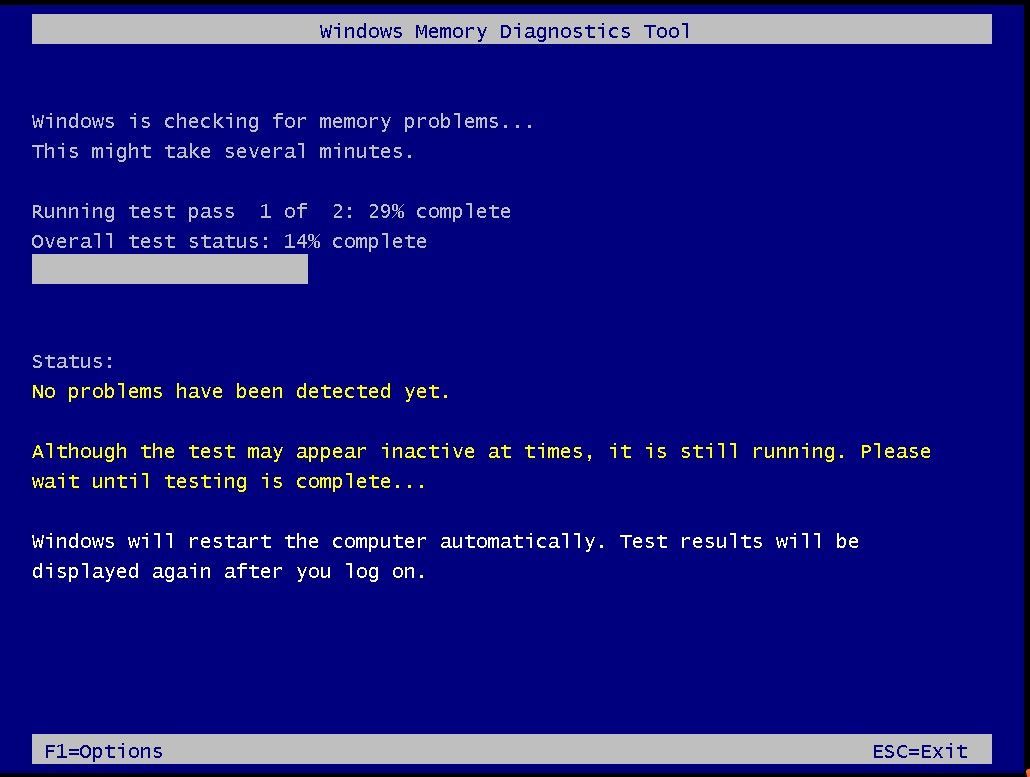
Tad jūs varat pieņemt atbilstošās metodes, lai saskaņā ar paziņojumu novērstu ntoskrnl.exe BSOD kļūdu.


![Kā lejupielādēt Google Meet personālajam datoram (Windows 11/10), Android un iOS [MiniTool padomi]](https://gov-civil-setubal.pt/img/news/81/how-to-download-google-meet-for-pc-windows-11/10-android-ios-minitool-tips-1.png)


![Fortnite neizdevās bloķēt profilu? Šeit ir metodes! [MiniTool ziņas]](https://gov-civil-setubal.pt/img/minitool-news-center/16/fortnite-failed-lock-profile.jpg)



![Mēģiniet novērst aktivizācijas kļūdu 0xc004f063? Šeit ir 4 noderīgas metodes [MiniTool News]](https://gov-civil-setubal.pt/img/minitool-news-center/38/try-fix-activation-error-0xc004f063.png)

![Viegli salabot: Windows 10 sistēmas atjaunošana iestrēdzis vai pārtrauciet darbību [MiniTool padomi]](https://gov-civil-setubal.pt/img/backup-tips/35/easily-fix-windows-10-system-restore-stuck.jpg)


![4 veidi, kā pārinstalēt Realtek HD Audio Manager Windows 10 [MiniTool ziņas]](https://gov-civil-setubal.pt/img/minitool-news-center/35/4-ways-reinstall-realtek-hd-audio-manager-windows-10.jpg)
![Kā automātiski un manuāli atjaunināt lietotnes savā iPhone [MiniTool News]](https://gov-civil-setubal.pt/img/minitool-news-center/19/how-update-apps-your-iphone-automatically-manually.png)
![3 veidi, kā pārbaudīt Dell klēpjdatora akumulatora stāvokli [MiniTool News]](https://gov-civil-setubal.pt/img/minitool-news-center/33/3-ways-check-battery-health-dell-laptop.png)


